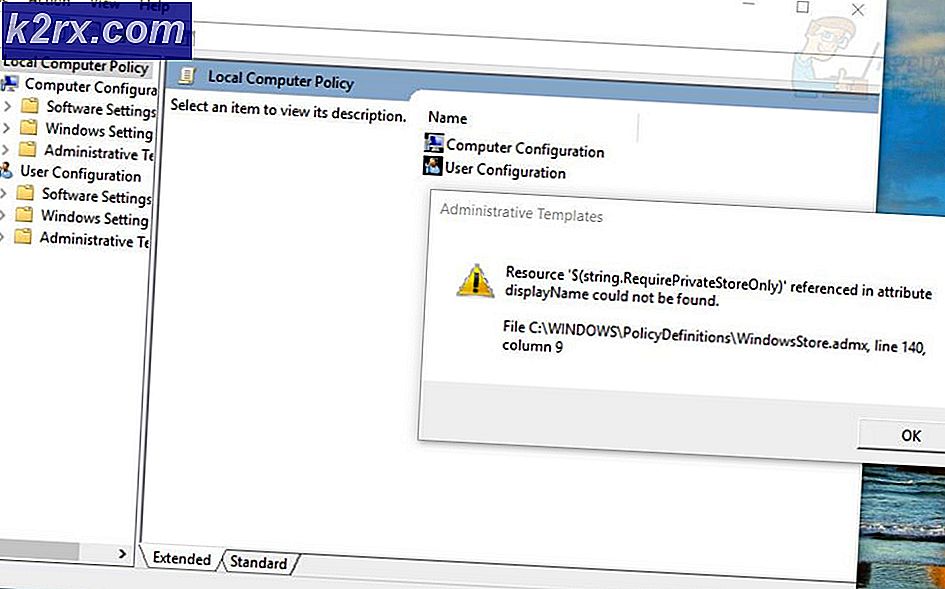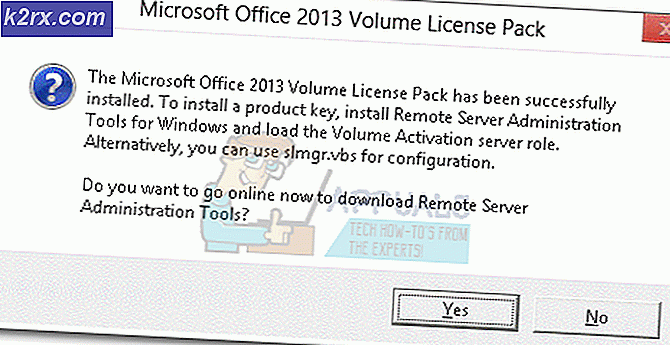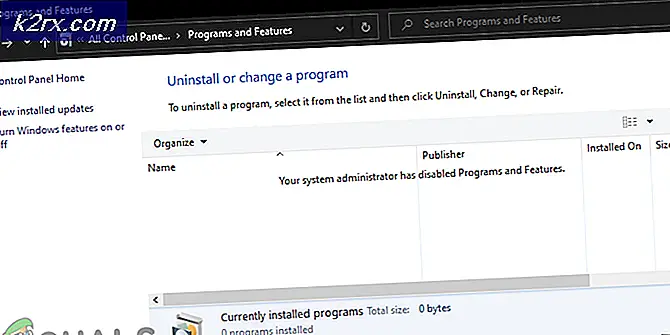So erhöhen Sie den dedizierten Videospeicher von Intel Graphic
Intel HD Graphics ist eine integrierte Grafikkarte. Es ist nicht sehr schnell, da es keine eigene Erinnerung hat; Es reserviert Speicher für sich aus Ihrem System-RAM. Intel HD Graphics entwickelt und verbessert seit langer Zeit und ermöglicht ihren Benutzern, die neuesten Spiele mit niedrigen Einstellungen zu spielen.
Es gibt jedoch einige codierte Spiele, die erst gestartet werden, wenn Sie die genauen Systemanforderungen haben. Wenn Sie dies nicht tun, weigern sie sich zu starten und Sie werden sie auf keinen Fall starten können. obwohl sie auf der Intel HD Graphics perfekt spielbar sind.
Wir werden besprechen, wie Sie Ihren dedizierten Speicher für Intel HD Graphics erhöhen können. Wir werden auch darauf hinweisen, wie Sie Ihre Spielperformance verbessern können, indem Sie einige Schritte befolgen. Zuerst müssen wir sehen, wie viel Speicher Sie derzeit haben.
Beachten Sie, dass diese Artikel nicht befolgt werden sollten, wenn Sie nicht wissen, was Sie tun. Falsche Änderungen können den Fall noch verschlimmern.
Überprüfen Sie, wie viel dedizierter Speicher auf Ihrem Intel läuft
- Drücken Sie Windows + R, um die Anwendung zum Ausführen zu öffnen. Geben Sie im Dialogfeld ms-settings: ein . Dadurch wird die Anwendung für die Computereinstellungen gestartet. Wenn Sie Windows 7 verwenden, klicken Sie mit der rechten Maustaste auf Ihren Desktop und wählen Sie Bildschirmauflösung. Klicken Sie in der Bildschirmauflösung auf Erweiterte Einstellungen. Gehen Sie zur Registerkarte Adapter, die sich oben befindet. Sobald Sie in der Registerkarte sind, werden Sie eine Zeile, die Dedicated Video Memory sagt. Dies wird Ihre Erinnerung sein, die Intel HD Graphics verwenden wird.
- Sobald Sie die Anwendung Einstellungen geöffnet haben, klicken Sie auf die erste Option, die System heißt.
- Navigieren Sie im Systemfenster zum unteren Bildschirmrand. Hier sehen Sie eine Option, die Eigenschaften des Grafikadapters anzeigt . Klick es.
- Jetzt öffnet sich ein weiteres Fenster. Klicken Sie oben auf die Registerkarte Adapter . Hier werden Ihre Grafikdetails aufgelistet. Sie können nach dediziertem Videospeicher suchen. Die Zahl davor wird Ihre aktuelle Erinnerung sein.
Erhöhen Sie Ihren dedizierten Grafikspeicher
Befolgen Sie die unten aufgeführten Schritte, um Ihren dedizierten Grafikspeicher zu erhöhen. Wir werden die Speicherzuweisung durch das BIOS ändern. Wenn Sie ein Laptopbenutzer sind, beachten Sie, dass Ihr Laptop möglicherweise nicht über eine Einstellung verfügt, in der Sie Speicher selbst reservieren können. Nur einige Laptops haben das Privileg. Für PC-Benutzer haben die meisten von ihnen die Option verfügbar. Für Benutzer, denen diese Option nicht zur Verfügung steht, können Sie anhand der unten aufgeführten Anleitung erfahren, wie Sie die Leistung Ihrer Spiele steigern können, ohne den virtuellen Speicher zu manipulieren.
- Um in das BIOS zu gelangen, müssen Sie eingeben oder direkt nach dem Start Ihres Computers.
- Wenn Sie Ihr BIOS aufrufen, sollten Sie nach einer Option wie der Intel HD Graphics Freigabe-Speichereinstellung suchen. Es wird unter einer Registerkarte wie Advanced oder Chipset- Konfiguration sein . Wir können Ihnen nicht genau sagen, wo es sich befindet, denn es gibt Unmengen unterschiedlicher Motherboards und alle BIOS-Menüschnittstellen sind unterschiedlich.
- Ändern Sie die Einstellungen, drücken Sie in den meisten Fällen die Speichern-Taste und beenden Sie.
Hinweis: Sie sollten beim Zuweisen von virtuellem Speicher zu Ihren Grafiken vorsichtig sein. Sie sollten den Speicher entsprechend Ihrem Arbeitsspeicher einstellen. Wenn Sie 2 GB RAM haben, sollten Sie den virtuellen Speicher nicht über 256 MB setzen. Wenn Sie dies tun, wird die Leistung Ihres Computers viel leiden. Siehe die folgende Tabelle.
| RAM | Empfohlener Videospeicher |
| 2 GB | 256 MB |
| 4GB | 512 MB |
| 8 GB oder mehr | 1024 MB oder mehr |
Sie können Ihren virtuellen Speicher von diesem Artikel erhöhen. Wenn Sie Probleme haben, weil Ihr Windows nicht optimiert ist, sehen Sie sich unseren Artikel hier an.
PRO TIPP: Wenn das Problem bei Ihrem Computer oder Laptop / Notebook auftritt, sollten Sie versuchen, die Reimage Plus Software zu verwenden, die die Repositories durchsuchen und beschädigte und fehlende Dateien ersetzen kann. Dies funktioniert in den meisten Fällen, in denen das Problem aufgrund einer Systembeschädigung auftritt. Sie können Reimage Plus herunterladen, indem Sie hier klicken