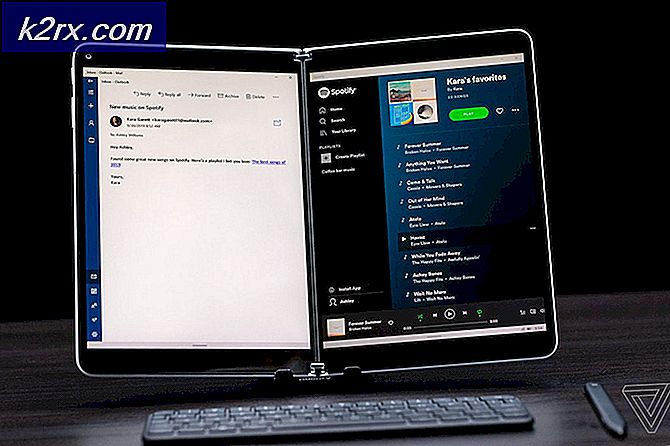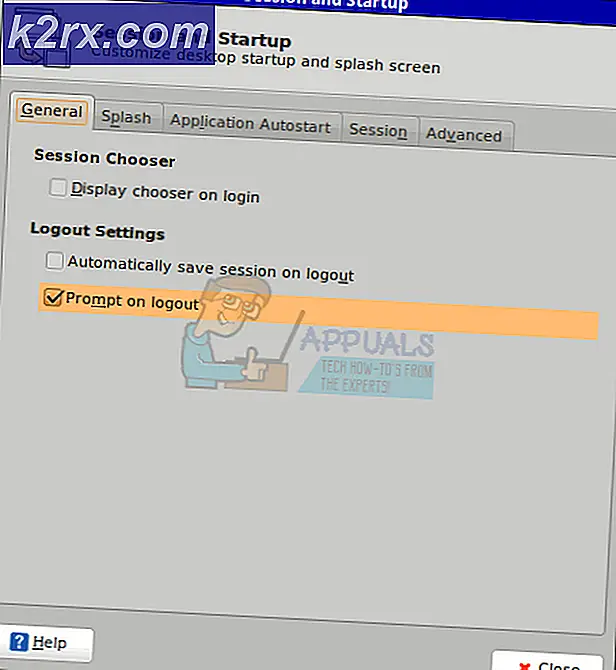Fix: Fehler beim Aufzählen von Objekten im Container
Der Fehler beim Auflisten von Objekten im Container ist fehlgeschlagen. Der Zugriff wird normalerweise verweigert, wenn Sie versuchen, die Berechtigungen einer bestimmten Datei / eines bestimmten Ordners zu ändern. Dies geschieht normalerweise aufgrund einer falschen Konfiguration oder wenn ein Konflikt vorliegt.
Dieses Problem tritt bei vielen Benutzern auf, wenn Berechtigungen für eine extern erworbene Datei / einen Ordner geändert werden oder wenn sie von vielen Benutzern gemeinsam genutzt werden. Es gibt jedoch eine schnelle Abhilfe für dieses Problem. Der Trick besteht darin, das Eigentum an der Datei einschließlich aller Unterordner vollständig zu erhalten.
Besitzerwechsel
- Klicken Sie mit der rechten Maustaste auf die Datei / den Ordner und wählen Sie Eigenschaften aus dem Dropdown-Menü.
- Navigieren Sie zur Registerkarte Sicherheit und klicken Sie im unteren Bildschirmbereich auf Erweitert . Wie Sie sehen können, gibt es in diesem Fall keine korrekten Berechtigungen für Ihr Konto.
- Klicken Sie auf die Schaltfläche Ändern im vorherigen Bildschirm. Es wird direkt vor dem Besitzer sein. Hier werden wir den Besitzer dieses Ordners von TrustedInstaller zu Ihrem Computeraccount ändern. Stellen Sie sicher, dass Sie als Administrator angemeldet sind.
- Geben Sie nun Ihren Benutzernamen in das leere Feld ein und klicken Sie auf Namen überprüfen . Windows listet automatisch alle Accounts auf, die einen Treffer mit diesem Namen ergeben.
Wenn Sie Ihren Kontonamen mit dieser Methode nicht finden können, können Sie versuchen, ihn manuell aus der Liste der verfügbaren Benutzergruppen auszuwählen. Klicken Sie auf Erweitert und wenn das neue Fenster erscheint, klicken Sie auf Jetzt suchen. Eine Liste wird am unteren Rand des Bildschirms mit allen Benutzergruppen auf Ihrem Computer ausgefüllt. Wählen Sie Ihr Konto und drücken Sie OK. Wenn Sie wieder im kleineren Fenster sind, drücken Sie erneut OK.
- Aktivieren Sie nun die Zeile Besitzer für Subcontainer und Objekte ersetzen . Dadurch wird sichergestellt, dass alle Ordner / Dateien in dem Ordner auch ihre Eigentumsrechte ändern. Auf diese Weise müssen Sie nicht immer mit dem gesamten Prozess für alle vorhandenen Unterverzeichnisse fortfahren. Sie sollten außerdem überprüfen, ob alle untergeordneten Objektberechtigungseinträge durch vererbbare Berechtigungseinträge von diesem Objekt ersetzt werden .
- Schließen Sie nun das Eigenschaftenfenster, nachdem Sie auf Übernehmen geklickt haben, und öffnen Sie es anschließend erneut. Navigieren Sie zur Registerkarte Sicherheit und klicken Sie auf Erweitert .
- Im Berechtigungsfenster klicken Sie auf Add present am unteren Bildschirmrand.
- Klicken Sie auf Prinzip auswählen . Ein ähnliches Fenster erscheint wie in Schritt 4. Wiederholen Sie Schritt 4, wenn dies der Fall ist. Überprüfen Sie nun alle Genehmigungen (volle Kontrolle) und drücken Sie OK .
- Überprüfen Sie die Zeile Ersetzen Sie alle untergeordneten Objektberechtigungseinträge durch vererbbare Berechtigungseinträge von diesem Objekt, und klicken Sie auf Übernehmen.
- Schließen Sie alle Ordnerdialoge und öffnen Sie sie erneut. Überprüfen Sie, ob der Fehler behoben ist.
Was tun, wenn Sie das Eigentum nicht ändern können?
Im Idealfall können Sie die Eigentümerschaft der Datei / des Ordners mit der oben beschriebenen Methode ändern. Wenn dies nicht möglich ist und ein UAC-Fehler auftritt, können wir eine andere Problemumgehung versuchen, bei der wir die UAC-Einstellungen auf "Nie benachrichtigen" deaktivieren. Auf diese Weise wird die Warnung unterdrückt und Sie werden den Besitz erfolgreich ändern.
- Drücken Sie Windows + S, um die Suchleiste zu starten. Geben Sie in der Dialogbox Einstellungen für die Benutzerkontensteuerung ändern ein und öffnen Sie die Einstellung, die ausgeführt wird.
- Ziehen Sie den Schieberegler ganz nach unten auf " Nie benachrichtigen" . Klicken Sie auf OK, um die Änderungen zu speichern und zu beenden. Stellen Sie sicher, dass Sie als Administrator angemeldet sind, um diese Aktion auszuführen.
- Starten Sie Ihren Computer neu und prüfen Sie, ob das Problem gelöst ist.
Hinweis: Wenn das Problem weiterhin besteht, sollten Sie den Computer im abgesicherten Modus starten und dann versuchen, den Besitz zu übernehmen. Wenn dies immer noch nicht funktioniert, starten Sie den Netzwerkmodus im abgesicherten Modus.
PRO TIPP: Wenn das Problem bei Ihrem Computer oder Laptop / Notebook auftritt, sollten Sie versuchen, die Reimage Plus Software zu verwenden, die die Repositories durchsuchen und beschädigte und fehlende Dateien ersetzen kann. Dies funktioniert in den meisten Fällen, in denen das Problem aufgrund einer Systembeschädigung auftritt. Sie können Reimage Plus herunterladen, indem Sie hier klicken