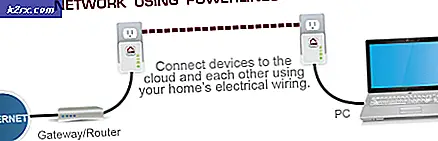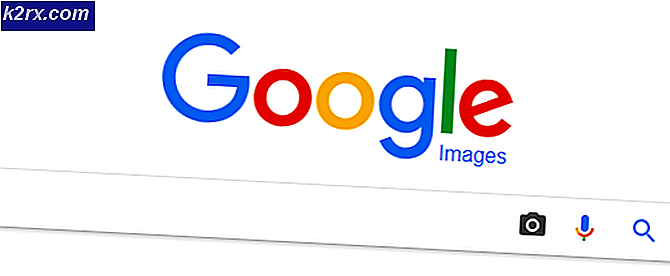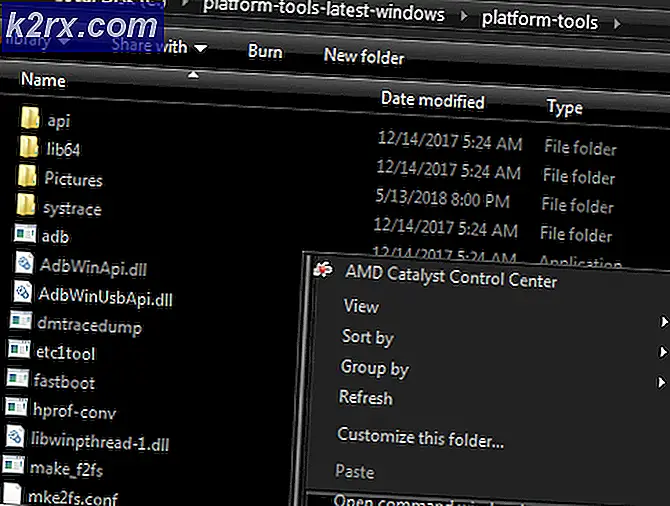Fix: Datei-Explorer unter Windows 10 langsam
Microsoft hat seine neueste und am meisten erwartete Version ihrer Betriebssystemserie veröffentlicht; Windows 10 am 29. Juli 2015. Aufgrund des Aussehens, der Dienste, der Benutzerfreundlichkeit und der grafischen Benutzeroberfläche gab es große Änderungen am neuesten Betriebssystem. Rund 14 Millionen Menschen haben 24 Stunden nach dem Start auf Windows 10 umgestellt.
Zur gleichen Zeit meldeten Benutzer, dass sie Probleme mit dem Windows Explorer hatten. Der Forscher wurde extrem langsam und sehr instabil. Das Kopieren oder Öffnen von Dateien hat viel Zeit in Anspruch genommen. Der Datei-Explorer ist das Hauptfeature des Windows-Betriebssystems, das für die Navigation verwendet wird. Wenn es nicht wie erwartet funktioniert, verursacht es viele Probleme. Dieses Problem kann auf eine Reihe anderer Aspekte von Windows zurückgeführt werden. Wir werden versuchen, Ihnen bei der Führung des Prozesses zu helfen.
Lösung 1: Deaktivieren des Schnellzugriffs
Windows 10 führte eine Schnellzugriffsansicht im Datei-Explorer ein. Wenn Sie den Datei-Explorer öffnen, wird in Ihrem Navigationsbereich (auf der linken Seite) ein Eintrag für den Schnellzugriff angezeigt. Diese enthält alle zuletzt von Ihnen aufgerufenen Dateien und Ordner. Benutzer haben gemeldet, dass das Deaktivieren des Schnellzugriffs ihr Problem für sie löste.
Schnellzugriff ist mehr wie Favoriten in früheren Versionen von Windows. Dies ist sehr praktisch für Leute, die immer wieder dieselben Dokumente in verschiedenen Verzeichnissen öffnen. Aber wenn Sie viel Lag erfahren oder Ihr Dateiexplorer festsitzt, können wir es immer wieder versuchen, es komplett zu deaktivieren und überprüfen, ob sich unser Problem in irgendeiner Weise verbessert hat.
Erstens müssen wir den Datei-Explorer für diesen PC öffnen, anstatt ihn zu öffnen, wenn Sie ihn öffnen.
Wenn Sie den Datei-Explorer öffnen, werden Sie zur Ansicht "Schnellzugriff" weitergeleitet. Wenn wir den Schnellzugriff von Ihrem System vollständig deaktivieren, müssen wir diese Funktion ebenfalls deaktivieren. Der This PC ist eher eine traditionelle Ansicht von Arbeitsplatz in früheren Windows-Versionen. Es zeigt alle Laufwerke zusammen mit den bevorzugten Ordnern (Bilder, Videos und Bilder usw.) an.
- Öffnen Sie den Datei Explorer . Klicken Sie dann auf die Schaltfläche Datei oben links auf dem Bildschirm (sie wird blau dargestellt).
- Wenn Sie das Dropdown-Menü Datei geöffnet haben, klicken Sie auf Optionen .
- Navigieren Sie nun zur Registerkarte Allgemein . Hier sehen Sie eine Option, die den Open File Explorer zu folgendem sagt:
Dies ist standardmäßig auf Schnellzugriff eingestellt. Klicke darauf und ändere es in Diesen PC .
- Klicken Sie auf Übernehmen, um die Änderungen zu speichern und zu beenden.
Im zweiten Schritt müssen wir die Favoriten oder die letzten Ordner im Schnellzugriff nicht mehr anzeigen.
Die Schnellzugriffsliste ersetzt die alte Favoritenliste in den vorherigen Betriebssystemen. Es funktioniert auf die gleiche Weise, aber Sie können Ordner anzeigen, die Sie kürzlich geöffnet haben. Wir müssen es ausschalten.
- Öffnen Sie den Datei Explorer . Klicken Sie dann auf die Schaltfläche Datei oben links auf dem Bildschirm (sie wird blau dargestellt).
- Wenn Sie das Dropdown-Menü Datei geöffnet haben, klicken Sie auf Optionen .
- Wenn die Optionen geöffnet sind, navigieren Sie zur Registerkarte Allgemein . Navigieren Sie nach unten und Sie werden eine Überschrift namens Datenschutz sehen . Deaktivieren Sie beide Optionen, z. B. Zuletzt verwendete Dateien im Schnellzugriff anzeigen und Häufig verwendete Ordner im Schnellzugriff anzeigen . Klicken Sie auf Anwenden, Änderungen speichern und beenden.
Jetzt zeigt Schnellzugriff nur Favoritenordner an, die den älteren Versionen des Betriebssystems ähneln. Starten Sie Ihr System neu und prüfen Sie, ob Ihr Datei-Explorer etwas besser ist.
Lösung 2: Überprüfen des Ereignisprotokolls auf Fehler im Datei-Explorer
Wir können das Ereignisprotokoll auf Fehler überprüfen, die mit dem Datei-Explorer registriert wurden. Das Ereignisprotokoll enthält alle Fehler, die eine Anwendung durchläuft, und kann verwendet werden, um das Problem festzustellen, das den Absturz verursacht.
- Drücken Sie Windows + R, um die Anwendung Ausführen zu starten. Geben Sie eventvwr ein und drücken Sie Ok. Dadurch wird die Ereignisanzeige Ihres PCs gestartet.
- Klicken Sie nun auf das Windows-Protokoll auf der linken Seite des Navigationsfensters. Klicken Sie nun auf Anwendung . Dadurch werden alle Fehler und Meldungen bezüglich der auf Ihrem Computer installierten Anwendungen (einschließlich des Datei-Explorers) angezeigt.
- Jetzt können Sie nach kritischen Fehlern bezüglich des Datei-Explorers suchen. Wenn Sie dies nicht tun, können Sie auf das Protokoll löschen auf der rechten Seite des Bildschirms klicken, damit das Protokoll gelöscht wird. Starten Sie dann den Datei-Explorer erneut und warten Sie, bis er abstürzt. Das Protokoll wird aufgezeichnet. Navigieren Sie zurück zur Ereignisanzeige und suchen Sie nach Problemen.
- In den meisten Fällen steht die Anwendung nur im Konflikt mit anderen Programmen, zum Beispiel hat ein Benutzer gemeldet, dass er einen Konflikt mit DTShellHlp.exe hatte
Nach dem Verfolgen der EXE-Datei fanden wir, dass Daemon-Tools der Täter waren. Es wurde mit dem Datei Explorer verbunden und verursachte die Probleme. Deinstallieren Sie die Anwendung, die das Problem verursacht, und starten Sie den Computer neu.
Lösung 3: Ändern Optimieren Sie diesen Ordner für
Wenn Probleme in einem bestimmten Ordner auftreten, können wir versuchen, sie für die in diesem Ordner enthaltenen Elemente zu optimieren. Wenn wir einen Ordner für ein bestimmtes Dateiformat optimieren, priorisiert er automatisch beim Öffnen / Kopieren usw. dieses Dateiformat.
- Navigieren Sie zu dem Ordner, in dem das Problem auftritt. Klicken Sie mit der rechten Maustaste auf den leeren Bereich und wählen Sie Eigenschaften .
- Navigieren Sie in den Eigenschaften zur Registerkarte Anpassen . Hier sehen Sie eine Registerkarte mit dem Namen Optimize this folder for . Klicken Sie auf das Drop-down-Menü. Wählen Sie nun das Dateiformat.
- Klicken Sie nach der Auswahl auf Übernehmen, Änderungen speichern und beenden.
Ein Neustart ist möglicherweise erforderlich, damit die Änderungen ausgeführt werden. Starten Sie Ihren Computer neu und überprüfen Sie, ob die Verzögerung behoben wurde.
https://www.tenforums.com/general-support/7009-file-explorer-extremely-slow-unstable-2.html
Lösung 4: Aktivieren von Cortana (wenn es deaktiviert ist)
Viele Benutzer berichteten, dass die Aktivierung von Cortana ihr Problem gelöst hat. Cortana ist im Windows-Betriebssystem vorinstalliert und vollständig in Ihr System integriert. Wir können versuchen, es zu aktivieren und überprüfen, ob unser Problem behoben wird.
- Drücke Windows + S und schreibe Cortana-Einstellungen . Klicken Sie auf das erste Ergebnis, das angezeigt wird.
- Stellen Sie nun beim Aktivieren der Einstellungen sicher, dass alle Kontrollkästchen aktiviert sind . Sobald Sie alle Änderungen vorgenommen haben, beenden Sie.
- Starten Sie Ihren Computer neu und prüfen Sie, ob der Datei-Explorer repariert wurde.
Lösung 5: Deaktivieren Sie die Indizierung
Eine indizierte Datei ist eine Computerdatei mit einem Index, der einen einfachen zufälligen Zugriff auf jeden Datensatz mit seinem Schlüssel ermöglicht. Der Schlüssel ist so angelegt, dass er den Datensatz eindeutig identifiziert. Windows verfügt über eine Funktion zum Indexieren von Ordnern und Dateien für einen schnelleren Zugriff. Standardmäßig sind die meisten Hauptordner ausgewählt und Windows aktualisiert die Indexierung im Hintergrund ständig.
Dies verursacht eine hohe CPU-Auslastung und hält Ihren Datei-Explorer beschäftigt. Daher der Fall mit der langsamen Leistung. Wir können versuchen, die Indizierung zu deaktivieren und zu überprüfen, ob sie unserer Ursache dient. Es gibt zwei Möglichkeiten, die Indizierung zu deaktivieren. Wir können die Indexierung für bestimmte Ordner selektiv deaktivieren oder die Indexierung vollständig deaktivieren.
Wir können die selektive Indexierung deaktivieren, wenn Sie den Prozess aus irgendeinem Grund nicht vollständig deaktivieren möchten.
PRO TIPP: Wenn das Problem bei Ihrem Computer oder Laptop / Notebook auftritt, sollten Sie versuchen, die Reimage Plus Software zu verwenden, die die Repositories durchsuchen und beschädigte und fehlende Dateien ersetzen kann. Dies funktioniert in den meisten Fällen, in denen das Problem aufgrund einer Systembeschädigung auftritt. Sie können Reimage Plus herunterladen, indem Sie hier klicken- Drücken Sie Windows + S, um die Suchleiste Ihres Computers im Startmenü zu starten. Geben Sie die Indizierung in das Dialogfeld ein und wählen Sie den ersten Datensatz aus, der im Ergebnis enthalten ist.
- Sobald die Indizierungsoptionen geöffnet sind, sehen Sie eine Liste aller indizierten Positionen vor Ihnen. Wenn Windows die Speicherorte indiziert, an denen der Datei-Explorer extrem langsam wird, können wir versuchen, die Indizierung dort zu deaktivieren. Auf der unteren linken Seite des Bildschirms wird die Schaltfläche Ändern angezeigt. Klick es.
- Deaktivieren Sie jetzt die Positionen, an denen die Indizierung nicht stattfinden soll. Änderungen sichern und beenden.
- Starten Sie Ihren Computer vollständig neu und prüfen Sie, ob der Datei-Explorer besser geworden ist
Wenn Sie die Indexierung vollständig deaktivieren möchten, können Sie sie in der Liste der Dienste stoppen. Dadurch wird der gesamte Indexierungsprozess gestoppt.
- Drücken Sie die Windows + S- Taste, um nach der Startmenü-Suche zu suchen. Geben Sie administrative Tools in das Dialogfeld ein und drücken Sie die Eingabetaste. Klicken Sie auf das erste Ergebnis, das angezeigt wird.
Sie können auf diese Tools auch zugreifen, indem Sie Windows + R drücken, um die Anwendung Run zu starten. Geben Sie das Kontrollfeld in das Dialogfeld ein und drücken Sie die Eingabetaste. Klicken Sie im Kontrollfeld auf Verwaltung, um es zu öffnen. Es wird die erste Option im Panel sein.
- Jetzt wird eine Liste von Werkzeugen vor Ihnen angezeigt. Suchen Sie nach dem als Services bezeichneten Tool , und öffnen Sie es.
- Blättern Sie nun durch die Liste der Dienste, bis Sie die Windows-Suche gefunden haben . Klicke, um es zu öffnen.
- Stoppen Sie den Dienst jetzt, indem Sie unter der Registerkarte Dienststatus auf Anhalten klicken. Wählen Sie nun den Starttyp als Deaktiviert aus . Klicken Sie auf Übernehmen, um die Änderungen zu speichern und zu beenden.
- Möglicherweise müssen Sie Ihren Computer neu starten, damit die Änderungen ausgeführt werden. Überprüfen Sie, ob Ihr Datei-Explorer schneller ist.
Lösung 6: Deaktivieren von OneDrive
OneDrive ist ein Datei-Hosting-Service, der von Microsoft ausgeführt wird. Es ermöglicht Benutzern, Dateien / Ordner und persönliche Daten wie Windows-Einstellungen zu speichern. Dateien können automatisch auf Ihrem PC synchronisiert werden und können überall mit einer Internetverbindung abgerufen werden.
Es gibt auch OneDrive-Clients, die auf Android- und iOS-Plattformen verfügbar sind, um den Zugriff für die Benutzer zu erleichtern. Es ist im neuen Windows vorinstalliert und Ihr Konto wird automatisch aktiviert und im Computer synchronisiert.
Obwohl OneDrive ein ausgezeichnetes Werkzeug ist, wenn Sie mit vielen Dokumenten arbeiten und die Portabilität benötigen, um überall mit einer Internetverbindung darauf zugreifen zu können. Viele Benutzer berichteten jedoch, dass OneDrive eine Verzögerung in ihrem Dateiexplorer verursachte, und die Deaktivierung half, die langsame Geschwindigkeit zu beheben. Wie bereits erwähnt, ist OneDrive in jedem aktuellen Windows vorinstalliert. Es kann nicht in jedem Gerät deinstalliert werden, aber wir können versuchen, es zu deaktivieren und überprüfen, ob es unserer Ursache hilft.
- Drücken Sie die Windows + R- Taste, um die Anwendung zum Ausführen zu starten. Geben Sie die Systemsteuerung ein und drücken Sie die Eingabetaste.
- Klicken Sie im Kontrollfeld auf Programm deinstallieren unter dem Titel Programme und Funktionen.
- Jetzt listet Windows alle installierten Programme auf. Navigieren Sie durch sie, bis Sie OneDrive finden. Rechtsklicken Sie darauf und wählen Sie Deinstallieren .
- Sobald es deinstalliert ist, starte deinen Computer neu und überprüfe, ob das den langsamen Datei-Explorer repariert hat.
Wenn Sie OneDrive nicht in Ihrer Programmliste finden, können wir versuchen, es zu deaktivieren.
- Wenn Ihr OneDrive aktiviert ist, können Sie auf der Taskleiste oben rechts auf dem Bildschirm ein OneDrive- Symbol sehen . Rechtsklicken Sie darauf und wählen Sie Einstellungen .
- Navigieren Sie zum Tab Einstellungen. Deaktivieren Sie jede Box unter der Überschrift von General .
- Navigieren Sie nun zur Registerkarte "Automatische Speicherung" . Wählen Sie hier unter der Überschrift Dokumente und Bilder die Option Dieser PC nur für die Kategorie Bilder und Dokumente aus .
- Navigieren Sie nun zur Registerkarte Konto und klicken Sie im unteren Bereich des Fensters auf Ordner auswählen.
- Ein neues Fenster wird geöffnet, das eine Liste der mit OneDrive synchronisierten Ordner enthält. Deaktivieren Sie nun alle Kästchen, die Ordner darstellen. Speichern Sie nun Änderungen an den Einstellungen und beenden Sie sie.
- Öffnen Sie jetzt erneut Ihre OneDrive-Einstellungen und navigieren Sie zur Registerkarte "Konto" oben.
- Klicken Sie unter der Unterrubrik von OneDrive auf "Diesen PC nicht verbinden" . Speichern Sie die Änderungen und beenden Sie die Einstellungen.
- Öffnen Sie nun den Datei-Explorer, klicken Sie mit der rechten Maustaste auf das OneDrive- Symbol im linken Navigationsbereich und klicken Sie auf Eigenschaften .
- Aktivieren Sie auf der Registerkarte "Allgemein" das Kontrollkästchen "Ausgeblendet" unter der Überschrift "Attribute". Klicken Sie auf OK, um die Änderungen zu speichern und zu beenden. Dadurch wird OneDrive aus dem Datei-Explorer ausgeblendet.
- Klicken Sie nun mit der rechten Maustaste auf das OneDrive-Symbol unten rechts auf dem Bildschirm und klicken Sie auf Beenden . Dies beendet OneDrive.
Starten Sie nun Ihren Computer neu und prüfen Sie, ob der Datei-Explorer repariert wurde.
Hinweis: Wenn der Dateiexplorer nicht repariert wird, obwohl Sie alle diese Methoden ausgeführt haben, ist es wahrscheinlich, dass Sie entweder nicht auf die neuesten Fenster aktualisiert haben oder Ihr Windows nicht ordnungsgemäß installiert ist.
In Verbindung stehende Artikel:
Windows Explorer wird nicht geladen
PRO TIPP: Wenn das Problem bei Ihrem Computer oder Laptop / Notebook auftritt, sollten Sie versuchen, die Reimage Plus Software zu verwenden, die die Repositories durchsuchen und beschädigte und fehlende Dateien ersetzen kann. Dies funktioniert in den meisten Fällen, in denen das Problem aufgrund einer Systembeschädigung auftritt. Sie können Reimage Plus herunterladen, indem Sie hier klicken