So installieren und deinstallieren Sie die Edge-Erweiterungen
Windows 10 im Jubiläumsupdate enthält ein neues Feature Edge-Erweiterungen. Je nach Bedarf können verfügbare Browsererweiterungen aus dem Speicher installiert werden. Es wird hinzugefügt, um neue Funktionen für Microsoft Edge zu personalisieren und hinzuzufügen.
Es gibt mehrere Methoden, mit denen diese Erweiterungen installiert und deinstalliert werden können. Diese Techniken werden nachstehend im Detail beschrieben.
Methode 1: Hinzufügen und Entfernen von Erweiterungen über Microsoft Edge
Die Schritte zum Hinzufügen einer Erweiterung zu Microsoft Edge finden Sie weiter unten
Erweiterung hinzufügen
- Starten Sie die Microsoft Edge- Anwendung
- Klicken Sie auf die Schaltfläche Mehr ( mit drei Punkten ), die sich in der oberen rechten Ecke von Microsoft Edge befindet.
- Ein Menü wird geöffnet, in dem es mehrere Optionen gibt, klicken Sie auf Erweiterungen von dort.
- Ein Untermenü oder ein Seitenbildschirm wird erscheinen und von dort wählen Sie die Option Get Extensions from Store
- Das Geschäft wird jetzt geöffnet und enthält Dutzende von Erweiterungen.
- Klicken Sie nun auf die Erweiterung, die Sie hinzufügen möchten, oder suchen Sie die gewünschte Erweiterung aus dem Suchfeld.
- Nachdem Sie auf die Erweiterung geklickt haben, wird ein neuer Bildschirm angezeigt. Klicken Sie auf die Option zum Abrufen oder Installieren, um die ausgewählte Erweiterung zu Ihrem Microsoft Edge-Browser hinzuzufügen.
- Nachdem die Erweiterung installiert wurde, erscheint ein Popup auf dem Bildschirm, in dem Sie aufgefordert werden, es zu aktivieren. Klicken Sie auf diese Schaltfläche.
Jetzt wird die Erweiterung hinzugefügt und Sie können diese Erweiterung verwenden.
Hinweis: Beim Versuch, die Erweiterung zu installieren, wird möglicherweise ein Fehler angezeigt. Viele Benutzer sehen eine Meldung, dass ein Problem aufgetreten ist, und die Fehlermeldung weist sie an, die Erweiterung neu zu installieren. Nach der Neuinstallation der Erweiterung wird die gleiche Meldung angezeigt und die Benutzer bleiben in einem Kreis. Wenn Sie eine Nachricht wie diese sehen, befolgen Sie die folgenden Schritte
- Halten Sie die Windows-Taste gedrückt und drücken Sie I
- Wählen Sie Apps und Funktionen oder Apps
- Suchen Sie Ihre Erweiterung aus der Liste der Apps
- Wähle deine App aus und klicke auf Deinstallieren
Wiederholen Sie nun die oben genannten Schritte. Die Erweiterung sollte ohne Probleme installiert werden.
Entfernen Sie die Erweiterung
Um nun eine Erweiterung von Microsoft Edge zu entfernen, müssen Sie die folgenden Schritte ausführen.
PRO TIPP: Wenn das Problem bei Ihrem Computer oder Laptop / Notebook auftritt, sollten Sie versuchen, die Reimage Plus Software zu verwenden, die die Repositories durchsuchen und beschädigte und fehlende Dateien ersetzen kann. Dies funktioniert in den meisten Fällen, in denen das Problem aufgrund einer Systembeschädigung auftritt. Sie können Reimage Plus herunterladen, indem Sie hier klicken- Starten Sie den Microsoft Edge- Browser auf Ihrem PC
- Klicken Sie auf die Schaltfläche Mehr ( mit drei Punkten ), die sich in der oberen rechten Ecke von Microsoft Edge befindet.
- Ein Menü wird geöffnet, in dem es mehrere Optionen gibt, klicken Sie auf Erweiterungen von dort.
- Ein Untermenü oder ein Seitenbildschirm erscheint und dort können Sie Ihre hinzugefügten Erweiterungen sehen.
- Wählen Sie die Erweiterung, die Sie löschen möchten.
- Ein neuer Bildschirm wird erscheinen, wählen Sie nun die Option von dort zu deinstallieren .
- Es erscheint ein Popup auf dem Bildschirm, in dem Sie aufgefordert werden, auf OK zu klicken. Wenn Sie bestätigen möchten, klicken Sie auf OK
Und das ist es, jetzt wurde die Erweiterung von Ihrem Microsoft Edge Browser entfernt.
Methode 2: Deinstallieren von Edge-Erweiterungen mit PowerShell
Es ist möglich, dass der Microsoft Edge-Browser manchmal aus irgendeinem Grund nicht gestartet wird. In diesem Fall können Sie die Windows PowerShell App zum Deinstallieren einer Microsoft Edge-Erweiterung verwenden. Diese Methode ist für einen Laien etwas schwierig, da sie das Schreiben verschiedener Befehlssätze in die PowerShell beinhaltet. Die folgenden Anweisungen erleichtern Ihnen jedoch die Arbeit.
- Drücken Sie einmal die Windows-Taste und wählen Sie Suchfeld
- Geben Sie PowerShell in das Suchfeld ein
- Klicken Sie mit der rechten Maustaste in den Suchergebnissen auf PowerShell und wählen Sie Als Administrator ausführen aus
- Eine App mit blauem Bildschirm erscheint, schreibe den folgenden Befehl darin: Get-AppxPackage * deinen Erweiterungsnamen * und drücke dann Dies zeigt dir den Paketnamen der Erweiterung. Dies wird später verwendet werden.
- Um nun die Erweiterung zu entfernen, müssen Sie den folgenden Befehl schreiben: Get-AppxPackage * Ihr Erweiterungsname * | Remove-AppxPackage und drücken Sie Dies sollte funktionieren, aber wenn dies nicht der Fall ist, folgen Sie dem nächsten Schritt. Ansonsten überspringen Sie den nächsten Schritt.
- Sie können den Paketnamen auch explizit für die Erweiterung verwenden, die Sie deinstallieren möchten, z. B. für die Microsoft Translator-Erweiterung können Sie den folgenden Befehl schreiben: Get-AppxPackage Microsoft.TranslatorforMicrosoftEdge | Remove-AppxPackage und drücken Sie Microsoft.TranslatorforMicrosoftEdge ist der Paketname, den wir in Schritt 4 für unsere Übersetzer-Erweiterung erhalten haben.
Dies ist alles, was Sie benötigen, um die App mithilfe von PowerShell vom Microsoft Edge-Browser zu deinstallieren.
PRO TIPP: Wenn das Problem bei Ihrem Computer oder Laptop / Notebook auftritt, sollten Sie versuchen, die Reimage Plus Software zu verwenden, die die Repositories durchsuchen und beschädigte und fehlende Dateien ersetzen kann. Dies funktioniert in den meisten Fällen, in denen das Problem aufgrund einer Systembeschädigung auftritt. Sie können Reimage Plus herunterladen, indem Sie hier klicken


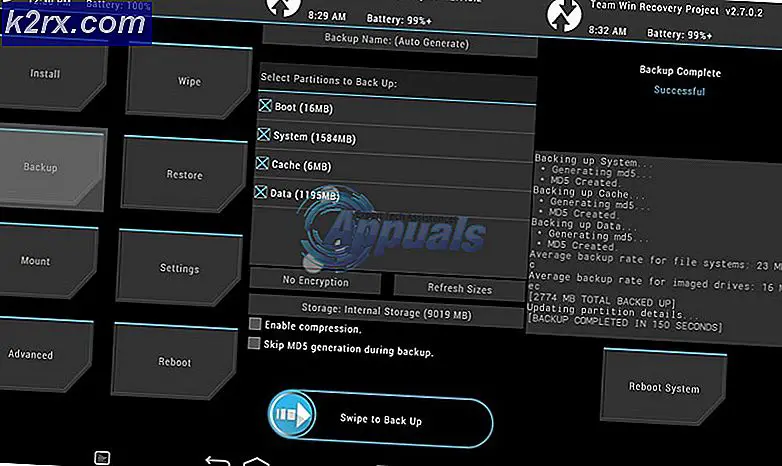



![[BEHOBEN] 0xA00F4292 Startzeit für Fotoaufnahme](http://k2rx.com/img/102837/fixed-0xa00f4292-photo-capture-start-time-out-102837.png)
