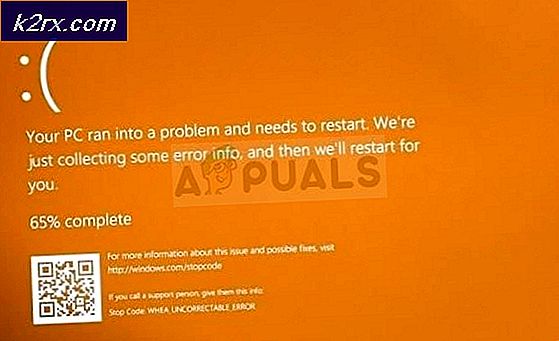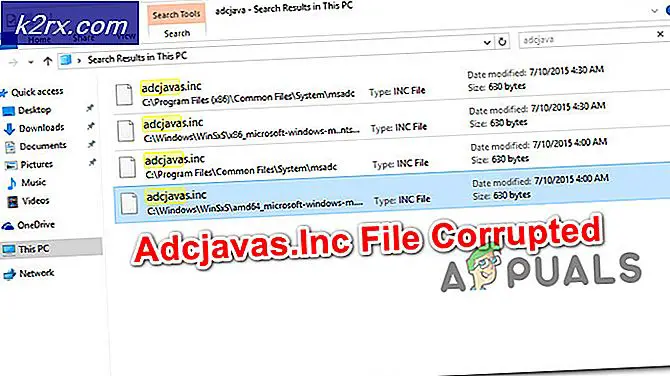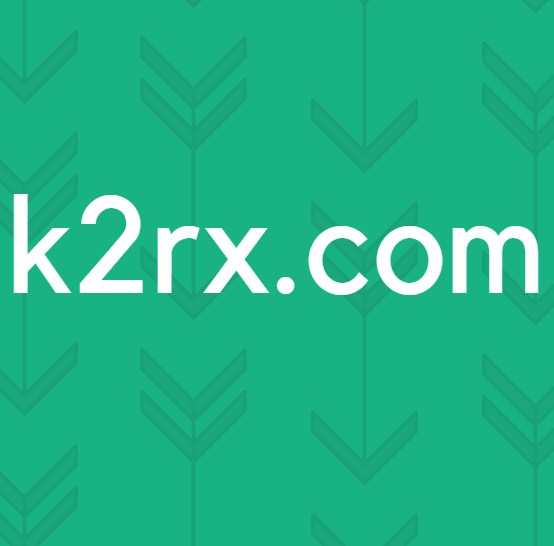So installieren Sie benutzerdefinierte Windows 10-Designs
Mit einem Windows 10-Design können Sie Ihren PC am schnellsten anpassen. Ein Design kann benutzerdefinierte Sounds, Hintergrundbilder, Farbanpassungen sowie andere Personalisierungseinstellungen enthalten. Bisher ist Microsoft nicht verrückt geworden, uns Windows 10 so anzupassen, wie wir es wollen. Sicher, viele dieser Einschränkungen wurden aus Sicherheitsgründen auferlegt, aber Geeks werden immer Wege finden, um zu basteln, wie Windows aussieht und sich verhält.
Microsoft unterstützt keine Themen von Drittanbietern, es sei denn, sie werden von diesen digital signiert. Es ist etwas verständlich, da Leute sie mit Malware einbetten und sie über das Internet verbreiten können. Benutzer haben jedoch Möglichkeiten gefunden, die Einschränkungen von Microsoft zu umgehen und Third-Party-Themes in Windows 10 zu installieren.
Wenn Sie auf der offiziellen Website bleiben möchten, tut es mir leid, Ihnen das zu brechen, aber die meisten von Microsoft unterstützten Themen sind einfach langweilig. Es ist wahr, dass die Auswahl auf ihrer Website in letzter Zeit besser geworden ist, aber sie beschränken stark die Anpassungen, die von UI-Designern vorgenommen werden können. Wenn Sie nach etwas wirklich Besonderem suchen, haben unabhängige Designwebsites wie DeviantArt überlegene Windows 10-Themen in Bezug auf Ästhetik.
Sind Sie auf dem Markt für ein benutzerdefiniertes Windows 10-Design? Dann haben Sie einige Entscheidungen zu treffen. Sie bleiben entweder offiziell und installieren ein Microsoft-Design, oder Sie nehmen den langen Weg, um Ihren Computer so zu modifizieren, dass die Installation von Nicht-Microsoft-Designs ermöglicht wird. Denken Sie daran, dass Microsoft-Designs extrem einfach zu installieren sind, während für Drittanbieter-Designs zusätzliche Schritte mit minimalem Risiko erforderlich sind.
Um es Ihnen leichter zu machen, haben wir unten zwei Anleitungen erstellt, die sowohl die offizielle ( Methode 1 ) als auch die inoffizielle Methode ( Methode 2 ) abdecken. Lassen Sie uns sehen, wie Sie Ihr Windows 10-Aussehen anpassen können.
So installieren Sie Microsoft Designs unter Windows 10
Wenn Sie nach der schnellsten Möglichkeit suchen, ein Windows 10-Design zu installieren, bietet Microsoft Hunderte von verschiedenen Optionen an, die in intuitive Kategorien gruppiert sind. Sie können alle diese durchsuchen, indem Sie diese Website besuchen. Die Installation ist extrem einfach, aber hier ist eine kurze Anleitung, nur für den Fall, dass Sie verwirrt werden:
- Besuchen Sie die Microsoft-Website und suchen Sie nach einem Thema. Begnügen Sie sich nicht nur mit der Kategorie Angesagte Themen, da viele gute Themen dort nicht vorhanden sind. Wenn Sie einen Dual-Monitor verwenden, wählen Sie ein Motiv aus der Kategorie Panorama.
Hinweis: Beachten Sie, dass diese Website ausschließlich für Window 10-Themen konzipiert ist. Die Installation auf einer älteren Windows-Version funktioniert nicht. - Sobald Sie sich für ein Thema entschieden haben, klicken Sie auf den Download- Button und warten Sie, bis der Vorgang abgeschlossen ist.
- Öffnen Sie die .themepack- Datei und warten Sie, bis das Design entpackt ist.
- Klicken Sie mit der rechten Maustaste auf eine beliebige Stelle auf Ihrem Desktop und klicken Sie auf Anpassen.
- Gehen Sie zu Designs, klicken Sie auf das Thema, das Sie gerade entpackt haben, und klicken Sie auf Benutzerdefiniertes Design verwenden .
Das ist es. Das zuvor heruntergeladene Microsoft-Design ist aktiv.
Hinweis: Eine weitere Möglichkeit, ein von Microsoft zertifiziertes Design anzuwenden, besteht darin, zu Einstellungen> Designs zu wechseln und im Store (unter Design anwenden ) auf Weitere Designs abrufen . Dadurch wird ein Microsoft Store-Fenster mit einer begrenzten Auswahl an Windows 10-Designs geöffnet. Aber die Themenauswahl im Microsoft Store ist im Vergleich zur ersten Methode sehr begrenzt.
Wie Installieren von Nicht-Microsoft-Designs in Windows 10
Wenn Sie Third-Party-Themes anwenden möchten, müssen Sie zuerst Ihr System patchen. Die DeviantArt-Community ist voll mit ausgefallenen Third-Party-Themes, die aber nicht so einfach zu installieren sind. Um sie zu benutzen, müssen Sie ein paar Minuten damit verbringen, an Ihrem System herumzubasteln.
Denken Sie daran, dass das Basteln mit Systemdateien gefährlich sein kann und Vorsichtsmaßnahmen getroffen werden sollten. Um jedes potenzielle Risiko auszuschließen, empfehlen wir Ihnen dringend, diesen Prozess zu starten, indem Sie einen Systemwiederherstellungspunkt erstellen. Wenn etwas schrecklich schief geht, können Sie Ihre Windows-Installation mit minimalem Aufwand speichern.
Die Software, die verwendet wird, um das Material zu ändern, das erforderlich ist, um Third-Party-Themes zuzulassen, heißt UltraUXThemePatcher . Die gute Nachricht ist, dass die Software ein Stadium erreicht hat, in dem sie für die große Mehrheit der Benutzer stabil ist. Das Installationsprogramm sichert automatisch die ursprünglichen Systemdateien. Wenn also nach der Installation etwas schief geht, wird durch die Deinstallation von UltraUXThemePatcher das ursprüngliche Verhalten wiederhergestellt .
Hinweis: Das Installieren dieser Anwendung kann zu unerwarteten Problemen führen, die möglicherweise durch die Deinstallation von UltraUXThemePatcher nicht behoben werden . Um dieses Risiko zu beseitigen, rate ich Ihnen dringend, mit Schritt 1 zu beginnen, in dem wir einen Systemwiederherstellungspunkt erstellen.
PRO TIPP: Wenn das Problem bei Ihrem Computer oder Laptop / Notebook auftritt, sollten Sie versuchen, die Reimage Plus Software zu verwenden, die die Repositories durchsuchen und beschädigte und fehlende Dateien ersetzen kann. Dies funktioniert in den meisten Fällen, in denen das Problem aufgrund einer Systembeschädigung auftritt. Sie können Reimage Plus herunterladen, indem Sie hier klickenSchritt 1: Erstellen eines Systemwiederherstellungspunkts
- Greifen Sie auf die Suchleiste in der unteren linken Ecke zu. Suchen Sie nach Wiederherstellung und klicken Sie auf Einen Wiederherstellungspunkt erstellen.
- Klicken Sie unter Systemschutz auf Erstellen.
- Benennen Sie Ihren Wiederherstellungspunkt und klicken Sie auf Erstellen.
- Warten Sie, bis der Wiederherstellungspunkt erstellt wurde. Beginnen Sie nicht mit Schritt 2, bis der Prozess abgeschlossen ist.
Schritt 2: Kompatibilitätsprüfungen
Bevor Sie UltraUXThemePatcher wichtige Systemdateien ändern lassen, ist es äußerst wichtig zu überprüfen, ob die Software mit Ihrer Windows-Version kompatibel ist. Folgendes müssen Sie tun:
- Drücken Sie die Windows-Taste + R, geben Sie winver ein und drücken Sie die Eingabetaste.
- Finden Sie Ihre Windows 10-Version heraus. Sie können das About-Fenster für weitere Referenzen offen lassen.
- Besuchen Sie diesen Link, gehen Sie zum Abschnitt " Info " und prüfen Sie, ob Ihre Version von Windows 10 von UltraUXThemePatcher unterstützt wird . Wenn dies der Fall ist, können Sie mit Schritt 3 fortfahren .
Schritt 3: Installieren von UltraUXThemePatcher
- Besuchen Sie diesen Link und laden Sie die neueste Version von UltraUXThemePatcher herunter. Scrollen Sie nach unten zum Download- Bereich und laden Sie die neueste Version herunter.
- Klicken Sie mit der rechten Maustaste auf die ausführbare UltraUXThemePatcher- Datei und klicken Sie auf Als Administrator ausführen .
- Folgen Sie den Installationsanweisungen und klicken Sie auf Installieren .
- Starten Sie Ihr System neu, damit die Änderungen wirksam werden.
Schritt 4: Verwenden von Windows-Designs von Drittanbietern
Nachdem Sie Ihre Systemdateien erfolgreich gepatcht haben, können Sie nun Themen von Drittanbietern von Websites wie DeviantArt verwenden. Einige Premium-Themen werden nur bezahlt, aber Sie können eine anständige Menge an Werbegeschenken finden. Hier finden Sie eine kurze Anleitung, wie Sie sie auf Ihr System anwenden können:
- Laden Sie ein Third-Party-Theme von einer Website wie DeviantArt herunter. Beachten Sie, dass die meisten benutzerdefinierten Third-Party-Designs nur für bestimmte Windows 10-Builds funktionieren. Bevor Sie es auf Ihr System anwenden, sehen Sie sich den Abschnitt Beschreibung an, um herauszufinden, ob Ihr System unterstützt wird.
- Entpacken Sie das Design, und kopieren Sie den Ordner, der speziell für Ihr Windows 10-Build entwickelt wurde.
- Fügen Sie den Designordner in C: \ Windows \ Resources \ Themes ein.
- Klicken Sie nun mit der rechten Maustaste auf einen leeren Bereich auf dem Desktop, wählen Sie Personalisieren> Themen und scrollen Sie unter Anwenden eines Designs nach unten. Sie sollten das Third-Party-Theme sehen können.
- Wählen Sie das Design aus und klicken Sie dann auf Benutzerdefiniertes Design verwenden, um es auf Ihrem System zu aktivieren.
PRO TIPP: Wenn das Problem bei Ihrem Computer oder Laptop / Notebook auftritt, sollten Sie versuchen, die Reimage Plus Software zu verwenden, die die Repositories durchsuchen und beschädigte und fehlende Dateien ersetzen kann. Dies funktioniert in den meisten Fällen, in denen das Problem aufgrund einer Systembeschädigung auftritt. Sie können Reimage Plus herunterladen, indem Sie hier klicken