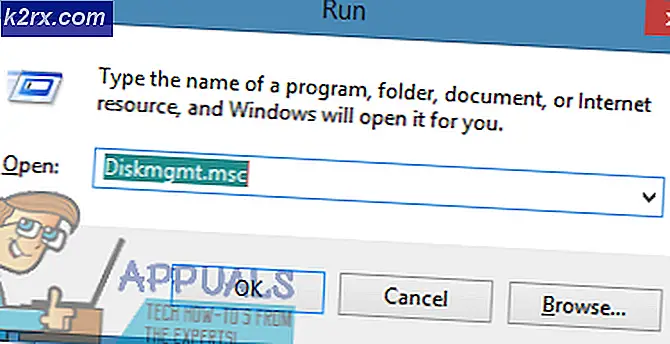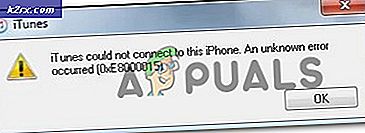Wie behebt man VirtualBox "Fehler in supR3HardenedWinReSpawn"?
Das‘Fehler in supR3HardenedWinReSpawn’ Bei Oracle Virtualbox-Installationen tritt ein Problem auf - normalerweise einige Sekunden nach dem Versuch, die virtuelle Maschine zu starten. Sobald dieses Problem auftritt, wird auf jeder neu erstellten virtuellen Maschine dieselbe Fehlermeldung angezeigt (wodurch Virtualbox vollständig unbrauchbar wird).
Hinweis: Dieses Problem unterscheidet sich von der E_FAIL (0x80004005) Fehler bei jedem Start der virtuellen Maschine.
Eine der häufigsten Ursachen für dieses Verhalten ist ein fehlender Treiber (VBoxDrv.inf). Es ist möglich, dass aufgrund einiger BerechtigungsproblemeDie Installation dieses wichtigen Treibers wird bei der Erstinstallation nicht abgeschlossen. In diesem Fall können Sie das Problem beheben, indem Sie die VBoxDrv.inf manuell installieren.
Eine weitere mögliche Ursache, die diesen bestimmten Fehler hervorrufen könnte, ist eine Registrierungsinkonsistenz, die auf das falsche Treiberverzeichnis verweist. Wenn dieses Szenario zutrifft, können Sie das Problem schnell beheben, indem Sie eine Registrierungsprüfung durchführen und die ImagePath-Zeichenfolge anpassen, falls das Verzeichnis falsch ist.
Wenn Sie beim ersten Versuch, die VM zu starten, auf das Problem gestoßen sind, wird der Fehler wahrscheinlich angezeigt, da die VirtualBox-VM nicht über genügend RAM verfügt, um damit zu arbeiten. In diesem Fall können Sie das Problem schnell beheben, indem Sie auf die VM-Einstellungen zugreifen und den zugewiesenen RAM anpassen.
Es gibt eine Vielzahl von Problemen im Zusammenhang mit der Verwendung der Option Standard-Paravirtualisierung. Möglicherweise wird es von dem Betriebssystem, das Sie emulieren möchten, nicht unterstützt. Um das Problem in diesem Fall zu beheben, müssen Sie auf die Einstellungen Ihrer virtuellen Maschine zugreifen und die Paravirtualisierung von Standard auf KVM ändern.
Wenn Sie eine ältere PC-Konfiguration verwenden, ist die Hardwarevirtualisierung möglicherweise standardmäßig deaktiviert. Falls Ihre Maschine diese Technologie nicht ersetzen kann, wird bei jedem Start der virtuellen Maschine möglicherweise ein Fehler ausgegeben. Um das Problem zu beheben, greifen Sie einfach auf Ihre UEFI / BIOS-Einstellungen zu und stellen Sie sicher, dass Virtualisierung zulässig ist.
Mit VirtualBox Version 5.2.6 sind viele Probleme verbunden. Wenn Sie es noch verwenden, leiden Sie wahrscheinlich unter demselben Fehler, der das Problem bei Tausenden von Benutzern verursacht hat. Die einfachste Möglichkeit, das Problem zu beheben, besteht in diesem Fall darin, die aktuelle Virtualbox-Version zu deinstallieren und anschließend den neuesten verfügbaren stabilen Build zu installieren.
1. Installieren Sie die VBoxDRV.inf
Wie sich herausstellt, ist dies eine der häufigsten Ursachen für die VirtualBox ‘Fehler in supR3HardenedWinReSpawn’ist ein fehlender Fahrer (VBoxDRV.inf). Es besteht die Möglichkeit, dass die VirtualBox-Hauptanwendung aufgrund eines Berechtigungsproblems ohne diesen Schlüsseltreiber installiert werden kann.
Wenn dieses Szenario zutrifft, können Sie keine Virtualbox-Maschine ausführen (die von Grund auf neu erstellt oder aus einer älteren Installation importiert wurde). Mehrere betroffene Benutzer, die ebenfalls mit diesem Problem zu kämpfen hatten, haben bestätigt, dass sie das Problem beheben konnten, indem sie manuell zum Speicherort des VBoxDRV.infTreiber, führt die Installation durch und erzwingt dann das Starten des neu installierten Dienstes über einen erhöhte Eingabeaufforderung.
Hier finden Sie eine Kurzanleitung zum Installieren und Starten des VBoxDrv-Dienstes, um das Problem zu beheben ‘Fehler in supR3HardenedWinReSpawn’Problem:
- Öffnen Sie den Datei-Explorer und navigieren Sie zum folgenden Speicherort:
C: \ Programme \ Oracle \ VirtualBox \ drivers \ vboxdrv
Hinweis: Sie können entweder manuell zum Ort navigieren oder den Ort direkt in die Navigationsleiste einfügen und drücken Eingeben sofort dorthin zu gelangen.
- Wenn Sie an der richtigen Stelle angekommen sind, klicken Sie mit der rechten Maustaste auf VBoxDrv.inf und wähle Installieren aus dem Kontextmenü.
- Wenn Sie von der Benutzerkontensteuerung (User Account Control) dazu aufgefordert werden, klicken Sie auf Ja und warten Sie, bis der Treiber erfolgreich installiert wurde.
Hinweis: Sie erhalten keine Erfolgsmeldung, aber Ihr Bildschirm flackert, nachdem der Treiber installiert wurde. - Drücken Sie Windows-Taste + R. um ein Dialogfeld "Ausführen" zu öffnen. Geben Sie als Nächstes ein "Cmd" und drücke Strg + Umschalt + Eingabetaste um eine erhöhte CMD-Eingabeaufforderung zu öffnen. Wenn Sie von der aufgefordert werden UAC (Benutzerkontensteuerung), klicken Ja Administratorrechte zu gewähren.
- Wenn Sie sich in der Eingabeaufforderung mit erhöhten Rechten befinden, geben Sie den folgenden Befehl ein und drücken Sie Eingeben So erzwingen Sie den Start des gerade installierten Dienstes:
sc starte vboxdrv
- Schließen Sie nach erfolgreicher Verarbeitung des Befehls die Eingabeaufforderung mit erhöhten Rechten und starten Sie Ihren Computer neu. Wiederholen Sie bei der nächsten Startsequenz die Aktion, die zuvor den Fehler verursacht hat, und prüfen Sie, ob das Problem jetzt behoben ist.
Falls Sie immer noch auf dasselbe stoßen ‘Fehler in supR3HardenedWinReSpawn’Problem, fahren Sie mit dem nächsten möglichen Fix unten fort.
2. Beheben Sie das Verzeichnisproblem
Eine weitere mögliche Ursache, die dieses spezielle Problem verursachen kann, ist ein Verzeichnisproblem, das durch eine durch den VirtualBox-Treiber verursachte Registrierungsinkonsistenz verursacht wird. Wenn dieses Szenario zutrifft, sollten Sie in der Lage sein, das Problem schnell zu beheben, indem Sie eine schnelle Registrierungsprüfung durchführen, um festzustellen, ob der Treiberpfad zur Datei VBoxDrv.sys führt.
Falls der Pfad anders ist, sollte eine kleine Änderung sicherstellen, dass Sie Ihre virtuellen Maschinen starten können, ohne auf die zu stoßen ‘Fehler in supR3HardenedWinReSpawn’wieder ausgeben.
Hier finden Sie eine Kurzanleitung zur Untersuchung und Behebung des Verzeichnisproblems im Zusammenhang mit dem VBoxDrv.sys Treiber:
- Drücken Sie Windows-Taste + R. zu öffnen a Lauf Dialogbox. Geben Sie in das Textfeld ein "Regedit" und drücke Eingeben um den Registrierungseditor zu öffnen. Wenn Sie von der aufgefordert werden Benutzerkontensteuerung (User Account Control, UAC), klicken Ja Administratorzugriff gewähren.
- Wenn Sie sich im Registrierungseditor befinden, navigieren Sie im linken Bereich zum folgenden Speicherort:
HKEY_LOCAL_MACHINE \ system \ currentcontrolset \ services \ vboxdrv
Hinweis: Sie können entweder manuell zum Ort navigieren oder den Ort direkt in die Navigationsleiste oben einfügen und drücken Eingeben sofort dorthin zu gelangen.
- Wenn Sie an der richtigen Stelle angekommen sind, gehen Sie zum rechten Bereich und doppelklicken Sie auf Bildpfad.
- Wenn Sie dort angekommen sind, überprüfen Sie, ob der Pfad genau der folgende ist:
\ C: \ Programme \ Oracle \ VirtualBox \ drivers \ vboxdrv \ VBoxDrv.sys
Hinweis: Wenn der Speicherort übereinstimmt, bedeutet dies, dass Sie kein Verzeichnisproblem haben und sicher zum nächsten potenziellen Fix weiter unten wechseln können.
- Falls der Speicherort jedoch anders ist, ändern Sie den Wert in den folgenden Speicherort:
C: \ Programme \ Oracle \ VirtualBox \ drivers \ vboxdrv \ VBoxDrv.sys
- Sobald Sie sicher sind, dass die ImagePatch Zeichenfolge zeigt die richtige Position an, drücken Sie OK und schließen Registierungseditor um die Änderungen zu speichern.
- Um sicherzustellen, dass der Treiber tatsächlich verwendet wird, navigieren Sie zum Treiberverzeichnis unten und führen Sie den Treiber aus, indem Sie mit der rechten Maustaste auf die Datei VBoxDrv.sys klicken und auswählen Installieren.
Hinweis: Ignorieren Sie diesen Schritt, wenn Sie ihn bereits bei ausgeführt haben Methode 1.
- Drücken Sie anschließend Windows-Taste + R. zu öffnen a Lauf Dialogbox. Geben Sie dann ein "Cmd" in das Textfeld und drücken Sie Strg + Umschalt + Eingabetaste um eine erhöhte CMD-Eingabeaufforderung mit Administratorzugriff zu öffnen.
Hinweis: Wenn die Eingabeaufforderung Benutzerkontensteuerung angezeigt wird, klicken Sie auf Ja Administratorzugriff gewähren.
- Geben Sie in der Administrator-CMD den folgenden Befehl ein, um sicherzustellen, dass der VBoxDrv-Dienst ausgeführt wird:
sc starte vboxdrv
- Starten Sie Ihren Computer neu und prüfen Sie, ob das Problem behoben ist, indem Sie erneut versuchen, eine Virtualbox-Maschine auszuführen.
Wenn das gleiche ‘Fehler in supR3HardenedWinReSpawn’ Das Problem tritt immer noch auf. Fahren Sie mit der nächsten möglichen Lösung fort.
3. Erhöhen Sie die zugewiesene RAM-Größe
Wie sich herausstellt, kann dieses spezielle Problem auch auftreten, weil der zuvor erstellten virtuellen Maschine nicht genügend RAM zugewiesen ist. Das Problem ist, dass Virtualbox nicht klar macht, was genau das Problem ist, das die virtuelle Maschine unbrauchbar macht.
Darüber hinaus gibt es mehrere verschiedene Benutzerberichte, in denen behauptet wird, dass eine dynamische Anpassung des zugewiesenen Arbeitsspeichers nicht ausreicht. Um das Problem zu beheben, wenn dieses Szenario anwendbar ist, müssen Sie die aktuelle Konfiguration der virtuellen Maschine vollständig entfernen, bevor Sie eine mit demselben Image, jedoch mit erhöhtem zugewiesenen RAM erstellen.
Hier ist eine kurze Anleitung durch das Ganze:
- Öffnen Sie zunächst Ihre Oracle VM VirtualBox Manager Installieren und Entfernen der aktuellen Installation der virtuellen Maschine. Klicken Sie dazu einfach mit der rechten Maustaste auf die VM-Installation (rechter Abschnitt) und wählen Sie Entfernen aus dem neu erscheinenden Kontextmenü.
- Wenn Sie gefragt werden, ob Sie alle Dateien entfernen oder löschen möchten, wählen Sie Nur entfernen Sie erleichtern also keinen Datenverlust.
- Erstellen Sie als Nächstes eine neue Konfiguration mit demselben Image. Aber wenn Sie zu dem Teil kommen, wo Sie die auswählen müssen BasisspeicherStellen Sie sicher, dass es höher ist als Ihre vorherige VM-Installation.
- Schließen Sie die anfängliche Maschinenkonfiguration ab und sehen Sie, dass Sie die Maschine starten können, ohne auf dieselbe zu stoßen ‘Fehler in supR3HardenedWinReSpawn’ Problem.
Wenn das gleiche Problem erneut auftritt, fahren Sie mit dem nächsten potenziellen Fix fort.
4. Passen Sie die Paravirtualisierungsschnittstelle an
Ein weiterer potenzieller Schuldiger, der die Erscheinung des ‘Fehler in supR3HardenedWinReSpawn’Problem ist ein ParaVirtualisierung Technologie, die vom Betriebssystem nicht unterstützt wird und versucht wird, emuliert zu werden. Am häufigsten geschieht dies, wenn der Benutzer diese Option dem überlässt Standard.
Mehrere betroffene Benutzer, die ebenfalls Schwierigkeiten hatten, dieses Problem zu beheben, haben bestätigt, dass das Problem vollständig behoben wurde, und konnten ihre virtuelle VMware-Maschine endlich ausführen, nachdem sie die ParaVirtualisierung von Standard auf KVM geändert hatten.
Hier ist eine Kurzanleitung zum Vornehmen derselben Änderung an der Konfiguration Ihrer virtuellen Maschine:
- Öffnen Sie Oracle VM VirtualBox Manager und klicken Sie mit der rechten Maustaste auf die virtuelle Maschine, bei der Probleme auftreten. Wählen Sie als Nächstes im neu angezeigten Kontextmenü die Option Die Einstellungen.
- Wenn Sie sich im Menü Einstellungen der virtuellen Maschine befinden, wählen Sie die Option System Registerkarte aus dem Menü auf der linken Seite.
- Mit dem System Registerkarte ausgewählt, gehen Sie zum rechten Bereich und greifen Sie auf die Beschleunigung Tab.
- Wenn Sie zum richtigen Menü gelangen, erweitern Sie das Dropdown-Menü für die Paravirtualisierungsschnittstelle und ändern Sie es von Standard zu KVM.
- Klicken OK Um die Änderungen zu speichern, starten Sie die virtuelle Maschine erneut, um festzustellen, ob das Problem jetzt behoben ist.
Wenn das gleiche ‘Fehler in supR3HardenedWinReSpawn’ Das Problem besteht weiterhin. Fahren Sie mit der nächsten möglichen Lösung fort.
5. Aktivieren Sie die Virtualisierung im BIOS / UEFI
Wie sich herausstellt, ist ein weiterer möglicher Grund, der dieses Problem verursacht, die Deaktivierung der Virtualisierung in Ihren BIOS- oder UEFI-Einstellungen. Während die Hardwarevirtualisierung bei den meisten Computerkonfigurationen standardmäßig aktiviert ist, müssen ältere PC-Rigs möglicherweise manuell angepasst werden.
Wenn dieses Szenario zutrifft, sollten Sie das Problem ganz einfach beheben können, indem Sie auf Ihre BIOS- oder UEFI-Einstellungen zugreifen und die proprietäre Virtualisierungstechnologie wieder aktivieren.
Hier ist eine Kurzanleitung dazu (unabhängig davon, ob Sie BIOS oder UEFI verwenden):
- Wenn Sie einen BIOS-Computer verwenden, starten Sie Ihren Computer und drücken Sie die Taste Einrichten Taste während des ersten Startbildschirms wiederholt drücken. Bei den meisten Konfigurationen ist der Setup-Schlüssel normalerweise einer der folgenden F. Tasten (F2, F4, F6, F8) oder die Del Schlüssel.
Hinweis: Wenn das Problem auf einem UEFI-basierten Computer auftritt, befolgen Sie die Anweisungen (Hier), um direkt in die zu booten Erweiterte Startoptionen Speisekarte. Von dort aus können Sie auf die UEFI-Firmware-Einstellungen zugreifen. - Sobald Sie sich in Ihrem BIOS- oder UEFI-Einstellungsmenü befinden, durchsuchen Sie die Menüs, um die Option zu finden, die Ihrer Virtualisierungstechnologie entspricht (Intel VT-x, Intel Virtualisierungstechnologie, AMD-V, Vanderpool usw.) Option sicherstellen Aktivieren es.
Hinweis: In der Regel finden Sie diese Option unter Prozessor, Sicherheit, Chipsatz, Erweitert, Erweiterte Chipsatzsteuerung, Erweiterte CPU-Konfiguration usw. Beachten Sie, dass die Einstellungen je nach Motherboard und CPU-Hersteller unterschiedlich sein können. Wenn Sie die Option nicht selbst finden können, suchen Sie online nach bestimmten Anweisungen.
- Speichern Sie nach Aktivierung der Virtualisierungstechnologie die BIOS / UEFI-Änderungen und starten Sie Ihren Computer neu.
- Versuchen Sie nach Abschluss der nächsten Startsequenz erneut, die virtuelle Maschine auszuführen, und prüfen Sie, ob dieselbe Fehlermeldung weiterhin besteht.
Falls Sie das noch sehen ‘Fehler in supR3HardenedWinReSpawn’Erste Nachricht, fahren Sie mit der endgültigen Methode unten fort.
6. Installieren Sie eine neuere Version von Virtualbox
Wenn Sie alle oben genannten Anweisungen ohne Erfolg befolgt haben, tritt dieses Problem möglicherweise aufgrund einer Virtualbox-Inkonsistenz auf, die mit neueren Versionen behoben wurde. In den meisten Fällen wird dieses spezielle Problem mit VirtualBox Version 5.2.6 gemeldet.
Falls dieses Szenario anwendbar ist, können Sie das Problem schnell beheben, indem Sie Ihre aktuelle VirtualBox-Version deinstallieren und dann die neueste Version von der offiziellen Virtualbox-Download-Seite installieren.
Hier ist eine Kurzanleitung dazu:
- Öffnen Sie a Lauf Dialogfeld durch Drücken von Windows-Taste + R.. Geben Sie in das Textfeld ein ‘Appwiz.cpl’ und drücke Eingeben das öffnen Apps und Funktionen Speisekarte.
- Sobald Sie in der Apps und Funktionen Scrollen Sie im Menü durch die Liste der installierten Anwendungen und suchen Sie Ihre VirtualBox-Installation. Sobald Sie es sehen, klicken Sie mit der rechten Maustaste darauf und wählen Sie Deinstallieren aus dem neu erscheinenden Kontextmenü.
- Befolgen Sie im Deinstallationsfenster die Anweisungen auf dem Bildschirm, um den Vorgang abzuschließen, und starten Sie den Computer neu.
- Greifen Sie nach der nächsten Startsequenz auf diesen Link zu (Hier) und laden Sie die neueste Version von VirtualBox herunter, indem Sie auf klicken Windows-Hosts.
- Konfigurieren Sie nach der Installation der neuen Version die virtuelle Maschine neu und prüfen Sie, ob Sie sie starten können, ohne auf die zu stoßen ‘Fehler in supR3HardenedWinReSpawn’Fehlermeldung.