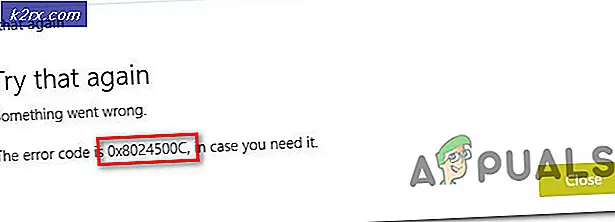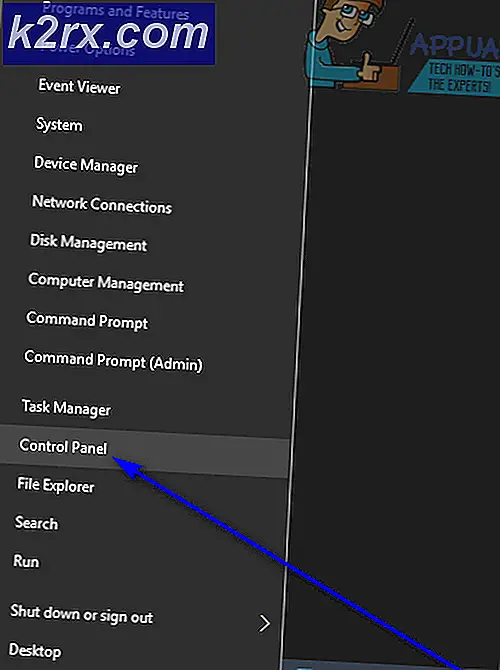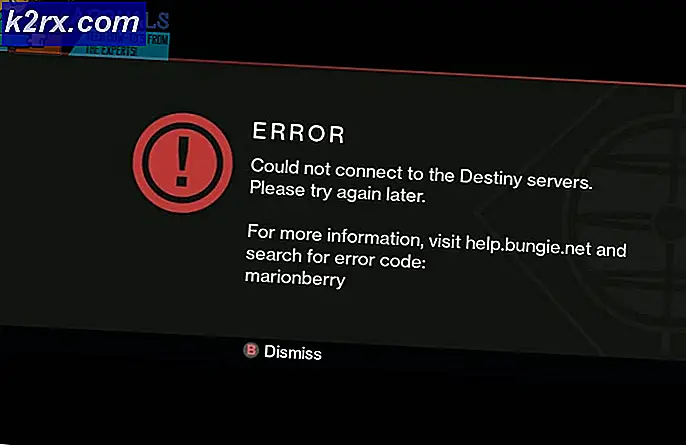So machen Sie Taskleiste transparent oder vollständig transparent in Windows 10
Standardmäßig ist die Taskleiste unter Windows 10 ein wenig transparent und ändert sich mit der ausgewählten Farbe. Es sieht schon ziemlich glatt aus, aber Sie können einen noch kühleren Effekt erzielen, indem Sie seine Transparenz erhöhen. Leider gibt es keine integrierte Möglichkeit, Ihre Taskleiste vollständig transparent zu machen.
Der eingebaute Weg
Windows 10 enthält eine Option zum Hinzufügen oder Entfernen von Taskleistentransparenz, aber der Effekt ist fast nicht wahrnehmbar. Im Folgenden finden Sie eine Kurzanleitung zum Deaktivieren (oder Aktivieren) der Standard-Transparenzeinstellung für die Taskleiste (und einige andere Elemente):
- Drücken Sie die Windows-Taste + R, um eine Run-Box zu öffnen. Geben Sie dann ms-settings: personalization ein, und fügen Sie sie ein, und drücken Sie die Eingabetaste, um das Personalisierungsmenü zu öffnen.
- Wählen Sie im Menü Personalisierung die Option Farben im Menü auf der linken Seite.
- Scrollen Sie im Menü " Farben" nach unten zum Menü " Weitere Optionen" und aktivieren Sie die Option Transparenzeffekte .
Wie Sie sehen können, fügt diese integrierte Option nur einen kleinen Grad an Transparenz hinzu, was bedauerlich ist, da viele Benutzer nach einem vollständigen Transparenzeffekt suchen. Abhängig von dem Bild, das Sie als Hintergrund verwenden, ist der Unterschied möglicherweise nicht bemerkbar.
Wenn Sie nach einer Möglichkeit suchen, Ihre Taskleiste transparent oder transparent zu gestalten, werden Sie erfreut sein, dass es eine Reihe von Drittanbieter-Tools und Registrierungs-Hacks gibt, mit denen Sie diesen Effekt erzielen können. Sicher, jede Methode beinhaltet ein gewisses Maß an Feinabstimmung, aber es ist nichts zu technisch.
VERBINDUNG: Wie Sie die Farbe Ihrer Taskleiste ändern
Denken Sie daran, dass Sie unabhängig von der Methode, die Sie verwenden, ein Hintergrundbild erstellen müssen, mit dem Sie die Unterschiede erkennen können. Das Einstellen von Bildern, die hauptsächlich aus hellen Bildern bestehen, ist normalerweise besser.
Hinweis: Da alle unten aufgeführten Problemumgehungen unterschiedliche Ansätze verwenden, kann der visuelle Effekt von Methode zu Methode unterschiedlich sein. Fühlen Sie sich frei, sie alle für sich selbst zu versuchen oder sehen Sie sich die Screenshots von uns an, um zu entscheiden, welche Methode näher an dem ist, was Sie im Sinn haben.
Methode 1: Verbessern der Transparenz der Taskleiste mit einem Registry-Hack
Bei dieser Methode wird der Registrierungs-Editor verwendet, um den Wert von UseOLEDTaskbarTransparency zu ändern . Im Gegensatz zu der integrierten Möglichkeit, Transparenz in der Taskleiste zu erzielen, wird diese versteckte Option den Effekt noch deutlicher machen. Es ist immer noch nicht vollständig transparent, aber es ist sicherlich besser als die eingebaute Option - was zu Fragen führt, warum diese Option in der Einstellungsoberfläche nicht implementiert wurde.
Im Folgenden finden Sie eine Kurzanleitung zur Verbesserung der Transparenz der Taskleiste mithilfe des Registrierungs-Editors:
- Drücken Sie die Windows-Taste + R, um eine Run-Box zu öffnen. Geben Sie dann regedit ein und drücken Sie die Eingabetaste, um den Registrierungs-Editor zu öffnen.
- Navigieren Sie im Registrierungseditor im linken Bereich zu HKEY_LOCAL_MACHINE \ SOFTWARE \ Microsoft \ Windows \ CurrentVersion \ Explorer \ Advanced.
- Klicken Sie mit der rechten Maustaste auf den Ordner Erweitert, wählen Sie Neu> DWORD (32-Bit) und benennen Sie den neu erstellten Eintrag UseOLEDTaskbarTransparency.
- Doppelklicken Sie auf UseOLEDTaskbarTransparency, setzen Sie die Basis auf Hexadezimal und die Wertdaten auf 1.
- Nachdem Sie auf OK geklickt haben, können Sie den Registrierungseditor sicher schließen.
- Die Änderungen sind noch nicht sichtbar. Um den Vorgang abzuschließen, müssen einige Einstellungen im Menü " Personalisieren" geändert werden. Öffnen Sie dazu eine Start-Box (Windows-Taste + R), geben Sie ms-settings: personalisierung ein und drücken Sie die Eingabetaste .
- Wählen Sie im Menü Personalisierung im linken Menü die Option Farben, blättern Sie zu Weitere Optionen, aktivieren Sie Transparenzeffekte und stellen Sie sicher, dass die Kontrollkästchen Start, Taskleiste, Aktionscenter und Titelleiste ebenfalls aktiviert sind.
Hinweis: Wenn die Optionen bereits aktiviert sind, deaktivieren Sie sie und aktivieren Sie sie erneut. - Starten Sie schließlich Ihr Gerät neu, um die Änderungen zu sehen. Wie Sie sehen können, ist die Transparenz ein wenig höher, aber einige Leute betrachten diesen Effekt möglicherweise immer noch als unzureichend.
Wenn Sie noch mehr Transparenz wünschen, gehen Sie zu Methode 2 oder Methode 3 über.
Methode 2: Erstellen der Taskleiste mit TransparentTB vollständig transparent
TransluzentTB ist ein von Benutzern entwickeltes Tool, mit dem Sie Ihre Taskleiste in einen vollständig transparenten (oder transparenten) Balken umwandeln können. Neben Windows 10 funktioniert dieses Tool auch mit Windows 8 und Windows 7.
Hinweis: Denken Sie daran, dass Indie-Drittanbieter-Tools wie diese nicht ordnungsgemäß getestet wurden und möglicherweise nicht bei jedem Build ordnungsgemäß funktionieren, obwohl wir das Tool selbst getestet und keine Probleme damit festgestellt haben.
Im Folgenden finden Sie eine Kurzanleitung zur Verwendung von TranslucentTB, um Ihre Taskleiste vollständig transparent zu machen:
- Besuchen Sie diesen Link ( hier ) und laden Sie die TranslucentTB Zip-Datei herunter. Sobald das Archiv erfolgreich heruntergeladen wurde, verwenden Sie ein Extraktionswerkzeug wie WinZip oder WinRar, um den Inhalt an einer beliebigen Stelle zu extrahieren.
- Navigieren Sie zu dem Speicherort, an dem Sie den Inhalt des Archivs extrahiert haben, und doppelklicken Sie auf TranslucentTB.exe . Sofort nachdem Sie es geöffnet haben, sollten Sie bemerken, dass Ihre Taskleiste in einen durchscheinenden Zustand gehängt wurde.
- Der Standardstatus ist durchscheinend, Sie können ihn jedoch in einen vollständig transluzenten Zustand ändern, indem Sie in das Benachrichtigungsfeld wechseln und mit der rechten Maustaste auf das TranslucentTB- Symbol klicken. Wenn Sie es deaktivieren, verwandelt es Ihre Taskleiste in eine völlig transparente.
Hinweis: Denken Sie daran, dass Sie TranslucentTB bei jedem Start des Computers öffnen müssen, um einen transparenten oder transluzenten Effekt zu erzielen. Wenn Sie möchten, dass die ästhetische Veränderung dauerhaft wird, klicken Sie mit der rechten Maustaste auf das TranslucentTB in der Benachrichtigungsleiste und klicken Sie auf Open at Boot .
Wenn Sie nach einer anderen Option suchen, um Ihre Taskleiste transparent oder durchscheinend zu machen, gehen Sie zu Methode 3.
Methode 3: Die Taskleiste mit TaskbarTools vollständig transparent machen
TaskbarTools ist ein weiteres von Benutzern entwickeltes Tool, das auf Reddit aufgetaucht ist. Auch wenn es stark von TranslucentTB inspiriert ist, ist diese Anwendung in C # geschrieben und macht ein paar Dinge noch besser.
Im Folgenden finden Sie eine Kurzanleitung zur Verwendung von TaskbarTools, um Ihre Taskleiste transparent oder transparent zu machen:
- Besuchen Sie diesen Link ( hier ) und laden Sie das ZIP-Archiv herunter, das mit der neuesten veröffentlichten Version verknüpft ist.
- Verwenden Sie WinZip, WinRar oder ein ähnliches Dekomprimierungswerkzeug, um den Inhalt des Archivs in einem zugänglichen Ordner zu extrahieren.
- Navigieren Sie zum Speicherort der extrahierten TaskbarTool-Dateien und doppelklicken Sie auf taskbartool.exe.
- Nach einer kurzen Wartezeit sollten Sie ein Fenster mit den Taskbar-Tools sehen . Sie können dann mit den verschiedenen Akzentzuständen spielen und sehen, welche Option näher an dem ist, was Sie im Sinn haben. Sie können den Accent State mit verschiedenen Farbverläufen kombinieren, um einige interessante Effekte zu erzielen.
Hinweis: Wenn Ihnen die Funktionalität von TaskbarTools gefällt und Sie möchten, dass Ihre Einstellungen gespeichert bleiben, klicken Sie auf die Schaltfläche Optionen, und stellen Sie sicher, dass die Kontrollkästchen Start minimiert, Einstellungen beim Start anwenden und Start mit Windows aktiviert sind.
PRO TIPP: Wenn das Problem bei Ihrem Computer oder Laptop / Notebook auftritt, sollten Sie versuchen, die Reimage Plus Software zu verwenden, die die Repositories durchsuchen und beschädigte und fehlende Dateien ersetzen kann. Dies funktioniert in den meisten Fällen, in denen das Problem aufgrund einer Systembeschädigung auftritt. Sie können Reimage Plus herunterladen, indem Sie hier klicken