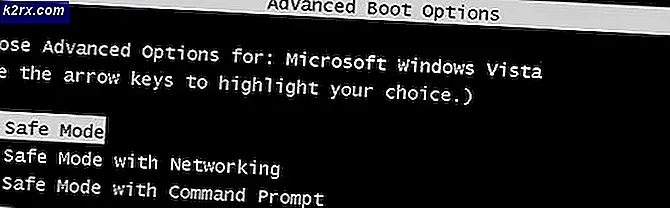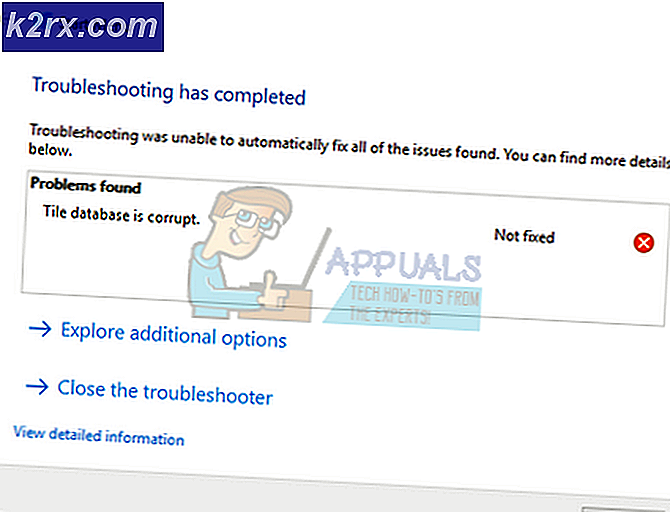Fix: Schicksal Fehlercode Marionberry
Destiny ist ein Multiplayer-Action-Rollenspiel, das für die Xbox und PlayStation entwickelt wurde und mit einer Menge First-Person-Shooter-Elementen ausgestattet ist. Destiny war eines der am häufigsten gespielten Multiplayer-Spiele seit seiner Veröffentlichung im Jahr 2014. Wie bereits erwähnt, ist Destiny ein Multiplayer-Spiel - wenn dies der Fall ist, erfordert Destiny, dass Spieler mit dem Internet verbunden werden, um den Multiplayer zu genießen Spektrum des Spiels. Eine Reihe von Destiny-Spielern hat gemeldet, dass sie den Fehlercode Marionberry sehen, wenn sie Destiny starten und versuchen, sich anzumelden. Einige Spieler, die von diesem Problem betroffen sind, können nicht einmal auf den Charakterauswahlbildschirm von Destiny gelangen und haben stattdessen den Fehlercode Marionberry. Fehlercode Marionberry kommt mit einer Fehlermeldung, die lautet:
Es konnte keine Verbindung zu den Destiny-Servern hergestellt werden. Bitte versuche es später erneut. Für weitere Informationen, besuchen Sie help.bungie.net und suchen Sie nach Fehlercode: marionberry
Okay, hier ist, was uns die Fehlermeldung über den Fehlercode Marionberry mitteilt: Der Fehlercode wurde dadurch verursacht, dass Ihre Konsole nicht in der Lage war, sich mit den Servern von Destiny zu verbinden. Dies bedeutet, dass der Schuldige entweder ein Teil Ihrer Internetverbindung oder die Destiny-Server selbst ist. Die folgenden sind die absolut effektivsten Lösungen, die Sie verwenden können, um Fehlercode Marionberry loszuwerden und sich erfolgreich anmelden und Destiny online spielen:
Lösung 1: Schalten Sie sowohl Ihre Konsole als auch Ihren Router / Modem aus
Ihr Modem / Router ist für Ihr gesamtes Internet-Netzwerk verantwortlich. Daher sollten sowohl Ihr Gerät als auch Ihre Spielekonsole vorübergehende Hindernisse beseitigen, die dazu führen, dass Sie bei jedem Versuch, Destiny online zu spielen, den Fehlercode Marionberry sehen. Um die Spielekonsole und den Router mit Strom zu versorgen, müssen Sie:
- Schickes Schicksal .
- Schalten Sie Ihre PlayStation oder Xbox aus.
- Schalten Sie jeden Teil Ihres Internet-Netzwerks aus, der an eine Steckdose angeschlossen ist (Ihr Router, Modem und alle anderen Geräte im Netzwerk).
- Warten Sie 60 Sekunden.
- Schalten Sie nacheinander jeden Teil Ihres Internet-Netzwerks ein, beginnend mit Ihrem Modem (oder Ihrem Router, wenn Sie kein Modem haben).
- Sobald dein Internet-Netzwerk wieder verfügbar ist, schalte deine PlayStation oder Xbox ein.
- Starte Destiny und versuche online zu sehen, ob das Problem gelöst wurde oder nicht.
Lösung 2: Ändern Sie den DNS Ihrer Spielekonsole
Der DNS Ihres Internetdienstanbieters kann auch dazu führen, dass Sie immer dann auf den Fehlercode Marionberry stoßen, wenn Sie versuchen, auf Destiny online zu gehen. Wenn das der Fall ist, sollte es einfach sein, einfach den DNS der Spielekonsole in einen anderen zu ändern, damit Sie angemeldet, wieder online sind und den Hintern knacken können. In fast allen Fällen funktioniert Google DNS wie ein Zauber und schafft es, das Problem loszuwerden. Um das DNS Ihrer Spielekonsole zu ändern, müssen Sie:
PRO TIPP: Wenn das Problem bei Ihrem Computer oder Laptop / Notebook auftritt, sollten Sie versuchen, die Reimage Plus Software zu verwenden, die die Repositories durchsuchen und beschädigte und fehlende Dateien ersetzen kann. Dies funktioniert in den meisten Fällen, in denen das Problem aufgrund einer Systembeschädigung auftritt. Sie können Reimage Plus herunterladen, indem Sie hier klickenAuf der PlayStation 4:
- Gehe zu Einstellungen > Netzwerk .
- Wählen Sie Internet-Verbindung einrichten .
- Wählen Sie WLAN oder LAN, je nachdem, welche Art von Verbindung Ihr PS4 zur Verbindung mit dem Internet verwendet.
- Wählen Sie Benutzerdefiniert .
- Legen Sie die IP-Adresseneinstellungen auf Automatisch, den DHCP-Hostnamen auf Nicht angeben, DNS-Einstellungen auf manuell, Primärer DNS auf 8.8.8, Sekundärer DNS auf 8.8.4.4, MTU-Einstellungen auf Automatisch und Proxyserver auf Nicht verwenden fest .
- Speichern Sie die Änderungen, die Sie vorgenommen haben.
- Starten Sie Ihre PS4 neu.
- Überprüfen Sie, ob das Problem beim Hochfahren der Konsole behoben wurde.
Auf der Xbox One:
- Navigieren Sie zum Startbildschirm Ihrer Konsole.
- Drücken Sie die Menü- Taste an Ihrem Controller.
- Wählen Sie Einstellungen .
- Wählen Sie Netzwerk .
- Wählen Sie Erweiterte Einstellungen .
- Markieren und wählen Sie DNS-Einstellungen .
- Ersetzen Sie das Feld Primäres DNS der Spielekonsole durch 8.8.8 und das Feld Sekundäres DNS mit 8.8.4.4 .
- Speichern Sie die Änderungen und starten Sie die Konsole neu.
- Überprüfen Sie, ob das Problem beim Hochfahren der Konsole behoben wurde.
Hinweis: Wenn Google DNS aus irgendeinem Grund nicht für Sie arbeitet, können Sie stattdessen einfach OpenDNS verwenden. Der primäre DNS für OpenDNS ist 208.67.222.222 und der sekundäre DNS für OpenDNS ist 208.67.220.220 .
Lösung 3: Warte den Sturm ab
Wenn weder die Lösung 1 noch die Lösung 2 für Sie funktioniert, ist das Problem wahrscheinlich einfach nicht an Ihrem Ende und die Server von Destiny sind vorerst für alle oder einen Teil der Spielerbasis des Spiels einfach nicht verfügbar. Ein ausgezeichneter Indikator dafür wäre, ob Sie online gehen können, während Sie andere Titel als Destiny auf Ihrer Spielekonsole spielen. Wenn es sich herausstellt, dass du den Fehlercode Marionberry bekommst, weil die Server von Destiny nicht erreichbar sind, kannst du nur geduldig warten, bis die Server wieder auftauchen, damit du wieder in Aktion treten und Destiny spielen kannst.
PRO TIPP: Wenn das Problem bei Ihrem Computer oder Laptop / Notebook auftritt, sollten Sie versuchen, die Reimage Plus Software zu verwenden, die die Repositories durchsuchen und beschädigte und fehlende Dateien ersetzen kann. Dies funktioniert in den meisten Fällen, in denen das Problem aufgrund einer Systembeschädigung auftritt. Sie können Reimage Plus herunterladen, indem Sie hier klicken