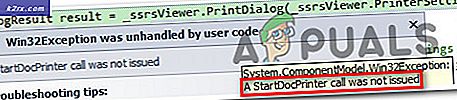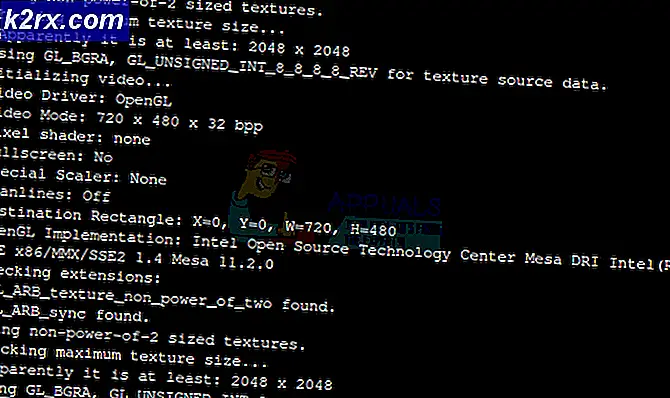Fix: USB-Gerät über den aktuellen Status erkannt
Der Fehler USB Device over current status wird normalerweise erkannt, wenn Sie einen neuen PC bauen und ihn zum ersten Mal einschalten oder wenn der USB-Port Ihres Motherboards beschädigt ist. Dieser Fehler ist ziemlich häufig und die Ursachen sind sehr unterschiedlich.
Dieser Fehler bedeutet normalerweise, dass der Computer ein USB-Gerät wegen einer Überlastungsschaltung heruntergefahren hat. Dies schützt Ihre Hardware vor weiteren Schäden.
Wenn Sie versuchen, ein neues Motherboard zu verwenden, ist es möglich, dass das Motherboard beschädigt ist oder einen Herstellungsfehler aufweist. Entweder ist dies oder irgendein Gerät, das Sie an den USB-Anschluss anschließen, beschädigt. Wir werden alle Fälle nacheinander durchgehen und Sie können überprüfen, welche für Ihren Fall geeignet ist.
Lösung 1: Diagnostizieren der Verbindung von USB-Geräten
Bevor wir Ihren PC öffnen und die USB-Module eins nach dem anderen überprüfen, sollten Sie sicherstellen, dass die USB-Geräte, die Sie an den PC anschließen, einwandfrei funktionieren und keine Probleme auftreten. Wenn Sie billige Tastaturen oder Mäuse verwenden, ist es möglich, dass sie einen Kurzschluss haben, der dazu führen kann, dass die Fehlermeldung an erster Stelle erscheint.
- Trennen Sie alle USB-Geräte von Ihrem Computer. Sobald Sie die Geräte getrennt haben, schließen Sie ein Gerät an und schalten Sie Ihren Computer wieder ein.
- Wiederholen Sie dies, bis Sie alle USB-Geräte in Ihrem Computer angeschlossen haben. Auf dem Weg werden Sie auf ein problematisches Gerät stoßen, das die Fehlermeldung verursacht.
Sie können das Gerät entweder selbst überprüfen oder es zum Techniker bringen, um es zu reparieren.
Lösung 2: Überprüfen der angeschlossenen vorderen USB-Anschlüsse
Wenn Sie nicht feststellen können, welches Gerät die Fehlermeldung verursacht, bedeutet dies normalerweise, dass es kein Problem mit den USB-Geräten gibt. Als nächstes sollten Sie die USB-Anschlüsse in Ihrem Tower / PC überprüfen.
Möglicherweise sind die in Ihrem Tower vorhandenen USB-Anschlüsse nicht richtig mit den Anschlussstiften verbunden oder die USB-Anschlüsse sind etwas beschädigt. Beschädigte USB-Anschlüsse sind in der Tat für den Überlauf verantwortlich und führen zum Herunterfahren des Computers.
- Fahren Sie Ihren Computer vollständig herunter . Ziehen Sie auch das Netzkabel aus der Steckdose. Öffnen Sie das Gehäuse Ihres Computers von der Seite, indem Sie die Muttern und Schrauben lösen.
- Sobald Sie das Motherboard sehen, suchen Sie nach USB-Anschlüssen. Diese USB-Anschlüsse sind höchstwahrscheinlich für die Vorderseite des PCs gedacht, da die Anschlüsse für die Rückseite des PCs direkt mit dem Motherboard verbunden sind und Sie nichts dagegen tun können.
- Sobald Sie die Stifte und die Steckdose lokalisiert haben, ziehen Sie den Stecker ab.
- Schalten Sie jetzt Ihren Computer ein und prüfen Sie, ob die Fehlermeldung weiterhin besteht. Wenn nicht, ist der USB-Anschluss problematisch. Entweder Sie können es ersetzen oder es von einem Techniker überprüfen lassen.
Lösung 3: Aktualisieren Ihres BIOS (nur für fortgeschrittene Benutzer)
BIOS steht für Basic Input / Output System und ist eine Firmware, die verwendet wird, um die Hardware-Initialisierung während des Hochfahrens Ihres Computers durchzuführen. Das BIOS-System ist auf Ihrem Computer von Ihrem Hersteller vorinstalliert und es ist die erste Software, die ausgeführt wird, wenn Ihr Computer gestartet wird. Es ist eher wie ein Schlüssel, der alle anderen Prozesse auf Ihrem Computer startet.
PRO TIPP: Wenn das Problem bei Ihrem Computer oder Laptop / Notebook auftritt, sollten Sie versuchen, die Reimage Plus Software zu verwenden, die die Repositories durchsuchen und beschädigte und fehlende Dateien ersetzen kann. Dies funktioniert in den meisten Fällen, in denen das Problem aufgrund einer Systembeschädigung auftritt. Sie können Reimage Plus herunterladen, indem Sie hier klickenDas BIOS ist auch dafür verantwortlich, Hardwarekomponenten auf Ihrem PC zu testen und sicherzustellen, dass sie fehlerfrei funktionieren. Die meisten BIOS sind speziell für die Verwendung mit einem bestimmten Modell oder Motherboard entwickelt. Traditionell wurde das BIOS auf ROM geschrieben, und die Hardware musste beim Aktualisieren des BIOS ersetzt werden. In modernen Computersystemen wird das BIOS im Flash-Speicher gespeichert, so dass es ohne die Gefahr, die Hardware zu ersetzen, neu geschrieben werden kann.
Es gab positive Rückmeldungen von den Benutzern, dass das Aktualisieren ihres BIOS die Fehlermeldung USB Device über den aktuellen Status löste.
In unseren Artikeln erfahren Sie, wie Sie das BIOS eines HP Desktop / Laptop, eines Gateway Desktop / Laptop, eines Lenovo-Computers, eines MSI-Motherboards und eines Dell Desktop / Laptop aktualisieren.
Hinweis: Bitte aktualisieren Sie das BIOS auf eigene Gefahr . Die Aktualisierung des BIOS sollte als letzter Ausweg beibehalten werden und sollte nur von Leuten durchgeführt werden, die wissen, was sie tun. Ein wenig Nachforschung über Ihre BIOS-Version sollte Ihnen klar machen, ob ein Upgrade Ihres aktuellen BIOS das Problem beheben wird.
Lösung 4: Überprüfen auf fehlende Jumper
Ein weiterer Grund, warum Ihr Computer das Booten verweigert und die Fehlermeldung protokolliert, liegt an einem fehlenden Jumper . Jumper sind die Hauptmechanismen, über die der USB-Anschluss mit Ihrem Motherboard verbunden wird. Wenn einer der Jumper fehlt oder beschädigt ist, wird die Fehlermeldung angezeigt.
Überprüfen Sie jeden Jumper an jedem der Anschlüsse und vergewissern Sie sich, dass sie vollständig und unbeschädigt sind. Wenn einer von ihnen fehlt, können Sie es leicht ersetzen.
Lösung 5: Ersetzen des Motherboards
Wenn Sie zum ersten Mal ein neues Motherboard in Ihrem Computer verwenden, ist es möglich, dass das Motherboard nicht ordnungsgemäß funktioniert und einige Module beschädigt sind. Wir haben viele Antworten von Nutzern erhalten, die angaben, dass ihre Motherboards bei ihrer Ankunft frittiert wurden.
Wenn Sie eine Garantie für das Motherboard haben, versuchen Sie, es an das Servicecenter zurückzusenden, um zu sehen, was sie tun können. Höchstwahrscheinlich erhalten Sie einen vollständigen Austausch. Außerdem können Sie das Motherboard ersetzen oder ein temporäres anschließen. Dies gibt Ihnen eine Idee, ob alle anderen Module in Ihrem Computer ordnungsgemäß funktionieren oder nicht.
PRO TIPP: Wenn das Problem bei Ihrem Computer oder Laptop / Notebook auftritt, sollten Sie versuchen, die Reimage Plus Software zu verwenden, die die Repositories durchsuchen und beschädigte und fehlende Dateien ersetzen kann. Dies funktioniert in den meisten Fällen, in denen das Problem aufgrund einer Systembeschädigung auftritt. Sie können Reimage Plus herunterladen, indem Sie hier klicken