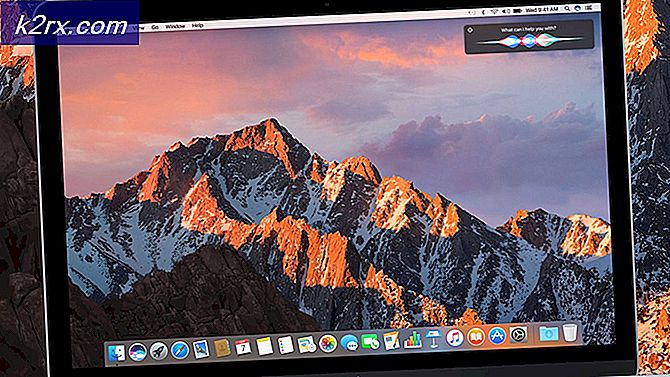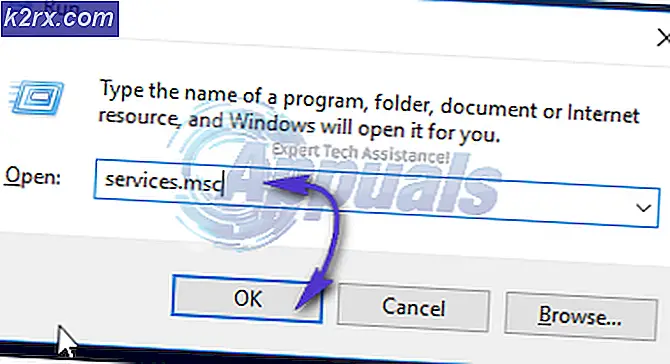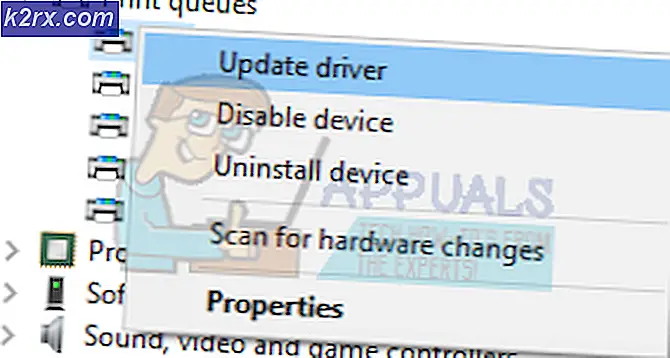Fix: "io.netty.channel.AbstractChannel $ AnnotatedConnectException: Verbindung abgelehnt: keine weiteren Informationen" Fehler in Minecraft
Minecraft ist ein Sandbox-Spiel, das von Mojang entwickelt und veröffentlicht wurde. Das Spiel wurde 2011 veröffentlicht und wurde sofort in der Online-Gaming-Community populär. Es hat eine der größten Spielerzahlen mit einer riesigen Anzahl von 91 Millionen Spielern, die sich monatlich anmelden. In letzter Zeit sind jedoch viele Berichte über Benutzer eingegangen, bei denen der Fehler aufgetreten ist. “io.netty.channel.AbstractChannel $ AnnotatedConnectException: Verbindung abgelehnt: Keine weiteren Informationen”Beim Versuch, eine Verbindung zu einem Server herzustellen. Dieser Fehler ist nicht auf einen einzelnen Server beschränkt und bleibt auf allen Servern bestehen.
Was verursacht den Fehler "Verbindung abgelehnt"?
Nachdem wir zahlreiche Berichte von mehreren Benutzern erhalten hatten, untersuchten wir das Problem und entwickelten eine Reihe von Lösungen, die das Problem für die meisten Benutzer lösten. Außerdem haben wir die Gründe untersucht, aus denen der Fehler ausgelöst wird, und sie unten aufgeführt. Dafür:
Nachdem Sie ein grundlegendes Verständnis für die Art des Problems haben, werden wir uns den Lösungen zuwenden. Es wird empfohlen, diese Lösungen in der angegebenen Reihenfolge auszuprobieren, um sicherzustellen, dass keine Konflikte auftreten.
Lösung 1: Zurücksetzen des Internets
Jedes Mal, wenn der Internetrouter zurückgesetzt wird, wird die vom ISP bereitgestellte IP-Adresse geändert, es sei denn, Sie verwenden eine statische IP-Adresse. Daher werden wir in diesem Schritt die Interneteinstellungen und den DNS-Cache neu initialisieren, indem wir den Internet-Router vollständig aus- und wieder einschalten. Dafür:
- Trennen das Leistung vom Internet-Router.
- Warten zum 5 Minuten und wieder verbinden die Macht.
- Wenn der Internetzugang gewährt wird, versuchen Sie es verbinden an den Server und prüfen um zu sehen, ob das Problem weiterhin besteht.
Lösung 2: Netzwerkkonfigurationen zurücksetzen
Ihre Windows-Netzwerkkonfigurationen können auch hier ein Schuldiger sein, da Ihre Netzwerkeinstellungen möglicherweise falsch konfiguriert sind. Führen Sie die folgenden Schritte aus, um die Netzwerkkonfigurationen zurückzusetzen: -
- Suchen Sie in der Windows-Suchleiste nach der Eingabeaufforderung und klicken Sie auf "Als Administrator ausführen".
- Geben Sie nach dem Öffnen des Eingabeaufforderungsfensters nacheinander die folgenden Befehle ein: -
ipconfig / flushdns ipconfig / release ipconfig / erneuern netsh winsock reset netsh int ip reset
- Starten Sie Ihren Computer neu und prüfen Sie, ob das Problem weiterhin besteht.
Lösung 3: Hinzufügen einer Ausnahme in der Firewall
Möglicherweise blockiert die von Ihnen verwendete Windows-Firewall Ihre Verbindung zum Server. Daher fügen wir in diesem Schritt in der Firewall eine Ausnahme für einige ausführbare Dateien im Minecraft-Ordner hinzu, die einen Internetzugang benötigen. Dafür:
- Klicken auf der Start Menü und wählen Sie die die Einstellungen Symbol.
- In den Einstellungen klicken auf der "Updates & Sicherheit" Möglichkeit.
- Wähle aus "Windows-Sicherheit"Aus dem linken Bereich und wählen Sie die"Firewall- und Netzwerkschutz" Möglichkeit.
- Scrollen Sie nach unten und wählen das "Zulassen einer App über die Firewall" Möglichkeit.
- Klicke auf "Einstellungen ändern”Und wählen Sie“Ja”An der Warnmeldung.
- Wähle aus "Erlaube eine andere App"Aus den Optionen und klicken Sie auf"Durchsuche“
- Navigieren zum Spiel Installation Verzeichnis und wählen das Spiel und die Startprogramm ausführbar.
- Jetzt wiederholen der obige Vorgang noch einmal und diesmal navigieren in das Verzeichnis, in dem Sie die haben Minecraft Server Eingerichtet.
- Öffne das "MaxwellOrdner und dann dieMinecraft Server" Mappe.
- Jetzt erlauben beide das Java ausführbare Dateien befindet sich auf die gleiche Weise im Ordner.
- Jetzt wiederholen den Vorgang erneut und anstatt auf „Erlaube eine andere App”Nach Auswahl der“Veränderung"Option Scrollen Sie einfach in der Liste der verfügbaren Apps nach unten und lassen Sie alle"Java Platform SE Binary"Optionen durch beide"Privatgelände" und "Öffentlichkeit”Netzwerke.
- Öffnen Versuchen Sie es mit dem Minecraft-Launcher verbinden an den Server und prüfen um zu sehen, ob das Problem weiterhin besteht.
Lösung 3: Hinzufügen der IP-Adresse und des Ports
Wenn die von Ihnen verwendete IP-Adresse keine statische ist, ändert sie sich alle paar Tage oder jedes Mal, wenn die Internetverbindung zurückgesetzt wird. Daher werden wir in diesem Schritt die IP-Adresse und den richtigen Port für das Spiel überprüfen und zum Minecraft Launcher hinzufügen. Dafür:
- Klicken in der Suchleiste der Windows-Symbolleiste und geben Sie „Eingabeaufforderung“.
- Recht–klicken auf dem Symbol und wählen Sie “Lauf als Administrator“.
- Art im "ipconfig"Und notieren Sie die"IPV4 Adresse“.
- Ebenfalls, Navigieren zum "Ordner Minecraft-Server> Maxwell (einige Zufallszahlen)> MinecraftServer"Und öffnen Sie die"Servereigenschaften" Text dokument.
- Notieren Sie die “Server PortDort aufgeführt. In unserem Fall war es „25565”Es sollte in den meisten Fällen ähnlich sein, in einigen jedoch nicht.
- Jetzt öffnen bis Minecraft und navigieren zum "Multiplayer spielen" Möglichkeit.
- Wählen Klicken Sie auf den Server, dem Sie beitreten möchten, und wählen Sie „Bearbeiten”Aus den folgenden Optionen.
- Der Servername kann nach Ihren Wünschen sein, aber die "Adresse" muss die IPV4-Adresse sein, die wir notiert haben, und die Portnummer, zum Beispiel "XXX.XXX.X.X: 25565" das "25565”Ist die Portnummer und kann variieren.
- Klicke auf "Getan", klicke auf "Aktualisierung" und prüfen um zu sehen, ob das Problem weiterhin besteht.
Hinweis:Es gibt einige Anwendungen, die im Allgemeinen nicht mit bestimmten Elementen von Minecraft kompatibel sind und Probleme damit verursachen. Die Liste der Anwendungen finden Sie hier. Wenn diese auf dem Computer installiert sind, auf dem der Server ausgeführt wird, oder auf Ihrem Computer, treten weiterhin Probleme mit dem Spiel auf.
Lösung 4: Überprüfen auf Portfilterung
Wir sind auf zahlreiche Fälle gestoßen, in denen Benutzer versehentlich Ports gefiltert haben. Obwohl die Portweiterleitung ordnungsgemäß funktioniert hat, wird sie durch die Filterung automatisch ungültig und Sie können keine Verbindung zu Minecraft-Servern herstellen.
Hier können Sie die Netzwerkkonfigurationen Ihres Routers und Ihres lokalen Computers überprüfen und sicherstellen, dass die Portfilterung nicht aktiviert ist. Wenn dies der Fall ist, werden die richtigen Ports gefiltert.
Lösung 5: Überprüfen des ISP-Netzwerkzugriffs
Wenn keine der oben genannten Methoden funktioniert, sollten Sie den Netzwerkzugriff Ihres Internetdienstanbieters überprüfen. ISPs blockieren manchmal den Netzwerkzugriff auf bestimmte Domänen und lassen Sie nicht durch. Wenden Sie sich an Ihren Internetdienstanbieter, und stellen Sie sicher, dass der Internetzugang nicht blockiert ist.
Darüber hinaus können Sie auch Ihre Internetverbindung zum 3G Ihres Smartphones ändern und sehen, wie das für Sie funktioniert. Wenn dies der Fall ist, bedeutet dies wahrscheinlich, dass Ihr ISP Sie blockiert und Sie Ihr Netzwerk ändern müssen.