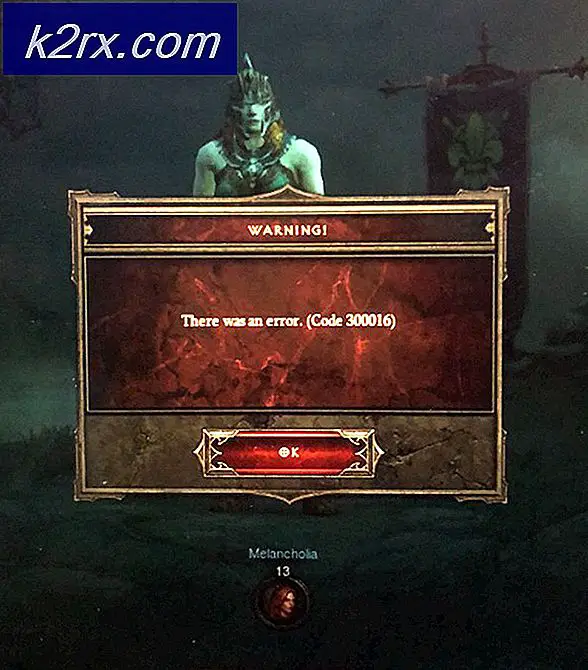Fix: RDP funktioniert nicht nach Update 1709
RDP ist ein von Microsoft entwickeltes proprietäres Protokoll, das dem Benutzer eine grafische Benutzeroberfläche für die Verbindung mit einem anderen Computer über eine Netzwerkverbindung bietet. Der Benutzer muss die RDP-Client-Software für diesen Zweck verwenden, während der andere Computer RDP-Server-Software ausführen muss.
Diese Clients existieren bereits für Windows OS und sind von den Benutzern sofort verfügbar und nutzbar. Nach dem Windows Fall Creators Update 1709 gab es viele Fälle, in denen sich Benutzer beschwerten, dass ihre RDP-Clients nicht richtig zu funktionieren schienen. Entweder ist es in der Sitzung abgestürzt oder es wurde sogar abgelehnt, sich ordnungsgemäß anzumelden. Dieses Problem wird hauptsächlich auf das Problem mit dem Drucker zurückgeführt, während andere Problemumgehungen ebenfalls vorhanden sind.
Lösung 1: Melden Sie sich mit der Maus anstelle der Eingabetaste an
Das Wichtigste zuerst: Wenn Sie Probleme haben, sich mit einem Benutzernamen und einem Passwort bei Ihrem Client anzumelden, ist dies wahrscheinlich ein Fehler aufgrund des letzten Updates. Dieser Fehler betrifft meistens nur die UWP (Universal Windows Platform) -Anwendung, nicht die klassische mstsc.exe.
Wenn Sie versuchen, sich mit Ihren Zugangsdaten anzumelden, drücken Sie nach der Eingabe nicht die Eingabetaste. Verwenden Sie stattdessen Ihre Maus und klicken Sie stattdessen auf die Schaltfläche Verbinden . Stellen Sie sicher, dass Sie die richtigen Anmeldeinformationen eingeben, mit dem Netzwerk verbunden sind und die Schaltfläche mit der Maus anstelle der Eingabetaste drücken.
Lösung 2: Deaktivieren der Druckerumleitung in den RDP-Einstellungen
Einer der Hauptgründe, warum RDP nicht ordnungsgemäß funktioniert, ist der Druckerumleitungsfehler im neuen 1709-Update. Wenn Sie die Druckerumleitung auf Ihrem Computer aktiviert haben, können Sie ohne Probleme auf die Druckerressource zugreifen. Dies ist eine sehr nützliche Funktion und wird in vielen Unternehmen und Institutionen implementiert. Durch das Deaktivieren dieser Ressource wird das Problem jedoch sofort behoben.
- Öffnen Sie Ihren RDP-Client und navigieren Sie zur Registerkarte Lokale Ressourcen, die oben auf dem Bildschirm angezeigt wird.
- Deaktivieren Sie in lokalen Ressourcen die Option Drucker unter der Überschrift Lokale Geräte und Ressourcen.
- Stellen Sie sicher, dass die Änderungen gespeichert sind. Versuchen Sie erneut, den RDP-Client erneut zu verbinden, und prüfen Sie, ob das Problem behoben ist.
Lösung 3: Deaktivieren des Easy Print-Treibers in RDP-Sitzungen
Eine andere Problemumgehung, die für viele Benutzer funktionierte, war das Bearbeiten der Registrierung oder der Gruppenrichtlinie, um sicherzustellen, dass Ihr Computer die Easy Print-Treiber nicht standardmäßig verwendet. In einigen Fällen scheint das Problem mit den Easy Print-Treibern verbunden zu sein. In der vorherigen Lösung haben wir die Freigabe von Druckerressourcen vollständig deaktiviert. Wenn Sie diese Ressourcen jedoch in Ihrer Arbeit verwenden, müssen Sie die Registrierungs- / Gruppenrichtlinie bearbeiten, damit Sie weiterarbeiten können.
Verwenden des Gruppenrichtlinien-Editors:
- Drücken Sie Windows + R, um die Anwendung Ausführen zu starten. Geben Sie gpedit.msc ein, um den Gruppenrichtlinieneditor zu starten.
- Navigieren Sie im Editor zum folgenden Pfad:
Computerkonfiguration> Administrative Vorlagen> Windows-Komponenten> Remotedesktopdienste> Remotedesktop-Sitzungshost> Druckerumleitung
- Suchen Sie auf der rechten Seite des Fensters nach der Richtlinie mit dem Namen Verwenden Sie den Remote Desktop-Druckertreiber für den einfachen Druck zuerst . Doppelklicken Sie darauf, um die Eigenschaften zu öffnen.
- Legen Sie den Wert als Deaktiviert statt Nicht konfiguriert fest . Änderungen sichern und beenden. Starten Sie Ihren Computer neu, um sicherzustellen, dass alle Änderungen implementiert wurden.
Verwenden des Registrierungseditors:
- Drücken Sie Windows + R, um die Anwendung Ausführen zu starten. Geben Sie regedit in das Dialogfeld ein und drücken Sie die Eingabetaste.
- Navigieren Sie im Registrierungseditor zum folgenden Pfad:
Computer \ HKEY_LOCAL_MACHINE \ SOFTWARE \ Richtlinien \ Microsoft \ Windows NT \ Terminaldienste
- Wenn Sie sich am Zielort befinden, klicken Sie mit der rechten Maustaste auf das leere Feld auf der rechten Seite des Bildschirms und wählen Sie Neu> DWORD
- Benennen Sie den neuen Schlüssel als UseUniversalPrinterDriverFirst, und legen Sie seinen Wert auf 4 fest . Drücken Sie Ok, um die Änderungen zu speichern und zu beenden. Starten Sie Ihren Computer neu, um sicherzustellen, dass alle Änderungen implementiert wurden.
Bei beiden Methoden weisen wir den RDP-Client an, anstelle von Easy Print den lokal installierten Treiber zu verwenden. Easy Print wird nur als Ersatz verwendet, wenn die Standardtreiber nicht funktionieren. Als Nächstes müssen Sie den PDF-Drucker zum Host hinzufügen. Bei den meisten QuickBooks finden Sie das, indem Sie das Installationsprogramm extrahieren und zum Ordner "3rd party" (oder ABS) navigieren. Führen Sie die dort vorhandene EXE aus, um den ABS PDF Driver zu installieren.
Wenn der Absturz weiterhin auftritt, suchen Sie nach anderen PDF-Druckern, die auf dem Client installiert sind. Wenn Sie welche finden, stellen Sie sicher, dass diese auf dem Host installiert sind. Solange der Host über einen Treiber verfügt, um sie auszuführen, werden keine Probleme auftreten.
Lösung 4: Hinzufügen neuer Regeln zur Windows Defender Firewall
Eine weitere Problemumgehung für den Absturz des RDP-Clients besteht in der Bearbeitung der Firewallregeln in der Windows Defender-Firewall. Die Firewall ist eine integrierte Funktion von Windows und stellt in gewissem Umfang sicher, dass Ihr Computer auch in Remotedesktopverbindungen sicher ist. Wir können versuchen, weitere Regeln zu aktivieren, um sicherzustellen, dass das Problem nicht erneut auftritt.
- Drücken Sie Windows + S, um die Suchleiste zu starten. Geben Sie Windows Defender Security Center ein und öffnen Sie das erste relevante Ergebnis.
- Klicken Sie auf das Verbindungssymbol auf der linken Seite des Bildschirms und klicken Sie auf Erweiterte Einstellungen auf der rechten Seite des Fensters. Es erscheint möglicherweise eine UAC-Eingabeaufforderung, um Ihre Aktionen zu bestätigen. Wenn Sie dazu aufgefordert werden, drücken Sie Ja.
- Klicken Sie in den erweiterten Einstellungen im linken Navigationsbereich auf Eingehende Regeln und suchen Sie auf der rechten Seite nach dem Eintrag Remote Desktop . Sie können sie leicht finden, indem Sie den Buchstaben R drücken, nachdem Sie auf einen Eintrag geklickt haben.
- Sie müssen drei Regeln aktivieren :
Remotedesktop - Schatten (TCP-ln)
Remotedesktop - Benutzermodus (TCP-ln)
Remotedesktop - Benutzermodus (UDP-ln)
- Klicken Sie mit der rechten Maustaste nacheinander auf sie und wählen Sie Regel aktivieren aus .
- Wenn alle diese Regeln zusätzlich zu Remotedesktop (TCP-ln) aktiviert sind, das immer aktiviert ist, funktioniert der RDP-Client hoffentlich wie erwartet. Stellen Sie sicher, dass Sie den Computer neu starten, um sicherzustellen, dass alle Änderungen vorgenommen werden.
Lösung 5: Löschen des ABS PDF-Treibers
Ein weiteres Problem, mit dem sich viele Benutzer konfrontiert sahen, war der ABS PDF Driver. Obwohl wir diesen Treiber in den früheren Lösungen empfohlen haben, scheint dieser Treiber manchmal mit RDP in Konflikt zu geraten, und nach dem Entfernen funktioniert RDP wie erwartet. Folgen Sie den Anweisungen, um den Treiber von Ihrem System zu entfernen.
Sie sollten versuchen, den ABS PDF-Treiber manuell zu entfernen. Wenn Sie feststellen, dass das Programm bereits verwendet wird, unabhängig davon, wie oft Sie es versuchen, befolgen Sie die unten aufgeführte Methode.
- Geh auf deinen Desktop. Klicken Sie mit der rechten Maustaste auf einen leeren Bereich und wählen Sie Neu> Textdokument . Benennen Sie das Dokument etwas.
- Öffne es und füge den folgenden Befehl ein:
net stop Druckerspooler
Netto Start Drucker Spooler
- Speichern Sie die Änderungen und beenden Sie sie. Benennen Sie das Textdokument nun in anyname.cmd um.
- Drücken Sie Windows + S, um die Suchleiste zu starten. Geben Sie die Druckverwaltung in die Dialogbox ein und öffnen Sie das erste relevante Ergebnis, das ausgegeben wird.
- Navigieren Sie in der Print Management-Anwendung zum folgenden Dateipfad:
Druckserver> Servername> Treiber
- Auf der rechten Seite des Bildschirms sehen Sie alle anwesenden Fahrer. Minimieren Sie Ihr Fenster und ziehen Sie es in die von uns erstellte Eingabeaufforderungsdatei.
- Jetzt werden wir versuchen, die Eingabeaufforderung auszuführen, während sofort nach dem Ausführen der letzten Zeile die Schaltfläche Treiberpaket entfernen ausgewählt wird.
Wenn Sie die Eingabeaufforderung ausführen, sehen Sie die folgenden Zeilen:
D: \ temp> net stop Druckspooler
Der Druckwarteschlangendienst wird angehalten.
Der Druckwarteschlangendienst wurde erfolgreich beendet.
D: \ temp> Netto Start Drucken Spooler
Der Druckwarteschlangendienst wird gestartet.
Der Druckwarteschlangendienst wurde erfolgreich gestartet.
Genau, wenn die letzte Zeile auf Ihrem Bildschirm erscheint, drücken Sie die Schaltfläche Remove Driver Package ... Sie haben dafür genau eine Sekunde Zeit. Wenn es richtig gemacht wird, wird der Treiber für den Drucker erfolgreich deinstalliert. Stellen Sie sicher, dass Sie mit der rechten Maustaste auf die Eingabeaufforderungsdatei klicken und Als Administrator ausführen auswählen.
Hinweis: Dieses Problem mit dem ABS PDF-Treiber tritt normalerweise auf einem Computer auf, auf dem QuickBooks verwendet werden.
Lösung 6: Reparieren von Microsoft Office (Post-Lösung 5)
Wenn Sie den ABS-Druckertreiber deaktiviert haben, tritt möglicherweise ein Problem auf, bei dem QuickBooks die Rechnungen nicht mehr korrekt in Outlook festlegen konnte. Outlook reagiert möglicherweise nicht mehr und schließt mit einem Fehler. Bevor Sie andere Methoden ausprobieren, sollten Sie die Installation von Microsoft Office korrekt durchführen. In vielen Fällen löste das Reparieren des Büros das Problem korrekt, ohne den schlechten Fahrer zu stören, der das Problem gab. Wenn Sie das Microsoft Office reparieren können, können Sie das gesamte Paket vollständig neu installieren.
Lösung 7: Hinzufügen des Registrierungsschlüssels, um die Druckerumleitung vollständig zu deaktivieren
Eine andere Problemumgehung, die wir versuchen können, ist das Deaktivieren der Druckerumleitung vom RDP-Client insgesamt. Wir fügen einen Registrierungsschlüssel hinzu, der die Option aufhebt und ausgraut, wenn Sie Druckerressourcen auswählen können, die während der Sitzung freigegeben werden sollen. Wenn Lösung 2 für Sie arbeitet und Sie sicherstellen möchten, dass dies nicht versehentlich erneut aktiviert wird, sollten Sie dieser Lösung folgen. Sie können die Änderungen jederzeit rückgängig machen, indem Sie zurück zur Registrierung navigieren und den gesamten Schlüssel löschen.
- Drücken Sie Windows + R, um die Anwendung Ausführen zu starten. Geben Sie regedit in das Dialogfeld ein und drücken Sie die Eingabetaste.
- Navigieren Sie im Registrierungseditor zum folgenden Dateipfad:
Computer \ HKEY_LOCAL_MACHINE \ SOFTWARE \ Microsoft \ Terminalserver-Client
- Sobald der gewünschte Pfad angezeigt wird, klicken Sie mit der rechten Maustaste auf den leeren Bereich auf der rechten Seite des Bildschirms und wählen Sie Neu> DWORD .
- Benennen Sie das neue Wort als DisablePrinterRedirection . Nachdem der Schlüssel hinzugefügt wurde, doppelklicken Sie darauf und legen Sie den Wert auf 1 fest .
- Drücken Sie Ok, um die Änderungen zu speichern und zu beenden. Starten Sie Ihren Computer neu, um sicherzustellen, dass die Änderungen implementiert sind. Öffnen Sie den RDP-Client und prüfen Sie, ob das Problem behoben wurde.
Hinweis: Lösung 2 erreicht mehr oder weniger das gleiche wie diese Lösung. Stellen Sie sicher, dass Sie es versuchen, bevor Sie diese Registrierungsbearbeitung durchführen. Wenn Lösung 2 nicht funktioniert, ist es sehr unwahrscheinlich, dass diese Änderung der Registrierung einen weiteren Unterschied macht.
PRO TIPP: Wenn das Problem bei Ihrem Computer oder Laptop / Notebook auftritt, sollten Sie versuchen, die Reimage Plus Software zu verwenden, die die Repositories durchsuchen und beschädigte und fehlende Dateien ersetzen kann. Dies funktioniert in den meisten Fällen, in denen das Problem aufgrund einer Systembeschädigung auftritt. Sie können Reimage Plus herunterladen, indem Sie hier klicken