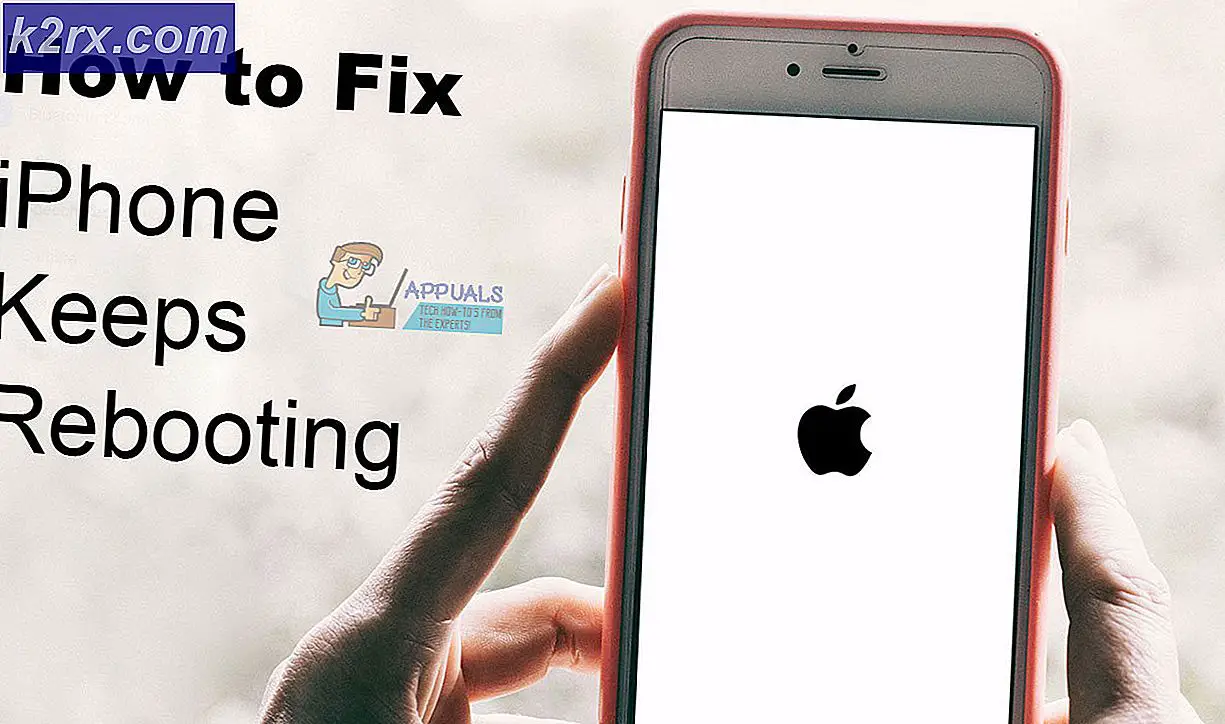So öffnen Sie eine PDF-Datei in Microsoft Word
PDF-Dateien (Portable Document Format) werden im Allgemeinen in PDF-Viewern wie Adobe Reader angezeigt und in PDF-Bearbeitungsanwendungen wie Adobe Acrobat bearbeitet. PDF-Dateien können sowohl aus Text- als auch aus Grafikelementen bestehen. Aber wie viel einfacher wäre es, wenn Sie eine PDF-Datei in Microsoft Word einfach öffnen und bearbeiten könnten? Microsoft Word kann auch zum Erstellen und Bearbeiten von Dokumenten verwendet werden, die sowohl Text als auch Grafiken enthalten. Daher ist es für Word sinnvoll, PDF-Dateien öffnen zu können. Leider ist das nicht der Fall - oder zumindest nicht, bis Microsoft Word 2013 entstand.
Mit Word 2013 hat Microsoft die Möglichkeit hinzugefügt, PDF-Dateien in Word zu öffnen, zu bearbeiten und anschließend im PDF-Dateiformat zu speichern. Dazu wandelt Word die PDF-Datei in eine Datei um, die Word lesen, öffnen und bearbeiten kann. Anschließend wird sie geöffnet und in eine PDF-Datei konvertiert, wenn der Benutzer die Änderungen speichert, die er daran vorgenommen hat. Die Konvertierung von PDF in Word ist nicht fehlerfrei. Daher kann es vorkommen, dass ein Benutzer einige Zeilen und Seiten an bizarren Punkten zerbricht oder dass das Dokument einige Inkonsistenzen aufweist, nachdem es von PDF in Word konvertiert und dann in Word geöffnet wurde. Diese Funktionalität ist auch in Word 2013-Nachfolger Word 2016 verfügbar.
Was aber von allen Versionen von Word, die vor Word 2013 kamen? Und was ist mit den Fällen, in denen die PDF-Datei von PDF in Word konvertiert wird, so dass die Datei an Substanz verliert? Nun, in diesen Fällen können Sie eine Anwendung - z. B. Adobe Acrobat - verwenden, um die PDF-Datei vollständig in eine Word-Datei zu konvertieren und dann die konvertierte Word-Datei in Word zu öffnen.
Ohne weitere Umschweife, hier ist genau, wie Sie eine PDF-Datei in Word öffnen können:
Öffnen einer PDF-Datei in Word 2013 und Word 2016
Wenn Sie Word 2013 oder Word 2016 verwenden, ist das Öffnen einer PDF-Datei in Word ziemlich einfach. Sie müssen lediglich die Funktion " Öffnen" verwenden, um die PDF-Datei zu suchen und Word öffnen und das Programm wird automatisch konvertiert öffne die Datei. Hier ist genau das, was Sie tun müssen:
PRO TIPP: Wenn das Problem bei Ihrem Computer oder Laptop / Notebook auftritt, sollten Sie versuchen, die Reimage Plus Software zu verwenden, die die Repositories durchsuchen und beschädigte und fehlende Dateien ersetzen kann. Dies funktioniert in den meisten Fällen, in denen das Problem aufgrund einer Systembeschädigung auftritt. Sie können Reimage Plus herunterladen, indem Sie hier klicken- Klicken Sie auf Datei > Öffnen .
- Klicken Sie unter Öffnen auf Computer, um es auszuwählen.
- Klicken Sie im rechten Bereich auf Durchsuchen .
- Navigieren Sie im Fenster Öffnen zu dem Speicherort auf Ihrem Computer, an dem sich die PDF-Datei befindet, die Sie in Word öffnen möchten.
- Suchen Sie die betreffende PDF-Datei und klicken Sie darauf, um sie auszuwählen.
- Klicken Sie auf Öffnen .
- Word zeigt eine Nachricht an, die besagt, dass die ausgewählte PDF-Datei jetzt in ein bearbeitbares Word-Dokument konvertiert wird und dass Sie dadurch möglicherweise Substanz oder Formatierung verlieren, insbesondere wenn die ausgewählte PDF-Datei grafikintensiv ist. Word wird Ihnen außerdem mitteilen, dass der Vorgang einige Zeit dauern kann. Klicken Sie auf OK .
- Warten Sie einfach, bis Word die ausgewählte PDF-Datei in ein Word-Dokument konvertiert, das Sie bearbeiten können.
Wenn Word eine PDF-Datei in ein bearbeitbares Word-Dokument umwandelt, priorisiert es Ihre Fähigkeit, den Text in der Datei über das gesamte Layout der Datei und die Formatierung ihres Inhalts zu bearbeiten. Während die Formatierung des Inhalts des resultierenden Dokuments in fast allen Fällen im Vergleich zur ursprünglichen PDF-Datei ziemlich tadellos ist, kann das Layout (zum Beispiel Seitenumbrüche) etwas durcheinander gebracht werden, und das ist nur etwas, was Sie sein müssen okay mit.
Konvertieren Sie eine PDF-Datei in eine Word-Datei und öffnen Sie sie anschließend
Wenn Sie eine Word-Version verwenden, die älter als Word 2013 ist, oder wenn die fragliche PDF-Datei in ein bearbeitbares Word-Dokument konvertiert wird, sodass Sie die gewünschten Änderungen nicht erfolgreich durchführen können, können Sie die Datei konvertieren PDF-Datei in eine Word-Datei im Voraus und öffnen Sie es dann in Word. Dafür benötigen Sie Adobe Acrobat. Um eine PDF-Datei mit Adobe Acrobat in ein Word-Dokument zu konvertieren, müssen Sie:
- Öffnen Sie die PDF-Datei in Adobe Acrobat .
- Klicken Sie im rechten Bereich von Adobe Acrobat auf das Werkzeug PDF exportieren.
- Wählen Sie für Ihr Exportformat Microsoft Word .
- Wählen Sie Word-Dokument .
- Klicken Sie auf Exportieren . Adobe Acrobat beginnt damit, die PDF-Datei in ein Word-Dokument zu konvertieren. Je nachdem, wie groß die PDF-Datei ist und wie grafiklastig sie ist, kann dies einige Zeit dauern. Wenn die PDF-Datei gescannten Text enthält, führt Adobe Acrobat automatisch eine Texterkennung durch.
- Benennen Sie die Word-Datei, die Adobe Acrobat erstellt und speichert sie an einem gewünschten Ort auf Ihrem Computer.
PRO TIPP: Wenn das Problem bei Ihrem Computer oder Laptop / Notebook auftritt, sollten Sie versuchen, die Reimage Plus Software zu verwenden, die die Repositories durchsuchen und beschädigte und fehlende Dateien ersetzen kann. Dies funktioniert in den meisten Fällen, in denen das Problem aufgrund einer Systembeschädigung auftritt. Sie können Reimage Plus herunterladen, indem Sie hier klicken