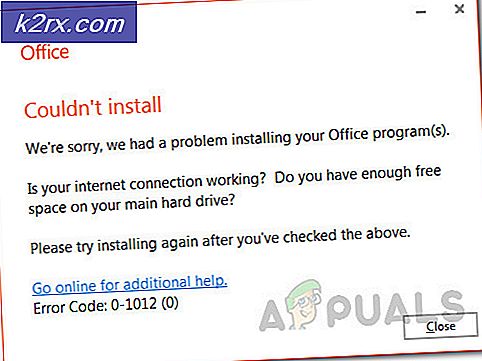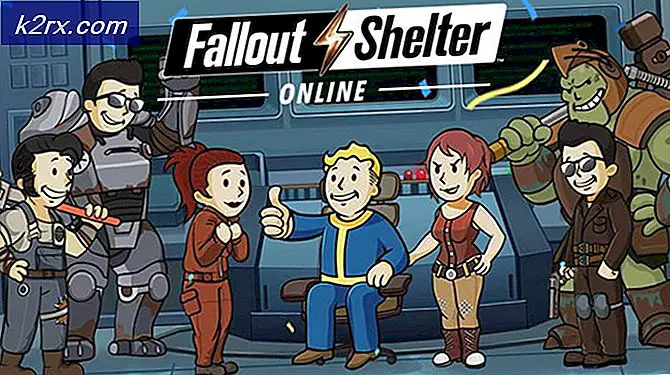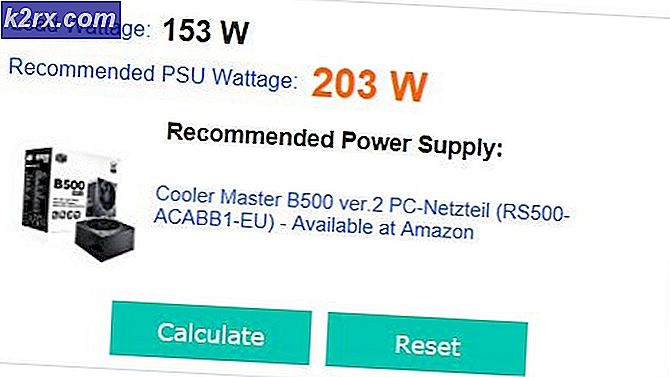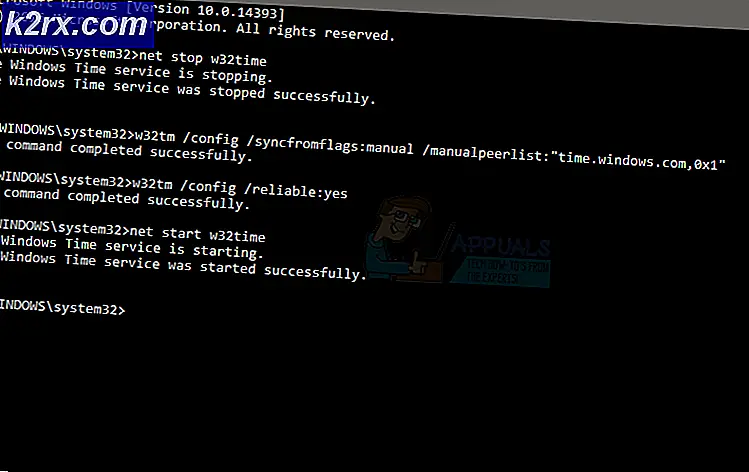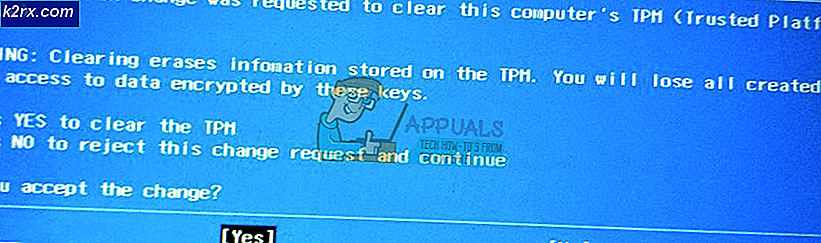So scrollen Sie mit einem Touchpad
Desktop-Computer und Laptops sind hinsichtlich der Hardware-Konfiguration Welten. Unter den vielen Unterschieden zwischen Desktop-Computern und Laptops besteht die Tatsache, dass Laptop-Benutzer standardmäßig ein Touchpad anstelle einer Maus verwenden, um den Zeiger, den sie auf ihren Bildschirmen sehen, zu bewegen. Natürlich können Laptop-Benutzer eine externe Maus anschließen und sie als Eingabegerät für ihren Zeiger verwenden, aber das Standardmauszeiger-Eingabegerät für alle Laptop-Benutzer ist ein Berührungsfeld. Ein Touchpad ist keine andere weltliche Technologie - Sie bewegen Ihren Finger auf dem Touchpad, um den Zeiger auf dem Bildschirm entsprechend zu bewegen, und Sie verwenden die rechte Maustaste und die linken Maustaste, um Klicks auszuführen (oder tippen Sie einfach auf die meisten Touchpads, um einen Klick auszuführen).
Was viele Probleme mit einem Touchpad haben, ist das Scrollen. Wie soll man mit einem Eingabegerät blättern, das kein Scrollrad hat? Nun, Sie könnten immer die Pfeiltasten auf der Tastatur Ihres Laptops verwenden, um zu scrollen. Alternativ können Sie auf die Pfeiltasten einer vertikalen oder horizontalen Bildlaufleiste innerhalb eines Programms oder einer Anwendung klicken, um zu blättern. Sie können auch auf eine vertikale oder horizontale Bildlaufleiste klicken, um sie auszuwählen und den Mauszeiger zu bewegen (mit gehaltenem Klick) ), um die Bildlaufleiste zu ziehen und in die gewünschte Richtung zu scrollen.
Die Frage steht jedoch immer noch - wie scrollt man mit einem Touchpad? Glücklicherweise ist es durchaus möglich, nur mit Ihrem Touchpad zu scrollen und sonst nichts auf fast allen verschiedenen Touchpad-Marken. Vorausgesetzt, dass das Touchpad auf Ihrem Laptop das Scrollen mit dem Touchpad unterstützt und die Option in den Einstellungen / Einstellungen des Touchpads aktiviert ist, sind die folgenden Möglichkeiten zum Scrollen auf einem Touchpad am häufigsten:
Methode 1: Scrollen mit einem Finger
Diese Methode hat sich als am effektivsten für Touchpads erwiesen, auf denen bereits Scroll-Linien (gepunktete oder unpunktierte Linien, die sich normalerweise auf der rechten Seite und in einigen Fällen auf den unteren Touchpads befinden) geprägt sind.
Diese Methode funktioniert sogar auf einigen Touchpads, die keine sichtbaren Bildlauflinien haben. In solchen Fällen müssen Sie lediglich Ihren Finger über den allgemeinen Bereich bewegen, in dem sich die Bildlaufzeile normalerweise auf Touchpads befindet. Um mit nur einem Finger zu scrollen, müssen Sie:
- Platzieren Sie einen Finger auf einer vertikalen oder horizontalen Scroll-Zeile auf Ihrem Touchpad (oder dem allgemeinen Bereich, in dem die Scroll-Zeile liegen würde, wenn Ihr Touchpad über eine solche verfügt).
- Ziehen Sie Ihren Finger in die Richtung, in die Sie scrollen möchten, und die Anzeige sollte in diese Richtung scrollen.
Methode 2: Double finger scrolling
Es ist bekannt, dass Doppelfinger-Scrolling am häufigsten auf Touchpads unterstützt wird, die keine Scroll-Zeilen haben. Es gibt keine Notwendigkeit für einen bestimmten Bereich auf dem Touchpad für die Scroll-Eingabe, wenn es um Doppel-Finger-Scrollen geht, weil es eine völlig andere und unterschiedliche Eingabemethode ist - Sie verwenden zwei Finger statt nur einer, und das Touchpad erkennt dies leicht wie Sie versuchen zu scrollen, da Sie für andere Eingabeformen nicht zwei Finger verwenden müssen. Gehen Sie folgendermaßen vor, um auf einem Touchpad mit zwei Fingern zu scrollen:
- Legen Sie zwei Ihrer Finger auf einen beliebigen Teil Ihres Touchpads (achten Sie darauf, genügend Platz in jeder Richtung zu lassen, damit Sie Ihre Finger bewegen können). Stellen Sie sicher, dass Sie zwischen Ihren beiden Fingern genügend Platz lassen - lassen Sie wenig oder keinen Platz und das Touchpad registriert Ihre beiden Finger als einen und Sie bewegen den Mauszeiger, anstatt zu scrollen.
- Bewegen Sie gleichzeitig beide Finger in die Richtung, in die Sie scrollen möchten. Sie müssen die Finger auf dem Touchpad auf und ab bewegen, um vertikal zu scrollen, und über das Touchpad, um horizontal zu scrollen.
Die meisten Touchpads, die das virtuelle Scrollen unterstützen, sind standardmäßig aktiviert. Wenn jedoch das Scrollen auf Ihrem Touchpad deaktiviert ist, müssen Sie es aktivieren, bevor Sie mit dem Touchpad scrollen können. So können Sie das virtuelle Scrollen auf einigen der beliebtesten Laptop-Touchpads von Marken aktivieren:
PRO TIPP: Wenn das Problem bei Ihrem Computer oder Laptop / Notebook auftritt, sollten Sie versuchen, die Reimage Plus Software zu verwenden, die die Repositories durchsuchen und beschädigte und fehlende Dateien ersetzen kann. Dies funktioniert in den meisten Fällen, in denen das Problem aufgrund einer Systembeschädigung auftritt. Sie können Reimage Plus herunterladen, indem Sie hier klickenAuf Synaptics Touchpads
- Öffnen Sie das Startmenü und klicken Sie auf Systemsteuerung . Wenn Sie Windows 8, 8.1 oder 10 verwenden, klicken Sie mit der rechten Maustaste auf die Schaltfläche Start Menu, um das WinX-Menü zu öffnen, und klicken Sie auf Systemsteuerung .
- Klicken Sie in der großen Symbolansicht in der Systemsteuerung auf Maus .
- Navigieren Sie zur Registerkarte Geräteeinstellungen.
- Klicke auf Einstellungen .
- Wenn Sie Windows 7 verwenden, aktivieren Sie das Kontrollkästchen neben der Bildlaufoption und klicken Sie auf Anwenden und dann auf OK . Wenn Sie Windows 8, 8.1 oder 10 verwenden, navigieren Sie zur Registerkarte Multi-Finger, aktivieren Sie die Kontrollkästchen neben den Optionen Vertikales Scrollen und Horizontales Scrollen aktivieren und klicken Sie auf OK .
- Klicken Sie auf Anwenden und dann auf OK .
Auf ALPS Touchpads
- Öffnen Sie das Startmenü und klicken Sie auf Systemsteuerung . Wenn Sie Windows 8, 8.1 oder 10 verwenden, klicken Sie mit der rechten Maustaste auf die Schaltfläche Start Menu, um das WinX-Menü zu öffnen, und klicken Sie auf Systemsteuerung .
- Klicken Sie in der großen Symbolansicht in der Systemsteuerung auf Maus .
- Navigieren Sie zum Tab Gesten .
- Aktivieren Sie das Kontrollkästchen neben der Funktion Vertikale Bildlauffunktion verwenden und Horizontale Bildlauffunktionen verwenden Optionen oder die Option Scrolling verwenden oder was auch immer zutrifft.
- Klicken Sie auf Anwenden und dann auf OK .
Wenn das Touchpad Ihres Laptops von einer anderen Marke ist, keine Angst - alles, was Sie tun müssen, ist im Grunde gehen Sie zu den Einstellungen oder Einstellungen für das Touchpad Ihres Laptops und suchen und aktivieren Sie eine Option oder ein Paar von Optionen für das virtuelle Scrollen. In den meisten Fällen wird diese Option als virtuelles Scrolling oder Scrolling bezeichnet oder in Form von Optionen, die als horizontales Scrollen und vertikales Scrollen bezeichnet werden. Vorausgesetzt, das Touchpad Ihres Laptops hat das virtuelle Scrollen unterstützt, müssen Sie einfach das virtuelle Scrolling-Feature Ihres spezifischen Touchpads finden und aktivieren, und Sie können mit Ihrem Touchpad und sonst nichts scrollen.
PRO TIPP: Wenn das Problem bei Ihrem Computer oder Laptop / Notebook auftritt, sollten Sie versuchen, die Reimage Plus Software zu verwenden, die die Repositories durchsuchen und beschädigte und fehlende Dateien ersetzen kann. Dies funktioniert in den meisten Fällen, in denen das Problem aufgrund einer Systembeschädigung auftritt. Sie können Reimage Plus herunterladen, indem Sie hier klicken