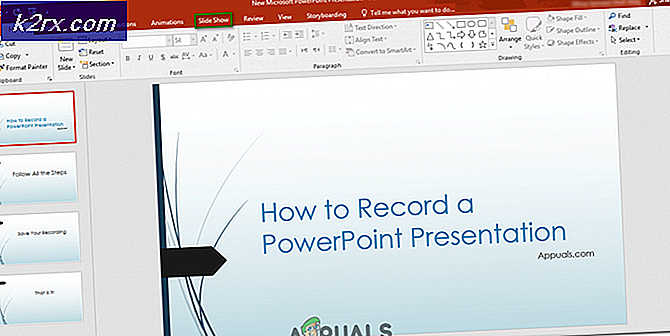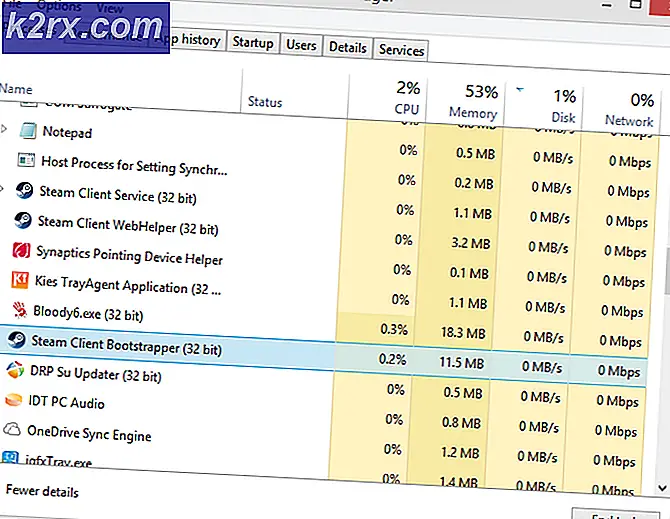So optimieren und beschleunigen Sie Ihr Windows 10
Wenn Sie vor kurzem ein Upgrade auf Windows 10 durchgeführt haben und langsam sind, liegt das wahrscheinlich an einem der folgenden Gründe: beschädigte Systemdateien, nicht kompatible frühere Programme, Malware / Adware, die im Hintergrund läuft, unerwünschte Programme am Anfang .
Mit Hilfe dieses Leitfadens; Sie können es optimieren und seine Geschwindigkeit erheblich verbessern.
Bevor Sie beginnen, sollten Sie diese Seite mit einem Lesezeichen versehen, da die Methoden neu gestartet werden müssen. Wenn die Seite gespeichert ist, können Sie hier durch Ihre Lesezeichen zurückkommen.
Methode 1: Führen Sie AdwCleaner aus
1. Klicken Sie auf den folgenden Link, um AdwCleaner herunterzuladen
https://toolslib.net/downloads/viewdownload/1-adwcleaner/
2. Klicken Sie auf die Schaltfläche Jetzt herunterladen, um den Download zu starten, und führen Sie die Download-Datei aus.
3. Wählen Sie in der Benutzerkontensteuerung die Option JA und klicken Sie dann auf Ich stimme zu
4. Klicken Sie auf Scannen, warten Sie, bis der Scanvorgang abgeschlossen ist. Klicken Sie dann auf Reinigen.
5. Klicken Sie auf OK und erneut auf OK. Sie können diesen Fehler erhalten Startmenü und Cortana funktionieren nicht. Wir werden versuchen, es bei der nächsten Anmeldung zu beheben, wenn Sie dies sehen. Klicken Sie jetzt auf Abmelden. Warten Sie dann, bis der Computer / Laptop neu gestartet ist.
6. Nach dem Neustart sollten adwares und malwares entfernt werden (congrats! Erster Erfolg mit Optimierung:>)
Methode 2: Fix Systemdateien
1. Klicken Sie auf Start und geben Sie cmd ein
PRO TIPP: Wenn das Problem bei Ihrem Computer oder Laptop / Notebook auftritt, sollten Sie versuchen, die Reimage Plus Software zu verwenden, die die Repositories durchsuchen und beschädigte und fehlende Dateien ersetzen kann. Dies funktioniert in den meisten Fällen, in denen das Problem aufgrund einer Systembeschädigung auftritt. Sie können Reimage Plus herunterladen, indem Sie hier klicken2. Klicken Sie mit der rechten Maustaste auf cmd, und wählen Sie Als Administrator ausführen aus
3. In der schwarzen Eingabeaufforderung; Geben Sie sfc / scannow ein und drücken Sie die Eingabetaste.
Warten Sie, bis der Prozess beendet ist. Dies kann zwischen 30 bis 50 Minuten oder etwas länger dauern.
Nachdem dieser Prozess abgeschlossen ist, führen Sie Methode 3: Konfigurieren von Start-up
Methode 3: Konfigurieren Sie den Start
1. Halten Sie die Windows-Taste gedrückt und drücken Sie R
2. Geben Sie msconfig ein und klicken Sie auf OK
3. Ein Systemkonfigurationsfenster wird geöffnet.
a) Klicken Sie auf die Registerkarte Dienste, und aktivieren Sie die Option Alle Microsoft-Dienste ausblenden
b) Aktivieren Sie dann Alle deaktivieren
4. Klicken Sie auf Anwenden / OK und starten Sie Ihr System neu.
Dies sollte Ihre Windows PC / Laptop Geschwindigkeit deutlich verbessern.
PRO TIPP: Wenn das Problem bei Ihrem Computer oder Laptop / Notebook auftritt, sollten Sie versuchen, die Reimage Plus Software zu verwenden, die die Repositories durchsuchen und beschädigte und fehlende Dateien ersetzen kann. Dies funktioniert in den meisten Fällen, in denen das Problem aufgrund einer Systembeschädigung auftritt. Sie können Reimage Plus herunterladen, indem Sie hier klicken