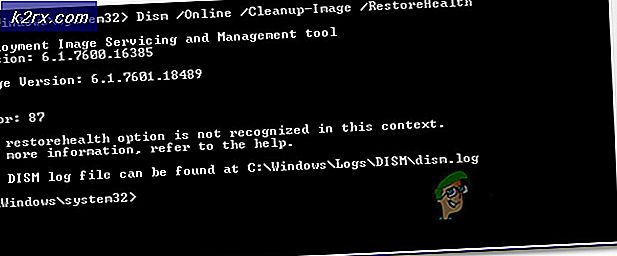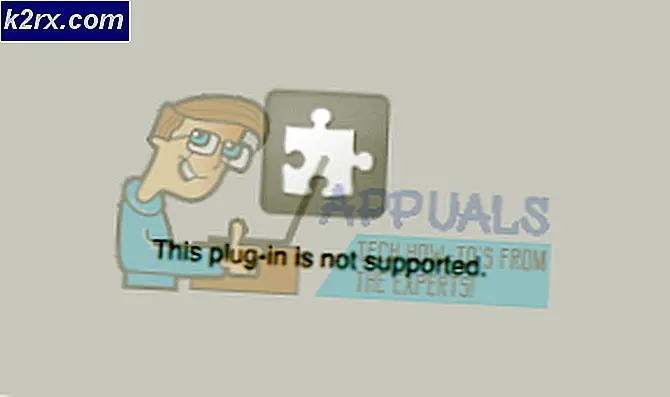Fix: Realtek Digital Output hat keinen Ton
Es gibt viele Fälle, in denen Benutzer, die Realtek Digital Output verwenden, keine Soundausgabe haben. Es bedeutet nicht, dass Ihre Sound-Hardware nicht funktioniert. Dies bedeutet, dass einige Konfigurationsprobleme auftreten oder die Treiber nicht aktualisiert werden.
Dieses Problem ist sehr weit verbreitet und die Lösung, die in fast allen Fällen funktionierte, war die Einstellung der Lautsprecher als Standard. In den meisten Fällen benötigen Sie Realtek Digital Output nicht als Ausgabegerät. Wenn dies fehlschlägt, können wir überprüfen, ob Ihre Treiber auf den neuesten Build aktualisiert wurden.
Lösung 1: Einstellung als Standardgerät
In vielen Fällen ist es nicht einmal notwendig, Realtek Digital Output zu verwenden. Digital Output bezieht sich auf hochauflösende digitale Audiogeräte, die keine analogen Kabel für den Anschluss an den Computer verwenden. Heimkinosysteme oder Fernsehgeräte mit hochauflösender Tonausgabe verwenden Digital Output, um Ton zu erzeugen.
Wenn Sie einen Computer oder normale Lautsprecher verwenden, ist es möglicherweise nicht erforderlich, den digitalen Ausgang zu verwenden. Stattdessen können wir die normalen Lautsprecher als Standardgerät verwenden und prüfen, ob der Sound wieder funktioniert.
- Klicken Sie mit der rechten Maustaste auf das Lautsprechersymbol in der Taskleiste und wählen Sie Wiedergabegeräte .
- Klicken Sie mit der rechten Maustaste auf Lautsprecher und wählen Sie Als Standardgerät festlegen aus . Drücken Sie OK, um die Änderungen zu übernehmen und zu beenden.
- Versuchen Sie nun, irgendeinen Ton zu hören und prüfen Sie, ob das das Problem gelöst hat. Starte deinen Computer neu.
Lösung 2: Aktualisieren von Soundtreibern
Es kann auch sein, dass Ihre Soundtreiber nicht ordnungsgemäß installiert oder veraltet sind. Sie leiten Informationen an Ihre Lautsprecher weiter und betreiben praktisch Ihre Lautsprecher und produzieren den Sound. Wir können versuchen, sie durch Neuinstallation zu aktualisieren und zu überprüfen, ob das Problem gelöst wird. Wenn das Problem nach dem Neustart des Computers behoben wird, können Sie damit aufhören. Wenn dies nicht der Fall ist, können wir versuchen, die Treiber weiter zu aktualisieren.
PRO TIPP: Wenn das Problem bei Ihrem Computer oder Laptop / Notebook auftritt, sollten Sie versuchen, die Reimage Plus Software zu verwenden, die die Repositories durchsuchen und beschädigte und fehlende Dateien ersetzen kann. Dies funktioniert in den meisten Fällen, in denen das Problem aufgrund einer Systembeschädigung auftritt. Sie können Reimage Plus herunterladen, indem Sie hier klicken- Drücken Sie die Windows + R- Taste, um die Anwendung "Ausführen" auf Ihrem Computer aufzurufen. In der Dialogbox geben Sie devmgmt ein. msc . Dies startet den Gerätemanager Ihres Computers.
- Alle angeschlossenen Geräte an Ihrem Computer werden hier entsprechend der Kategorie aufgelistet. Klicken Sie auf die Kategorie der Audioeingänge und -ausgänge
- Klicken Sie mit der rechten Maustaste auf Lautsprecher und wählen Sie Eigenschaften .
- Klicken Sie auf die Registerkarte Treiber, die oben auf dem Bildschirm angezeigt wird. Hier sehen Sie eine Option, um Ihren Soundtreiber zu deinstallieren . Klick es.
- Jetzt wird Windows Ihre Aktion bestätigen. Nach der Bestätigung wird der Treiber von Ihrem System deinstalliert.
- Starten Sie Ihren PC neu Nach dem Neustart installiert Windows die Standardtreiber für Ihre Lautsprecher. Überprüfen Sie nun, ob eine korrekte Tonausgabe vorliegt. Wenn ja, können Sie hier aufhören. Wenn kein Ton vorhanden ist, können Sie die Treiber weiterhin aktualisieren.
- Gehen Sie zu den Sound-Optionen wie wir. Klicken Sie mit der rechten Maustaste auf Lautsprecher und öffnen Sie dessen Eigenschaften .
- Klicken Sie nun auf die Option Treiber aktualisieren . Windows fordert Sie auf, die Treiber entweder manuell oder automatisch zu installieren. Wählen Sie automatisch und lassen Sie Windows die Treiber suchen und installieren.
Wenn diese beiden Lösungen nicht auf Ihr Problem abzielen, können Sie unsere anderen Artikel lesen, in denen wir ausführliche Methoden zur Fehlerbehebung aufgeführt haben.
In Verbindung stehende Artikel:
Kein Ton nach Fall Creators Update 1709
HDMI-Sound funktioniert nicht
Windows 10 Kein Ton
Kein Ton nach der Installation von Windows 10
PRO TIPP: Wenn das Problem bei Ihrem Computer oder Laptop / Notebook auftritt, sollten Sie versuchen, die Reimage Plus Software zu verwenden, die die Repositories durchsuchen und beschädigte und fehlende Dateien ersetzen kann. Dies funktioniert in den meisten Fällen, in denen das Problem aufgrund einer Systembeschädigung auftritt. Sie können Reimage Plus herunterladen, indem Sie hier klicken