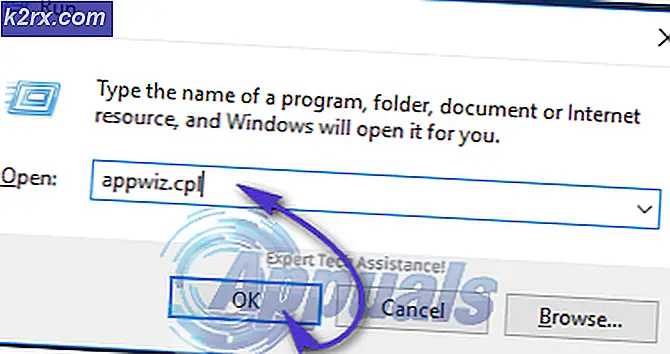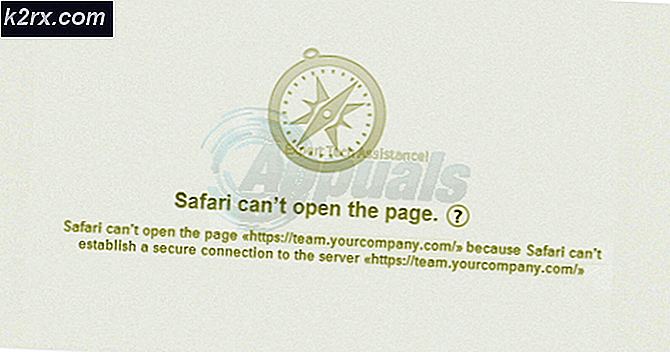Behebung: Bei der Wiedergabe-ID auf YouTube ist ein Fehler aufgetreten
Einige Benutzer stoßen auf die “Ein Fehler ist aufgetreten. Bitte versuchen Sie es später noch einmal. Wiedergabe-ID”Beim Versuch, bestimmte Videos auf Youtube abzuspielen. Meistens tritt das Problem bei allen Videos auf, während andere betroffene Benutzer berichten, dass sie diesen Fehler nur bei mehreren Videos sehen. Dieser spezielle Fehler ist nicht spezifisch für eine bestimmte Windows-Version oder einen bestimmten Browser. Es ist uns gelungen, Berichte darüber zu identifizieren, die in Windows-Versionen von 7 bis 10 in Browsern wie Browsern von Drittanbietern wie Chrome, Firefox und Opera auftreten.
Hinweis: Die Wiedergabe-ID ist für jedes Video spezifisch.
Was verursacht den Fehler "Youtube ein Fehler bei der Wiedergabe-ID"?
Wir haben diese spezielle Fehlermeldung untersucht, indem wir uns verschiedene Benutzerberichte und die Reparaturstrategien angesehen haben, mit denen das Problem behoben wurde. Basierend auf unseren Untersuchungen gibt es mehrere häufige Szenarien, die diese bestimmte Fehlermeldung auslösen:
Wenn Sie Probleme haben, diese bestimmte Fehlermeldung zu beheben, finden Sie in diesem Artikel mehrere überprüfte Schritte zur Fehlerbehebung. Unten finden Sie eine Auswahl verifizierter Korrekturen, die andere Benutzer an einer ähnlichen Position zum Beheben des Problems verwendet haben"Youtube, ein Fehler bei der Wiedergabe-ID" Error.
Um die besten Ergebnisse zu erzielen, befolgen Sie die folgenden Methoden in der angegebenen Reihenfolge. Möglicherweise sollte irgendwann ein Fix gefunden werden, mit dem das Problem in Ihrem speziellen Szenario behoben werden kann.
Methode 1: Neuinstallation Ihres Browsers
Wenn die “Ein Fehler ist aufgetreten. Bitte versuchen Sie es später noch einmal. Wiedergabe-IDDer Fehler tritt nur bei einem bestimmten Browser eines Drittanbieters auf. Möglicherweise möchten Sie zunächst die Software neu installieren. Natürlich können Sie das Problem auch vollständig vermeiden, indem Sie einen anderen Browser verwenden. Mal sehen, ob wir dies beheben können, ohne zu einer anderen Software wechseln zu müssen.
Wir könnten versuchen, den Cache zu leeren oder den Browser zu zwingen, ein neues Benutzerprofil zu erstellen, aber diese Schritte sind für jede Browserversion spezifisch. Ein besserer Ansatz wäre, Ihren Browser vollständig neu zu installieren. Dadurch wird Ihr Betriebssystem gezwungen, beschädigte zwischengespeicherte Daten zu löschen. Einige beschädigte Benutzereinstellungen werden lokal gespeichert. Dies gilt unabhängig von Ihrer Browserversion. Mehrere betroffene Benutzer haben bestätigt, dass diese Methode es ihnen ermöglicht hat, diese bestimmte Fehlermeldung zu beheben.
Hier erfahren Sie, wie Sie Ihren Browser neu installieren, um das Problem zu beheben.Ein Fehler ist aufgetreten. Bitte versuchen Sie es später noch einmal. Wiedergabe-ID" Error:
- Drücken Sie Windows-Taste + R. um ein Dialogfeld "Ausführen" zu öffnen. Geben Sie dann „appwiz.cpl" und drücke Eingeben das öffnen Programme und Funktionen Fenster.
- Innerhalb Programme und FunktionenScrollen Sie durch die Liste nach unten, um den Browser zu finden, der die “Ein Fehler ist aufgetreten. Bitte versuchen Sie es später noch einmal. Wiedergabe-ID" Error.
- Sobald Sie es sehen, klicken Sie mit der rechten Maustaste darauf und wählen Sie Deinstallieren.
- Befolgen Sie dann die Anweisungen auf dem Bildschirm, um den Browser von Ihrem Computer zu entfernen. Wenn Sie gefragt werden, ob Sie zwischengespeicherte Daten oder die Benutzereinstellungen entfernen möchten, klicken Sie zur Bestätigung auf die entsprechende Schaltfläche.
- Starten Sie Ihren Computer nach der Deinstallation Ihres Browsers neu.
- Verwenden Sie beim nächsten Start einen integrierten Browser (Internet Explorer oder Edge), um zur Download-Seite des zuvor deinstallierten Drittanbieter-Browsers zu navigieren und die ausführbare Installationsdatei herunterzuladen. Hier sind einige Download-Links für die beliebtesten Browser:
Chrom
Mozilla
Oper - Öffnen Sie die ausführbare Installationsdatei und befolgen Sie die Anweisungen auf dem Bildschirm, um den Browser neu zu installieren.
- Öffnen Sie den kürzlich installierten Browser, navigieren Sie zu einem zuvor fehlgeschlagenen Youtube-Video und prüfen Sie, ob das Problem jetzt behoben wurde.
Wenn immer noch dieselbe Fehlermeldung angezeigt wird, fahren Sie mit der folgenden Methode fort.
Methode 2: Starten Sie Ihren Router / Ihr Modem neu
Mehrere betroffene Benutzer haben berichtet, dass das Update in ihrem Fall so einfach war, dass ein Neustart ihres Routers / Modems erzwungen wurde. Dies zwingt das Gerät im Wesentlichen dazu, die Verbindung wiederherzustellen, wodurch das Problem automatisch behoben wird.
Die meisten Router verfügen über einen Netzschalter. Drücken Sie ihn am besten, um ihn auszuschalten. Warten Sie einige Sekunden und drücken Sie ihn dann erneut, um ihn wieder einzuschalten. Sie können das Netzkabel auch einige Sekunden lang abziehen, um den gleichen Effekt zu erzielen. Vermeiden Sie jedoch das Drücken der Reset-Taste (auf der Rückseite Ihres Routers), da dadurch möglicherweise Ihre Netzwerkeinstellungen (Netzwerkkennwort, weitergeleitete Ports, Benutzereinstellungen usw.) zurückgesetzt werden können.
Wenn Sie es geschafft haben, Ihr Modem neu zu starten, warten Sie, bis die Verbindung wiederhergestellt ist, und öffnen Sie dann eine YouTube-Seite, die zuvor fehlgeschlagen ist, und prüfen Sie, ob das Problem behoben wurde.
Wenn immer noch dieselbe Fehlermeldung angezeigt wird, fahren Sie mit der folgenden Methode fort.
Methode 3: Leeren des DNS-Cache
Spülen Sie Ihre DNS (Domain Name Server) Es ist bekannt, dass der Cache viele Probleme im Zusammenhang mit dem Browser behebt, und dieser Fehler ist keine Ausnahme. Mehrere betroffene Nutzer berichteten, dass das Problem bei YouTube-Videos nach dem Löschen des Videos nicht mehr auftrat DNS-Resolver-Cache. Es wird meistens berichtet, dass dieses spezielle Update in Situationen wirksam ist, in denen dieselbe Fehlermeldung in mehreren Browsern auftritt.
Leider gaben die meisten betroffenen Benutzer, die es geschafft haben, den Fehler mithilfe des folgenden Verfahrens zu beheben, an, dass er nur vorübergehend war (der Fehler wurde nach mehreren Fehlern zurückgegeben). Es ist jedoch immer noch eine schnelle Lösung, wenn Sie nicht in der Stimmung sind, eine umfassende Fehlerbehebung durchzuführen.
Hier erfahren Sie, wie Sie Ihren DNS-Cache leeren, um das Problem zu beheben.Ein Fehler ist aufgetreten. Bitte versuchen Sie es später noch einmal. Wiedergabe-ID" Error:
- Drücken Sie Windows-Taste + R. um ein Dialogfeld "Ausführen" zu öffnen. Geben Sie dann „cmd" und drücke Strg + Umschalt + Eingabetaste um eine Eingabeaufforderung mit erhöhten Rechten zu öffnen. Wenn Sie von der Benutzerkontensteuerung (User Account Control) dazu aufgefordert werden, klicken Sie auf JaAdministratorrechte zu gewähren.
- Geben Sie in der Eingabeaufforderung mit erhöhten Rechten den folgenden Befehl ein und drücken Sie die Eingabetaste, um den DNS-Cache zu leeren:
ipconfig / flushdns
Hinweis: Dies entfernt im Wesentlichen alle im DNS-Cache gespeicherten Informationen und zwingt Ihren Computer, neue DNS-Informationen zu finden.
- Öffnen Sie nach Erhalt der Bestätigungsnachricht ein Youtube-Video, in dem zuvor die Meldung „Ein Fehler ist aufgetreten. Bitte versuchen Sie es später noch einmal. Wiedergabe-ID”Fehler und prüfen Sie, ob das Problem behoben wurde.
Wenn das gleiche Problem weiterhin auftritt, fahren Sie mit der folgenden Methode fort.
Methode 4: Ändern des öffentlichen DNS von DNS
Die meisten ISPs werden Ihre Einstellungen vornehmen DNS (Domain Name Server) automatisch über DHCP (Dynamic Host Configuration Protocol). Mehrere betroffene Benutzer stellten fest, dass durch Ändern der DNS-Telefonzentrale von der vom ISP bereitgestellten Standard-Telefonzentrale in das öffentliche DNS von Google das Problem dauerhaft behoben werden konnte.
Dazu müssen Sie jedoch die DNS-Einstellungen in Ihrem Betriebssystem explizit ändern, um die öffentlichen IP-Adressen von Google zu verwenden. Das Verfahren hierfür hängt von Ihrer Windows-Version ab. Wir werden jedoch eine universelle Methode anbieten (die für jede Windows-Version funktioniert).
Hier erfahren Sie, wie Sie Ihr aktuelles DNS in den Public Domain Name Server von Google ändern, um das Problem zu beheben.Ein Fehler ist aufgetreten. Bitte versuchen Sie es später noch einmal. Wiedergabe-ID" Error:
- Drücken Sie Windows-Taste + R. um ein Dialogfeld "Ausführen" zu öffnen. Geben Sie dann „ncpa.cpl" und drücke Eingeben das öffnen Netzwerkverbindungen Fenster.
- Wählen Sie als Nächstes die Verbindung aus, für die Sie das öffentliche DNS von Google konfigurieren möchten. Wenn Sie dies für Ihr drahtloses Netzwerk tun möchten, klicken Sie mit der rechten Maustaste auf Wi-Fi (drahtlose Netzwerkverbindung) und wähle Eigenschaften. Wenn Sie dies für eine Ethernet-Verbindung (Kabelverbindung) tun möchten, klicken Sie mit der rechten Maustaste auf Ethernet (LAN-Verbindung) stattdessen.
- In der Wi-Fi / Ethernet-Eigenschaften Bildschirm, gehen Sie zu Vernetzung Klicken Sie auf die Registerkarte und gehen Sie zum Einstellungsfeld unter Diese Verbindung verwendet die folgenden Elemente. Als nächstes wählen Sie Internetprotokoll Version 4 (TCP / IPv4) und klicken Sie auf Eigenschaften Taste.
- In der Eigenschaften von Internet Protocol Version 4 (TCP / IPv4) Bildschirm, gehen Sie zu Allgemeines Tab. Wählen Sie als Nächstes den zugeordneten Umschalter aus Verwenden Sie die folgende DNS-Serveradresseund ersetzen Sie dieBevorzugter DNS-Server und der Alternativer DNS-Server mit folgenden Werten:
8.8.8.8 8.8.4.4
- Speichern Sie die Änderungen und wiederholen Sie die Schritte 3 und 4 mit Internetprotokoll Version 6 (TCP/IPv6)Verwenden Sie diese Werte diesmal für die Bevorzugter DNS-Server und der Alternativer DNS-Server:
2001:4860:4860::8888 2001:4860:4860::8844
- Starten Sie Ihre Netzwerkverbindung neu. Öffnen Sie nach dem Neustart Ihrer Verbindung Ihren Browser. Laden Sie ein zuvor fehlgeschlagenes Youtube-Video und prüfen Sie, ob das Problem behoben wurde.
Methode 5: Durchführen einer Systemwiederherstellung
Dieses Problem kann auch aufgrund eines fehlerhaften Codecs auftreten, der kürzlich auf Ihrem System installiert wurde. Bei Codecs ist es jedoch nicht immer einfach, die Software zu bestimmen, mit der sie installiert wurden. Aus diesem Grund ist es in solchen Situationen besser, den Systemwiederherstellungs-Assistenten zu verwenden, um Ihren Computer auf einen Punkt zurückzusetzen, an dem alles einwandfrei funktioniert hat.
Mehrere Benutzer, bei denen wir Probleme haben, das Problem zu lösenEin Fehler ist aufgetreten. Bitte versuchen Sie es später noch einmal. Wiedergabe-IDDer Fehler hat es geschafft, ihn mithilfe eines Systemwiederherstellungspunkts zu beheben, der älter ist als das Auftreten dieses Problems.
Hier ist eine Kurzanleitung dazu:
- Drücken Sie Windows-Taste + R. um ein Dialogfeld "Ausführen" zu öffnen. Geben Sie dann „rstrui" und drücke Eingeben um den Systemwiederherstellungsassistenten zu öffnen.
- In der Systemwiederherstellung Assistent, drücken Sie Nächster auf dem ersten Bildschirm.
- Aktivieren Sie im nächsten Bildschirm zunächst das Kontrollkästchen für Zeige mehr Wiederherstellungspunkte. Wählen Sie als Nächstes einen Systemwiederherstellungspunkt aus, der datiert ist, bevor Sie mit der Behandlung dieses bestimmten Fehlers begonnen haben. Dann klick Nächster vorrücken.
Hinweis: Beachten Sie, dass alle Änderungen (installierte Apps, Benutzereinstellungen usw.), die Sie seit dem Speichern dieses Wiederherstellungspunkts vorgenommen haben, nach Abschluss dieses Vorgangs verloren gehen. Durch diesen Vorgang wird Ihr Computer in dem Zustand wiederhergestellt, in dem er sich befand, als der Wiederherstellungspunkt festgelegt wurde.
- Klicken Fertig, dann Ja an der Bestätigungsaufforderung, um den Wiederherstellungsprozess zu starten. Ihr Computer wird dann neu gestartet und der ältere Status wird beim nächsten Start erzwungen.
Methode 6: Konten wechseln
In einigen Fällen lag das Problem nicht am Browser oder am Computer. Der Fehler wurde aufgrund des Google-Kontos ausgelöst, mit dem sich der Nutzer bei Chrome angemeldet hat. Daher wechseln wir in diesem Schritt das Google-Konto, um diesen Fehler zu beheben. Dafür:
- Starten Sie Ihren Browser und öffnen Sie einen neuen Tab.
- Klick auf das "Konto" Kachel ganz rechts auf Ihrem Bildschirm, die die erste Initiale Ihres Benutzernamens enthält.
- Klick auf das "Ein weiteres Konto hinzufügen" Option und befolgen Sie die Anweisungen auf dem Bildschirm, um dem Browser ein weiteres Konto hinzuzufügen.
- Öffne nach dem Hinzufügen des Kontos Youtube mit demselben Konto und überprüfe, ob das Problem weiterhin besteht.
- Wenn dies weiterhin der Fall ist, klicken Sie einmal auf den Schalter „Autoplay“, um ihn zu deaktivieren, und nach einiger Zeit erneut, um die Sicherung zu aktivieren.
- Das sollte das Problem beheben.
Methode 7: Autoplay deaktivieren und aktivieren
Viele Nutzer gaben an, dass das Deaktivieren und Aktivieren der Autoplay-Funktion von YouTube dieses Problem für sie zu beheben scheint. Befolgen Sie daher diese Schritte, um dieses Problem zu beheben: -
- Gehen Sie zu YouTube und öffnen Sie ein beliebiges Video.
- Sobald das Video geöffnet ist und die automatische Wiedergabe aktiviert ist, deaktiviere es. Wenn es deaktiviert ist, aktiviere es.
- Laden Sie die Seite neu und wiederholen Sie den Vorgang. Starten Sie jetzt Ihren Chrome-Browser neu.
- Überprüfen Sie, ob das Problem weiterhin besteht.
Methode 8: Schilde im mutigen Browser umschalten
Im Brave Browser gibt es oft die "Schild" Option auf jeder Site, die eine Art Schutzfunktion des Browsers darstellt. Schalten Sie die Schaltfläche aus und dann wieder ein. Überprüfen Sie, ob das Problem dadurch behoben wird.
Methode 9: Deaktivieren von Erweiterungen
In bestimmten Fällen können einige Erweiterungen einige Funktionen von Youtube verhindern, aufgrund derer dieser Fehler ausgelöst werden kann. Daher werden in diesem Schritt alle Erweiterungen deaktiviert. Es wird außerdem empfohlen, die gesamte Adblocking-Software zu deaktivieren, bevor Sie fortfahren.
- Starten Sie Chrome und klicken Sie auf "Drei Punkte" oben rechts.
- Klick auf das "Mehr Werkzeuge" Registerkarte und wählen Sie dann "Erweiterungen" von der Liste.
- Klick auf das "Umschalten" um alle unnötigen Erweiterungen zu deaktivieren und insbesondere "Iridium", "Youtube verbessern", "h264" und Adblocking / VPN Erweiterungen.
- Prüfen um festzustellen, ob das Problem nach dem Deaktivieren dieser Erweiterungen weiterhin besteht.
- Wenn Sie AdBlock weiterhin verwenden möchten, fügen Sie den Ausnahmeregeln die folgende Zeile hinzu, um sowohl Youtube als auch Reddit zuzulassen.
www.reddit.com https://www.youtube.com/get_video_info xmlhttprequest erlauben
Methode 10: Verwenden des Inkognito-Modus
In anderen Situationen wurde der Fehler einfach durch behoben im Inkognito-Modus oder im privaten Browsermodus im Browser. Da dieser Modus bestimmte Tracking-Funktionen des Browsers deaktiviert und die Aufzeichnung des Verlaufs verhindert, scheint dies eine einfache Problemumgehung zu sein.
Methode 11: Whitelisting-Site in Adblock
Möglicherweise verhindert Ihr AdBlock das Laden von Anzeigen auf Youtube. Aus diesem Grund wird der Fehler ausgelöst. Daher wird empfohlen, Youtube in Ihrem Adblock auf die Whitelist zu setzen, damit es endlich Anzeigen laden kann und dieser Fehler behoben ist.
Hinweis:Dies ist ein vorübergehendes Problem mit dem Browser und kann nur von Google aus behoben werden. Bis die Funktionalität wiederhergestellt ist, musst du dieses andere Konto verwenden, um fehlerfrei auf Youtube zuzugreifen. Einige Benutzer haben berichtet, dass sie das Problem behoben haben, indem sie diesen Befehl am Ende der einzelnen Video-URLs mit "& disable_polymer = true" versehen haben. Es ist jedoch immer noch ein lästiges Problem, das Problem zu lösen. Sie können also einfach das Add-On "Youtube Classic" installieren, um sich fortzubewegen es, wenn das Setzen des Codes funktioniert.