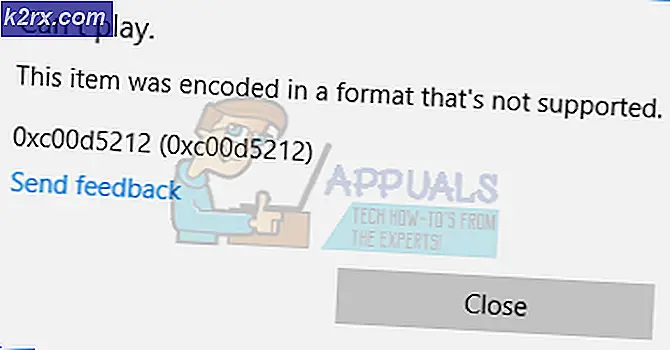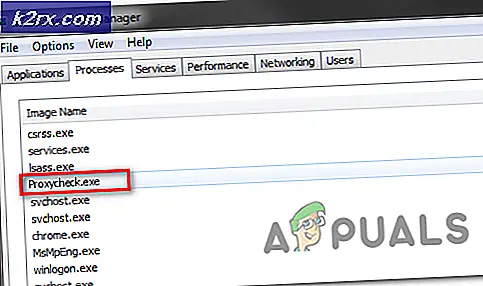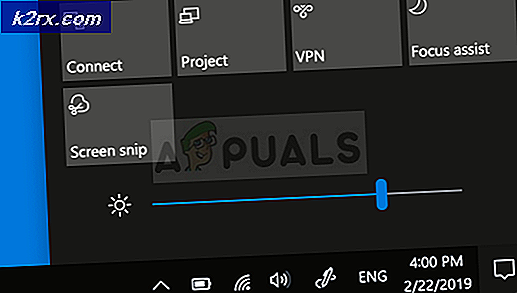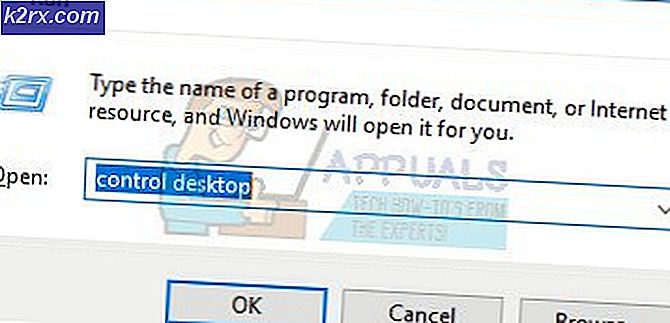So laden Sie Apps von Drittanbietern auf Ihren Samsung Smart TV herunter
Wenn jemand von Apps von Drittanbietern hört, hält er diese möglicherweise für eine illegale Art von Anwendung. Dies ist im Gegenteil nicht der Fall, da die Nutzung der Drittanbieter-App nicht illegal ist. Drittanbieter-Apps sind Softwareanwendungen, die von anderen Entwicklern als dem Hersteller des Geräts oder seines Betriebssystems erstellt wurden.
Möchten Sie nun Apps von Drittanbietern auf Ihren Smart Samsung TV herunterladen, wissen aber nicht, wie Sie vorgehen sollen? Machen Sie eine Reise durch diese Seite und lassen Sie sich Ihre Frage auf einfachste Weise beantworten. So sehr Sie wissen, wie Sie Apps aus dem Play Store auf Ihrem Samsung-Fernseher herunterladen, ist es für Sie von Vorteil, auch zu wissen und zu verstehen, wie Sie Apps von Drittanbietern erhalten.
Am bemerkenswertesten ist, dass Sie für einen erfolgreichen Download der Apps von Drittanbietern in Ihrem Smart Samsung TV einen Computer und ein Speichergerät wie unter anderem Flash-Laufwerk, SD-Karte oder Pen Drive benötigen. Außerdem müssen Sie sicherstellen, dass Sie Ihren Computer und das Fernsehgerät mit demselben drahtlosen Netzwerk verbinden.
Da Sie nun die Apps von Drittanbietern herunterladen möchten, müssen Sie zunächst die Installation von unbekannten Quellen zulassen, indem Sie die Funktion Unbekannte Quellen auf Ihrem Samsung Smart TV aktivieren. Um dies zu erreichen, müssen Sie die folgenden Schritte ausführen:
Hinweis für TIZEN-Benutzer: Tizen verfügt über eine SDB, die es für die Kommunikation mit angeschlossenen Geräten verwendet. Wenn Sie Tizen verwenden, verwenden Sie daher dieses Tool anstelle des im Artikel genannten.
Aktivieren der Installation aus unbekannten Quellen
- Einschalten Ihre Samsung Smart-TV.
- Navigieren Sie auf dem Startbildschirm zu EinstellungenSpeisekarte.
- Wähle aus Registerkarte "Persönlich" und suche nach der Option für Sicherheit.
- Jetzt können Sie die Einstellung für sehen Unbekannte Quellen. Umschalten das Schalter daneben zu aktivieren Sie es.
- Sobald dies aktiviert ist, können Sie jetzt Apps aus anderen Quellen herunterladen als die Spielladen.
Aktivieren des Entwicklermodus
Zweitens müssen Sie den Entwicklermodus auf Ihrem Samsung Smart TV aktivieren. Wenn Sie den Entwicklermodus aktivieren, haben Sie Zugriff auf alle möglichen nützlichen Tools und Optimierungen in Ihrem Smart TV. Das Herunterladen von Apps von Drittanbietern ist eine der Funktionen, die Sie mit dem Entwicklermodus erreichen können. Befolgen Sie daher die folgenden Schritte, um es zu aktivieren:
- Wende Ihr Samsung Smart Fernseher an.
- Navigieren Sie zu den Einstellungen und wählen Sie die Smart-Hub-Option.
- Wähle aus Apps-Bereich.
- Sie werden aufgefordert, Pin eingeben nach dem Klicken auf das Apps-Panel. Geben Sie mit Ihrer Fernbedienung ein 12345 als Stift. Dies ist der Standardcode für alle Samsung Smart TVs.
- Nun erscheint ein Fenster mit Konfiguration im Entwicklermodus. Umschalten das Entwicklermodus zu AUF.
- Nächster, Geben Sie die IP-Adresse ein des Computer die Sie mit dem Fernseher verbinden möchten und klicken Sie auf OK. (Die IP-Adresse Ihres Computers finden Sie beim Microsoft-Support)
- Sie können dann Ihren Fernseher neu starten und loslegen.
Nachdem die Anforderungen nun erfüllt sind, können Sie die Apps von Drittanbietern auf Ihren Smart TV herunterladen. Es gibt externe und interne Möglichkeiten, die Apps herunterzuladen. Dies beinhaltet die Verwendung einer Eingabeaufforderung in Ihrem Computer oder verwendet externe Speichergeräte.
Herunterladen von Drittanbieter-Apps über die Eingabeaufforderung
Dies ist eine der einfachsten Möglichkeiten zum Herunterladen dritte Seite Apps in Ihren Samsung Smart TV. Mit Hilfe Ihres Computers geben Sie über die Eingabeaufforderung einige Befehle ein und lassen die App auf Ihrem Fernseher installieren. Dazu müssen Sie jedoch die IP-Adresse Ihres Fernsehers herausfinden. Gehen Sie wie folgt vor, um die IP-Adresse zu erhalten:
- Einschalten Ihre Fernseher und navigiere zu die Einstellungen.
- Wähle aus Netzwerk-Option.
- Klicke auf Information und du wirst sehen Abschnitt IP-Adresse.
- Jot unten die IP Adresse Ihres Fernsehers. Es sollte so aussehen, 168.2.201
Nachdem Sie nun die IP-Adresse Ihres Fernsehers kennen, können Sie mit dem Download-Vorgang fortfahren, indem Sie die folgenden Schritte ausführen:
- Öffne dein Computer und führe die Eingabeaufforderung.
- Geben Sie in der Eingabeaufforderung den Befehl ein adb connect 192.168.2.201 (IP Ihres Fernsehgeräts). Dies zeigt Ihnen, dass Sie mit 192.168.2.201:5555 . verbunden sind
- Führen Sie den Befehl aus installiere D\install.apk (Dies ist der Dateispeicherort Ihrer App).
- Seien Sie eine Weile geduldig, während der Download läuft. Es sollte als Erfolg in der Eingabeaufforderung angezeigt werden.
- Trennen Sie Ihr Fernsehgerät vom Computer, indem Sie den Befehl eingeben adb trennen 192.168.2.201 (die IP-Adresse Ihres Fernsehers)
- Jetzt haben Sie die Drittanbieter-App erfolgreich auf Ihr Samsung Smart TV heruntergeladen. Sie können nun auf dem Smart Hub und dann in den Apps auf Ihrem Fernseher navigieren und finden so die heruntergeladene Anwendung.
Herunterladen von Apps von Drittanbietern mit externen Speichergeräten
Dies beinhaltet den Prozess des seitlichen Ladens von Apps von einer vertrauenswürdigen Quelle, die im Internet verfügbar ist. Dies erfolgt über den Webbrowser Ihres Computers, von dem die App auf Ihren Computer heruntergeladen wird. Jetzt können Sie mithilfe von Speichergeräten wie einem Flash-Laufwerk die Datei von Ihrem Computer kopieren und auf Ihr Samsung Smart TV übertragen. Um diesen Prozess zu erreichen, müssen Sie daher die folgenden Schritte ausführen:
- Gehe zum Webbrowser in deinem Computer oder Laptop.
- Von dem vertrauenswürdige Quellen, finde die .apk-Datei für die App, die Sie auf Ihrem Samsung Smart TV installieren möchten, und dann lade es herunter.
- Einfügen das Flash Drive in dein Laptop oder Computer und Kopieren die Datei hinein.
- Entfernen Sie nach dem Kopieren der Datei das Flash-Laufwerk vom Computer und Stecker es in die Fernseher.
- Öffnen Sie das Flash-Laufwerk und nachdem Sie das gefunden haben .apk-Datei, wähle es aus und klicke auf Installieren.
- Sobald der Installationsvorgang abgeschlossen ist, können Sie jetzt die App öffnen und genießen, die Sie gerade auf Ihrem Samsung Smart TV installiert haben.
Bonus: ADB unter Windows konfigurieren
Wenn bei der Konfiguration von ADB unter Windows Probleme auftreten, befolgen Sie die unten aufgeführten Anweisungen. Stellen Sie sicher, dass Sie als Administrator angemeldet sind.
- Laden Sie hier die ADB-Installation für Windows herunter.
- Entpacken Sie den Inhalt an einen zugänglichen Speicherort (bevorzugt in Desktop oder in einem Drive).
- Als nächstes öffnen Sie dieEingabeaufforderung(Windows + S, geben Sie cmd ein, klicken Sie mit der rechten Maustaste darauf und wählen SieAls Administrator ausführen).
- Jetzt musst duCDan den Ort, an dem Sie die gezippte Datei extrahiert haben. BenutzendirBefehl, um zu sehen, welche Ordner an Ihrem aktuellen Speicherort in der Eingabeaufforderung aufgeführt sind.
- Jetzt, wenn du tippstadbals Befehl ausführen, wird es zugänglich sein.


![Windows Update Fehler 0x80070020 [Gelöst]](http://k2rx.com/img/how-tos/202/windows-update-error-0x80070020.png)