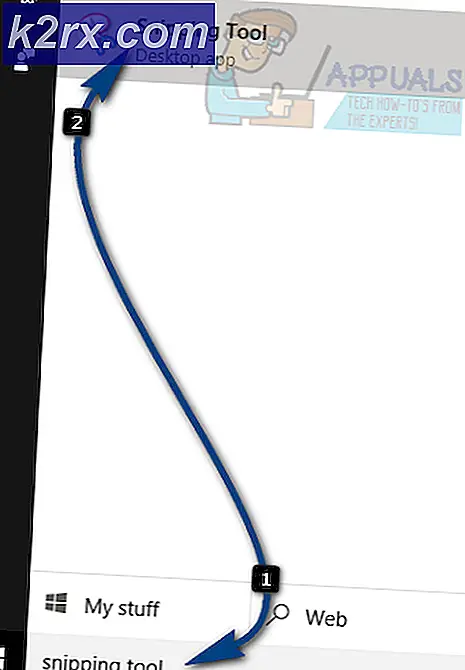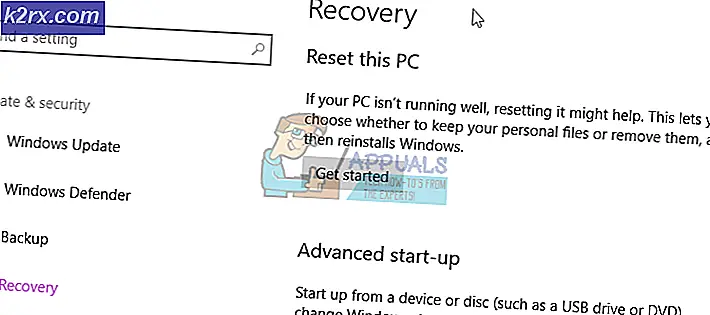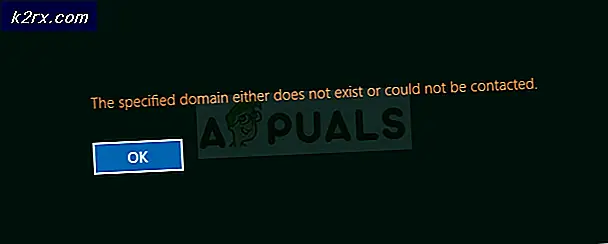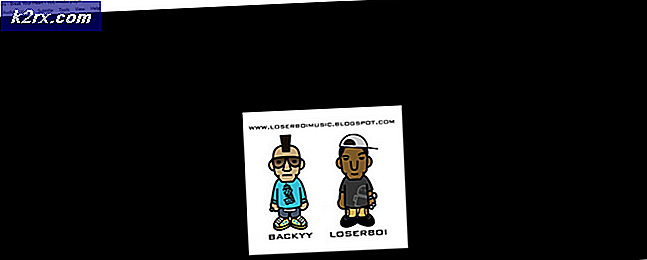So drucken Sie Kontakte von Android Phone
Das Verwalten von Kontakten auf einem Android-Gerät ist so weit gegangen, wie das Kontaktmanagement auf einem Telefon möglich ist, aber es bleibt noch eine Frage offen. Wie kann man die Kontakte auf Papier ausdrucken? Mit den Android-Geräten können Sie Nachrichten mit mehreren Kontakten teilen, aber manche Leute haben das Gefühl, dass das Papier mehr Freiheiten beim Telefonieren bietet, besonders wenn Sie mehrere Personen pro Tag von einem Festnetz- oder Bürotelefon aus anrufen müssen. Auf diese Weise können Sie einfach Personen abfragen, die Sie bereits kontaktiert haben oder die kontaktiert werden müssen. Wenn Sie eine Kopie der Kontakte auf Ihren Android-Geräten erstellen möchten, erhalten Sie in diesem Artikel alle Informationen, die Sie benötigen, um diese Kontakte auf Papier zu bringen.
Wie funktioniert Google Kontakte?
Es gibt zwei Möglichkeiten, wie Sie den Kontakt auf Ihrem Android-Gerät auf Papier bringen können. Die erste nutzt Google-Kontakte. Wenn Sie über ein Google-Konto verfügen (wenn Sie über ein Google Mail-Konto verfügen und standardmäßig über ein Google-Konto verfügen), werden die Kontakte, die Sie in Google speichern möchten, regelmäßig mit den Google-Servern synchronisiert und dort zur Sicherung gespeichert. Mit Ihrem Android-Gerät können Sie Ihre Kontakte auf drei verschiedene Arten in Ihrem Telefonspeicher, auf Ihrer SIM-Karte oder in Ihrem Google-Konto speichern. Letzteres stellt eine Sicherung auf den Google-Servern bereit, die anderen beiden jedoch nicht. Daher wird das Speichern in einem Google-Konto normalerweise als Standardverhalten für neue Kontakte festgelegt. Durch das Hinzufügen eines Kontakts vom Telefon oder vom Server werden die Daten zwischen den beiden Enden automatisch synchronisiert. Wenn Sie sich im Bereich Kontakte Ihres Kontos anmelden, können Sie Ihre Kontakte einfach ausdrucken.
Die .CSV-Dateidatenbank
Es gibt eine zweite Methode, mit der Sie Ihre Android-Gerätekontakte drucken können. Dazu erstellen Sie ein .CSV-Format der Kontakte in Ihrem Telefon. Eine .CSV-Datei (Comma Separated Values) ist eine universelle Datei, die Daten mithilfe von Trennzeichen speichert. Durch das Lesen dieser Trennzeichen (z. B. Kommata und Tabulatoren) kann jede Tabellenkalkulations- oder Datenbanksoftware die Daten in eine Tabelle sortieren und für den Druck verfügbar machen. Wenn Sie eine Google Play Store-Anwendung verwenden, um ein .CSV-Format Ihrer Kontakte zu erstellen, können Sie diese drucken. Es gibt auch Apps, die Ihre Daten zwischen Ihrem PC und Ihrem Mobilgerät synchronisieren und die Kontakte als CSV-Dateien speichern können.
Methode 1: Drucken von Android-Kontakten aus dem Google Kontakte-Konto
Sie benötigen dazu ein Google / Gmail-Konto. Ihre Kontakte müssen in diesem Konto gespeichert werden. Wenn Sie dies noch nicht getan haben, gehen Sie auf Ihrem Gerät zu Einstellungen> Konten> Konto hinzufügen> Google> und melden Sie sich bei Ihrem Google-Konto an oder erstellen Sie ein Konto. Gehe zurück zu deinen Kontakten, bearbeite sie und speichere sie als Google-Kontakte. Auf einigen Geräten können Sie mehrere Kontakte in Ihr Google-Konto exportieren. Gehen Sie nun zurück zu Konten> Google> und synchronisieren Sie alle Daten (oder die Kontakte in diesem Fall), um die Kontakte auf die Google-Server zu übertragen. Gehen Sie folgendermaßen vor, um die synchronisierten Kontakte zu drucken:
PRO TIPP: Wenn das Problem bei Ihrem Computer oder Laptop / Notebook auftritt, sollten Sie versuchen, die Reimage Plus Software zu verwenden, die die Repositories durchsuchen und beschädigte und fehlende Dateien ersetzen kann. Dies funktioniert in den meisten Fällen, in denen das Problem aufgrund einer Systembeschädigung auftritt. Sie können Reimage Plus herunterladen, indem Sie hier klicken- Rufen Sie die Google Kontakte-Webseite hier auf
- Melden Sie sich mit Ihrem Google Mail-Passwort für das Konto an, das Sie für Ihre Google-Kontakte-Sicherung verwendet haben
- Beim Einloggen werden Ihre synchronisierten Kontakte angezeigt.
- Klicken Sie auf der linken Seite auf Mehr und dann auf Drucken. Drucken Sie die Datei, die geladen oder heruntergeladen wird.
- Wenn Sie die Nachricht erhalten, dass diese Vorschauversion von Google Kontakte das Drucken noch nicht unterstützt. Klicken Sie auf Go zur alten Version. Sie werden mit einer älteren Version der Google Kontakte-Webanwendung auf eine andere Seite weitergeleitet.
- Klicken Sie im oberen Menüband (über den Kontakten) auf " Mehr" und wählen Sie "Drucken". Um nur die Kontakte zu drucken, die von Ihrem Telefon hochgeladen wurden, wählen Sie die Gruppe Meine Kontakte und klicken Sie auf "Drucken".
- Eine Seite mit Ihren Kontakten wird angezeigt. Drücken Sie Strg + P, um es zu drucken (oder Strg + S, um es für den späteren Druck zu speichern). Wählen Sie Ihren Drucker und klicken Sie auf OK, um die Hardcopy Ihrer Kontakte zu erhalten.
Methode 2: Verwenden Sie die Google Play App, um eine druckbare CSV-Datei Ihrer Kontakte zu erstellen
Wenn Sie die Sicherung auf den Google-Servern vermeiden möchten, können Sie Ihre Kontakte als CSV-Datei speichern. Dies ist für Sie geeignet, wenn Sie Ihre Kontakte noch nie gesichert haben. Sie benötigen jedoch weiterhin ein Google-Konto, um in den Google Play Store zu gelangen, sofern Sie keine App außerhalb des kontrollierten Marktes finden.
- Gehen Sie über Ihr Telefon zu Google Play und laden Sie eine App, die eine .CSV-Datei von Ihren Kontakten erstellt, indem Sie nach "Kontakte CSV-Export" suchen. Hier ist ein gut zu installierendes Beispiel für eine App namens 'Kontakte / SMS / LOG CSV-Export'.
- Installiere die 'Kontakte / SMS / LOG CSV Export' App und öffne sie
- Klicken Sie auf Kontakte exportieren
- Auf der nächsten Seite werden Sie nach dem Format Ihrer CSV gefragt.
- Wählen Sie einen Namen und einen Pfad / Speicherort, an den Sie sich für Ihre Datei erinnern werden.
- Um die Felder für alle Tabellenkalkulations- und Datenbankprogramme leicht lesbar zu machen, verwenden wir ein Kommatrennzeichen. Klicken Sie auf den Abschnitt "Trennzeichen" und wählen Sie "Komma".
- Klicken Sie auf "Exportieren" und warten Sie, bis der Vorgang abgeschlossen ist
- Sie können entscheiden, ob Sie diese an eine E-Mail senden oder auf Exit klicken und ein USB-Kabel verwenden, um die erstellte Datei auf Ihren Computer zu übertragen.
- Öffnen Sie die Datei auf Ihrem Computer mit einer Tabellenkalkulationsanwendung, z. B. Microsoft Excel. Die Kontakte sollten in Zeilen angeordnet werden, in denen Telefonnummern, Namen und E-Mails aufgeführt sind (Sie können auswählen, was aus der App exportiert werden soll).
- Drücken Sie Strg + P, um die Liste zu drucken. Wählen Sie Ihren Drucker und klicken Sie auf OK, um die Hardcopy zu erhalten.
Darüber hinaus können Sie die von Ihnen erstellte CSV-Datei zum Hochladen der Kontakte in Ihr Google-Konto für die Sicherung verwenden. Verwenden Sie einfach Methode 1, und wählen Sie "Drucken" statt "Importieren" und wählen Sie die zu importierende Datei.
PRO TIPP: Wenn das Problem bei Ihrem Computer oder Laptop / Notebook auftritt, sollten Sie versuchen, die Reimage Plus Software zu verwenden, die die Repositories durchsuchen und beschädigte und fehlende Dateien ersetzen kann. Dies funktioniert in den meisten Fällen, in denen das Problem aufgrund einer Systembeschädigung auftritt. Sie können Reimage Plus herunterladen, indem Sie hier klicken