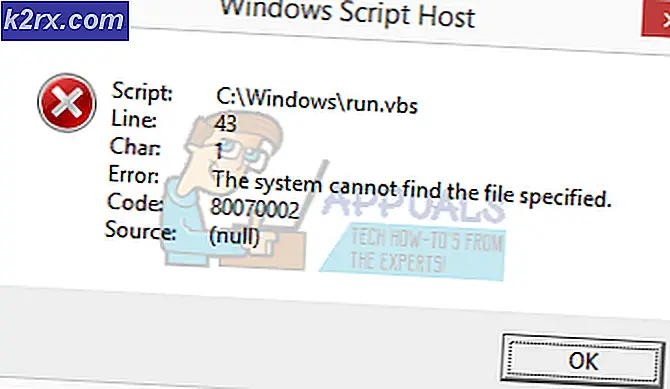Fix: Suche nach Dota 2 Spielkoordinator
Dota 2 Game Coordinator ist eine Anwendung innerhalb des Spiels Dota 2, die auf der Steam-Plattform verfügbar ist. Es entspricht deinem Konto dem Spiel und zeigt deine Informationen an. Ohne diese Option können Sie keine Online-Matches für Ihre Spiele durchführen.
Es gibt ein Problem, bei dem der Spielkoordinator von Dota 2 nicht mit Ihrem Spiel synchronisiert wird. Ohne ihn können Sie kein Spiel spielen. Es sollte beachtet werden, dass dieses Problem manchmal auftritt, wenn der Koordinator sich selbst aktualisiert oder wenn die Steam-Server wegen Wartungsarbeiten ausfallen. Wenn es am Ende von Steam kein Problem gibt, liegt wahrscheinlich ein Problem mit Ihrem Spiel vor. Befolgen Sie die unten aufgeführten Schritte, um das Problem zu beheben.
Lösung 1: Üben mit Bots
Das Problem scheint gelöst zu werden, wenn Sie mit Bots im Spiel üben. Starte das Spiel und spiele ungefähr 5-10 Minuten. Später wird Disconnect beendet und Sie sehen sich mit dem Dota 2 Spielkoordinator verbunden. Befolgen Sie die unten aufgeführten Schritte.
- Öffne den Steam-Client und starte Dota 2.
- Es wird ein Problem geben, bei dem Ihr Dota 2-Spielkoordinator nicht mit Ihrem Kunden verbunden ist. Oben auf dem Spiel wird eine rote Linie angezeigt, die besagt, dass Sie mit Dota 2 Game Coordinator verbinden . Um dies zu beheben, klicken Sie auf Play Dota 2, das sich unten rechts auf dem Bildschirm befindet.
- Nachdem Sie auf "Play" geklickt haben, wählen Sie die Option " Mit Bots üben" aus und aktivieren Sie die Zeile " Solo" .
- Starte dein Spiel und wähle einen Helden deiner Wahl.
- Spähen Sie nun die Karte mit Ihrer Maus aus und spielen Sie das Spiel mindestens 5-10 Minuten lang .
- Nachdem Sie die gewünschte Zeit gespielt haben, Trennen Sie sich vom Spiel, nachdem Sie die Menü-Taste auf der oberen linken Seite des Bildschirms gedrückt haben.
- Wenn Sie zum Hauptbildschirm zurückkehren, wäre Ihr Dota 2-Spielkoordinator verbunden und das Problem wäre gelöst worden.
Lösung 2: Als Lerner spielen
Das Problem scheint gelöst zu werden, wenn du den Modus lerne im Spiel verwendest. Starte das Spiel und spiele ungefähr 5-10 Minuten. Später wird Disconnect beendet und Sie sehen sich mit dem Dota 2 Spielkoordinator verbunden. Befolgen Sie die unten aufgeführten Schritte.
- Öffne den Steam-Client und starte Dota 2.
- Es wird ein Problem geben, bei dem Ihr Dota 2-Spielkoordinator nicht mit Ihrem Kunden verbunden ist. Oben auf dem Spiel wird eine rote Linie angezeigt, die besagt, dass Sie mit Dota 2 Game Coordinator verbinden .
- Klicke nun auf den Reiter "Lernen" oben im Spiel. Hier sehen Sie die Schaltfläche zum Starten des Lernprogramms. Starten Sie das Tutorial und halten Sie es für 5-10 Minuten.
- Trennen Sie sich vom Spiel und prüfen Sie, ob der Spielkoordinator zu arbeiten begonnen hat oder nicht.
Lösung 3: Spielen im Arcade-Modus
Das Problem scheint gelöst zu werden, wenn Sie das Spiel im Arcade-Modus spielen. Starte das Spiel und spiele ungefähr 5-10 Minuten. Später wird Disconnect beendet und Sie sehen sich mit dem Dota 2 Spielkoordinator verbunden. Befolgen Sie die unten aufgeführten Schritte.
- Öffne den Steam-Client und starte Dota 2.
- Es wird ein Problem geben, bei dem Ihr Dota 2-Spielkoordinator nicht mit Ihrem Kunden verbunden ist. Oben auf dem Spiel wird eine rote Linie angezeigt, die besagt, dass Sie mit Dota 2 Game Coordinator verbinden.
- Klicke nun auf den Arcade-Tab oben im Spiel. Hier sehen Sie eine Reihe von Arcade-Spielen laden. Warte ein paar Sekunden und spiele einen von ihnen. Starten Sie das Spiel und halten Sie es für 5-10 Minuten .
- Trennen Sie sich vom Spiel und prüfen Sie, ob der Spielkoordinator zu arbeiten begonnen hat oder nicht.
Lösung 4: Ändern der Download-Region
Eine der grundlegenden Korrekturen beinhaltet das Ändern der Download-Region. Bei manchen Servern sind die Matchmaking-Dienste aufgrund eines technischen Fehlers möglicherweise nicht verfügbar oder die geplante Wartung wird möglicherweise ausgeführt.
PRO TIPP: Wenn das Problem bei Ihrem Computer oder Laptop / Notebook auftritt, sollten Sie versuchen, die Reimage Plus Software zu verwenden, die die Repositories durchsuchen und beschädigte und fehlende Dateien ersetzen kann. Dies funktioniert in den meisten Fällen, in denen das Problem aufgrund einer Systembeschädigung auftritt. Sie können Reimage Plus herunterladen, indem Sie hier klickenDas Steam-Content-System ist in verschiedene Regionen unterteilt. Der Client erkennt Ihre Region automatisch über Ihr Netzwerk und legt sie als Standard fest. Manchmal können Server in einer bestimmten Region überlastet sein oder einen Hardwarefehler durchlaufen. Daher kann das Ändern des Download-Bereichs das in Frage stehende Problem lösen. Es ist nicht notwendig, den Download nur einmal zu ändern, Sie sollten versuchen, ihn an ein paar verschiedene Orte zu ändern. Versuchen Sie auch, die Download-Region auf einen Ort in Ihrer Nähe oder an einem anderen Ort einzustellen.
- Öffne Steam und klicke auf " Einstellungen " im Drop-Down-Menü in der oberen linken Ecke des Fensters.
- Wählen Sie " Downloads " und navigieren Sie zu " Download Region ".
- Wähle andere Regionen als deine eigenen aus und starte Steam neu.
Lösung 5: Überprüfen der Integrität von Spieldateien
Es kann vorkommen, dass Ihre Spieldateien beschädigt sind oder fehlende Spieldateien vorhanden sind. Aus diesem Grund funktioniert der Dota 2 Game-Koordinator möglicherweise nicht richtig. Ihre Bibliotheksdateien können sich auch in der falschen Konfiguration befinden, was zu einem fehlerhaften Steam-Overlay führen kann.
- Öffnen Sie Ihren Steam-Client und klicken Sie oben auf Bibliothek. Hier werden alle installierten Spiele aufgelistet. Wähle das Spiel aus, in dem das Steam-Overlay nicht geöffnet werden kann.
- Klicken Sie mit der rechten Maustaste auf das Spiel, das den Fehler anzeigt, und wählen Sie Eigenschaften .
- Wechseln Sie in den Eigenschaften zum Tab " Lokale Dateien" und klicken Sie auf die Option Integrität von Spieledateien überprüfen . Steam beginnt dann mit der Überprüfung aller Dateien, die gemäß dem Hauptmanifest vorhanden sind. Wenn eine Datei fehlt / beschädigt ist, lädt sie diese Dateien erneut und ersetzt sie entsprechend.
- Navigieren Sie nun zu Ihren Einstellungen, indem Sie auf die Option Einstellungen klicken, nachdem Sie in der unteren linken Ecke des Bildschirms auf Steam vorhanden geklickt haben. Öffnen Sie in den Einstellungen die Registerkarte Downloads auf der linken Seite der Benutzeroberfläche.
- Hier sehen Sie eine Box, in der Steam Library Folders geschrieben ist . Klick es
- Alle Informationen zu Ihrem Dampfinhalt werden aufgelistet. Klicken Sie mit der rechten Maustaste darauf und wählen Sie Bibliotheksdateien reparieren aus .
- Starten Sie Steam neu und überprüfen Sie, ob der Koordinator erfolgreich eine Verbindung herstellt.
Lösung 6: Verwenden von -tcp in Ihrem Steam-Client
Steam verwendet ursprünglich das UDP (User Datagram Protocol) zur Übertragung von Daten. Wir können versuchen, es zu TCP (Transmission Control Protocol) zu ändern. Wie wir alle wissen, ist TCP zuverlässiger, während UDP meist schneller ist. Wenn wir auf einen Fehler stoßen, können wir versuchen, Protokolle zu ändern, um festzustellen, ob das Problem behoben ist.
Sie haben immer die Möglichkeit, auf die Standardeinstellung zurückzugreifen, indem Sie die Startoption / Befehlszeile entfernen.
- Navigieren Sie zu Ihrem Steam-Verzeichnis. Das Standard-Steam-Verzeichnis ist C: \ Programme (x86) \ Steam . Wenn du Steam auf einem anderen installiert hast, kannst du dort surfen.
- Suchen Sie im Steam-Hauptordner nach der Datei Steam. exe . Klicken Sie mit der rechten Maustaste darauf und wählen Sie Verknüpfung erstellen .
- Klicken Sie mit der rechten Maustaste auf die Verknüpfung und wählen Sie Eigenschaften aus dem Dropdown-Menü.
- In der Zieldialogbox schreibe -tcp am Ende. Die ganze Zeile sieht also so aus:
C: \ Programme (x86) \ Steam \ Steam.exe -tcp
Bitte denken Sie daran, hinter der Standardzeile im Zieldialogfeld ein Leerzeichen einzufügen.
- Übernehmen Sie die Änderungen und schließen Sie das Fenster. Starte Steam mit der Verknüpfung und hoffentlich läuft es wie erwartet.
Wenn der Dota 2 Game Coordinator immer noch keine Verbindung herstellen kann, bedeutet dies, dass das Problem bei Steam liegt. Normalerweise wird dieses technische Problem innerhalb von ein oder zwei Tagen gelöst.
Wenn Sie ein Problem mit Steam haben und keine Verbindung zum Internet haben, folgen Sie unserem Leitfaden hier.
PRO TIPP: Wenn das Problem bei Ihrem Computer oder Laptop / Notebook auftritt, sollten Sie versuchen, die Reimage Plus Software zu verwenden, die die Repositories durchsuchen und beschädigte und fehlende Dateien ersetzen kann. Dies funktioniert in den meisten Fällen, in denen das Problem aufgrund einer Systembeschädigung auftritt. Sie können Reimage Plus herunterladen, indem Sie hier klicken