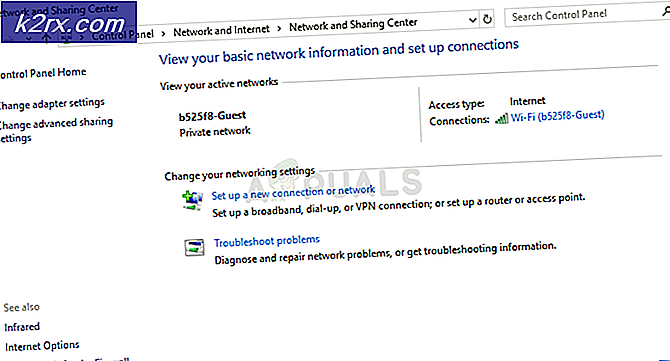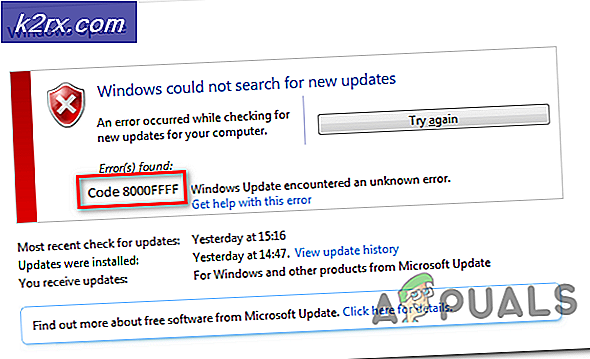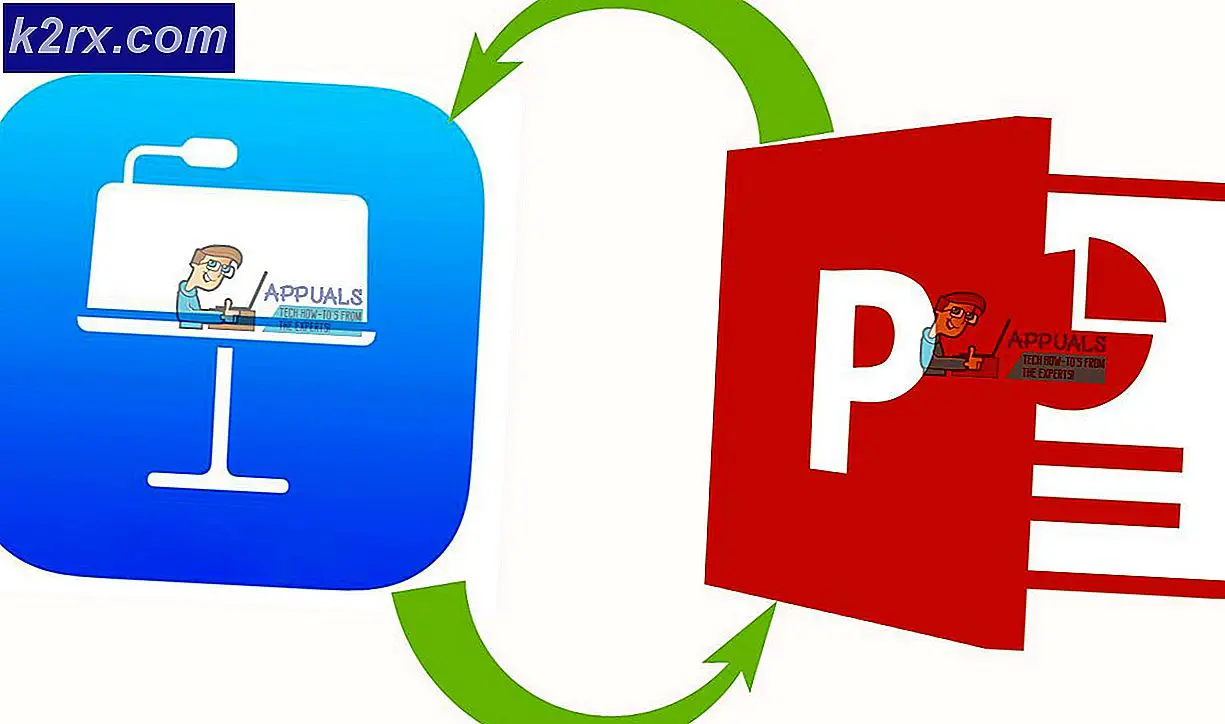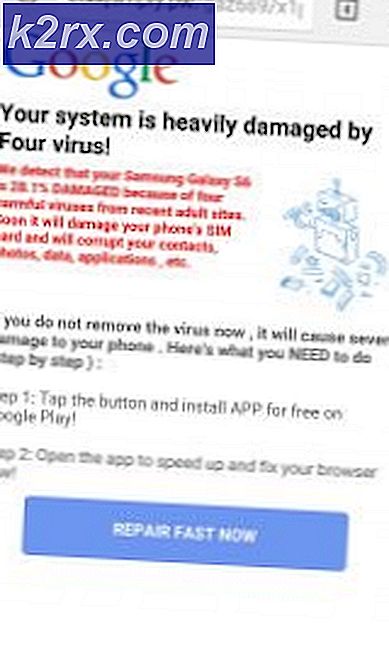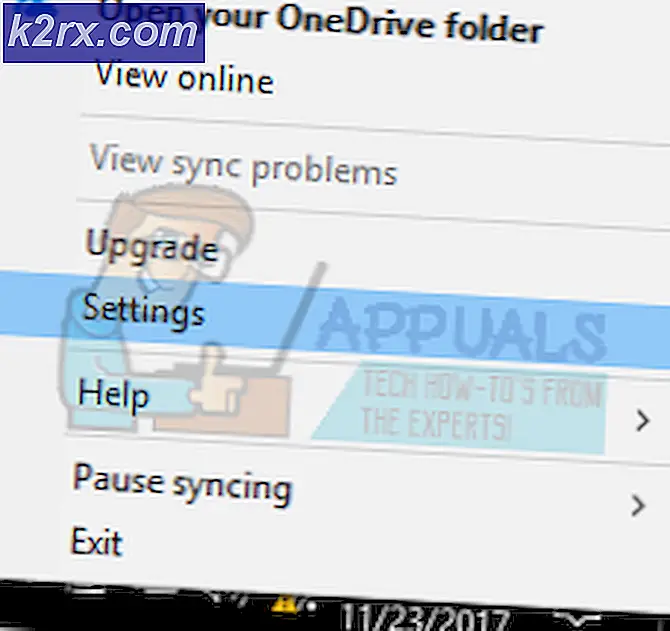Fix: Dieser Nvidia-Grafiktreiber ist mit dieser Version von Windows nicht kompatibel
Es steht außer Zweifel, dass NVidia einige der besten Grafikprozessoren (GPU) herstellt, die der Markt je gesehen hat. Seit Jahren erfüllt NVidia die Bedürfnisse von Video-Editoren, Grafik-Designern, Animatoren, PC-Gaming-Enthusiasten und anderen GPU-hungrigen Berufen. Wenn ein Benutzer daher eine Fehlermeldung erhält, dass dieser NVidia-Grafiktreiber nicht mit dieser Version von Windows kompatibel ist, wird es eine Ursache der Panik.
Dieses Problem tritt bei dem Versuch auf, die NVidia-Treiber zu installieren. Das Endergebnis ist, dass der Benutzer daher die NVidia-GPU nicht nutzen kann, da die Treiber nicht installiert werden. Bedeutet das, dass NVidia Ihre Windows-Version nicht unterstützt oder Sie eine andere Grafikkarte benötigen? Keine Panik; Wenn Sie ein solches Problem durchmachen, sind Sie bei uns genau richtig. Wir erklären, warum dieser Fehler auftritt, was er bedeutet und wie er behoben werden kann.
Warum ist Ihr NVidia-Treiber nicht mit Ihrer Windows-Version kompatibel?
Dieses Problem wurde zahlreich von Windows 10-Benutzern gemeldet, wobei Windows 7-Benutzer ebenfalls angezeigt werden. Wenn der Fehler auftritt, sind die Treiber, die Sie installieren möchten, nicht für das aktuelle Betriebssystem gedacht, das Sie ausführen. so einfach ist das. Die Hardware oder die NVidia-GPU ist hier nicht zu verantworten. Dies liegt direkt zwischen den Treibern und Ihrem Windows-Betriebssystem.
Ein Grund für dieses Problem ist, dass Sie möglicherweise versuchen, einen 32-Bit-Treiber auf einem 64-Bit-Betriebssystem oder einen 64-Bit-Treiber auf einem 32-Bit-Betriebssystem zu installieren. Da die Architektur dieser beiden Systeme unterschiedlich ist, benötigen sie unterschiedliche Treiber für NVidia. Diese Treiber sind in keiner Weise austauschbar. Öffnen Sie Direct X Diagnostics, um das von Ihnen verwendete Betriebssystem zu kennen (Ausführen> geben Sie 'dxdiag' ein> OK> Anzeige).
Der zweite Grund, der viele Windows 10-Benutzer abstößt, liegt in der Version / dem Build von Windows 10, auf dem sie ausgeführt werden. NVidia-Treiber werden in keiner Version von Windows vor der Windows 10 Threshold 2-Version 1511 unterstützt. Die einzigen unterstützten Versionen stammen aus der Threshold 2-Version (1511), der Anniversary-Version (1607) und der Fall Creators-Version (1703). In Bezug auf Builds wird der erste Einzelhandels-Build (Build 10240) nicht unterstützt. Nur Builds von 10586 werden unterstützt. Um Ihre Windows-Version zu überprüfen, drücken Sie Windows-Taste + R, geben Sie 'Winver' in das Feld Ausführen ein und drücken Sie die Eingabetaste. Die erste Box zeigt Ihre Version, und die zweite rote Box zeigt Ihre Windows-Version.
Hier ist, wie Sie dieses Problem lösen können. Wenn die erste Methode für Sie nicht funktioniert, versuchen Sie die nächste Methode.
Methode 1: Deinstallieren Sie Ihre Grafiktreiber mit DDU und laden Sie Ihre NVidia-Treiber für Ihr Betriebssystem manuell herunter.
DDU (Display Drivers Uninstaller) hilft Ihnen dabei, alle für Ihre NVidia-GPU installierten Treiber zu entfernen. Sie müssen dann sorgfältig die richtigen NVidia-Treiber auf der GeForce-Website finden und installieren.
Schritt 1: Deinstallieren Sie NVidia-Grafiken mit DDU. Wenn Sie noch nichts installiert haben, überspringen Sie diesen Schritt
- Laden Sie das Deinstallationsprogramm für Bildschirmtreiber von hier herunter
- Führen Sie die heruntergeladene Datei aus, um DDU zu installieren
- Nachdem die Installation abgeschlossen ist, öffnen Sie die DDU über Ihr Startmenü
- Wählen Sie im Dropdown-Menü Ihren NVIDIA-Treiber aus
- Klicken Sie auf "Reinigen und neu starten (sehr empfehlenswert)", um den Treiber zu bereinigen. Dies wird Ihren PC neu starten
Schritt 2: Suchen Sie manuell die richtigen Treiber für GeForce
PRO TIPP: Wenn das Problem bei Ihrem Computer oder Laptop / Notebook auftritt, sollten Sie versuchen, die Reimage Plus Software zu verwenden, die die Repositories durchsuchen und beschädigte und fehlende Dateien ersetzen kann. Dies funktioniert in den meisten Fällen, in denen das Problem aufgrund einer Systembeschädigung auftritt. Sie können Reimage Plus herunterladen, indem Sie hier klicken- Hier gehts zur NVidia Treiber Download Seite
- Wählen Sie im Bereich Manuelle Suche Ihren Grafikkartentyp (zB GeForce), wählen Sie Ihre Grafikkartenserie aus (zB Serie 900 wenn Ihre Grafikkarte zwischen 900 - 999 ist oder wählen Sie Serie 10 wenn Ihre Karte 1080, 1020 usw. ist). Wählen Sie die Notebook-Versionen, wenn Sie einen Laptop verwenden.
- Wählen Sie Ihr Betriebssystem, zB Windows 10 64-Bit oder Windows 7 32-Bit. Um zu wissen, auf welchem Betriebssystem Sie arbeiten, drücken Sie Windows-Taste + R, um "Ausführen" zu öffnen, geben Sie "dxdiag" (ohne Anführungszeichen) ein und drücken Sie die Eingabetaste. Sie werden Ihre Systeminformationen auf der Registerkarte 'System' sehen.
- Schließlich sollten Sie die empfohlenen / zertifizierten Treiber auswählen, da die Beta-Treiber instabil sind und möglicherweise nicht funktionieren.
- Klicken Sie auf "Suche starten", um mit der Suche zu beginnen
- Laden Sie den ersten Treiber in der Liste herunter, die angezeigt wird. Dies ist der neueste verfügbare Treiber für Ihre GPU für Ihr Betriebssystem.
- Nachdem der Download abgeschlossen ist, führen Sie die Datei aus und installieren Sie Ihre Treiber. Stellen Sie sicher, dass Sie eine Neuinstallation durchführen, indem Sie im NVidia-Installationsfenster die Option "Neuinstallation durchführen" aktivieren.
- Starten Sie Ihren PC neu
Methode 2: Aktualisieren oder aktualisieren Sie Ihre Windows-Version.
Um Ihre Windows-Version zu überprüfen, drücken Sie Windows-Taste + R, geben Sie 'Winver' in das Feld Ausführen ein und drücken Sie die Eingabetaste. Ihre Version von Windows muss 1511 oder höher sein, damit NVidia-Treiber installiert werden können. So aktualisieren Sie Windows 10:
- Drücken Sie die Windows-Taste + I, um die Windows 10-Einstellungen zu öffnen
- Scrollen Sie nach unten und klicken Sie auf Update & Sicherheit
- Klicken Sie auf der Registerkarte Windows Update auf "Nach Updates suchen".
- Akzeptieren Sie die Installation aller gefundenen Updates
- Windows wird während dieser Updates möglicherweise einige Male neu gestartet, unterbrechen Sie es nicht.
Die Windows Student- oder Education-Edition und die Preview-Editionen von Windows 10 werden nicht auf die Versionen Threshold 2, Anniversary oder Fall Creators aktualisiert, sodass Sie die Versionen Anniversary oder Fall Creators installieren müssen. Siehe Installationsfenster 10 zum Reinigen von Windows 10, wenn Sie bereits einen Lizenzschlüssel haben, ignorieren Sie den Schritt, um einen zu erhalten. Sie finden nützliche Informationen über die Installation von Windows 10 bei sauberen Installationsfenster 10 und https://appuals.com/how-to-create-windows-10-bootable-usb-using-rufus/.
Methode 3: Verwenden Sie GeForce Experience, um Ihren NVidia-Treiber herunterzuladen
Obwohl Direct X Diagnostics (Ausführen> Typ 'dxdiag'> OK> Anzeige) Ihnen sagen wird, welche NVidia-GPU Sie verwenden, werden möglicherweise nicht die vollständigen Informationen angezeigt, wenn die Treiber nicht installiert sind. Wenn Sie sich nicht sicher sind, auf welcher NVidia / GeForce-GPU Sie arbeiten, hilft Ihnen GeForce Experience, die Treiber für Sie zu bekommen.
- Gehen Sie auf die GeForce-Website hier
- Laden Sie die GeForce Experience-Anwendung herunter und installieren Sie sie
- Stellen Sie sicher, dass Sie Ihren Monitor über die NVidia-GPU angeschlossen haben, wenn Sie sich auf einem Desktop-Computer befinden.
- Starten Sie das GeForce Experience-Programm. Wenn Sie aufgefordert werden, es zu aktualisieren, akzeptieren Sie das Update, andernfalls könnten Probleme auftreten.
- Klicken Sie auf die Registerkarte Treiber. Alle Updates für Ihre Treiber werden gefunden. Sie können ganz rechts auf Nach Updates suchen klicken, um eine Suche manuell zu starten.
- Wenn Ihre neuesten Treiber gefunden wurden, werden sie aufgelistet. Klicken Sie auf Benutzerdefinierte Installation, um die Datei zu öffnen (Sie können Express-Installation verwenden, wenn Sie möchten, aber Sie können nicht die Installationsoptionen auswählen).
- Die Treiberdatei wird gestartet. Stellen Sie sicher, dass Sie eine Neuinstallation durchführen, indem Sie im NVidia-Installationsfenster die Option "Neuinstallation durchführen" aktivieren. Beenden Sie die Installation.
- Starten Sie Ihren PC neu
Wenn Ihnen dies zu viel Mühe bereitet, gibt es hier auf der GeForce-Website eine automatische Erkennungsfunktion, die Sie anstelle der manuellen Suche verwenden können. Dies wird automatisch Ihre GPU erkennen und Ihnen die neuesten Treiber präsentieren.
PRO TIPP: Wenn das Problem bei Ihrem Computer oder Laptop / Notebook auftritt, sollten Sie versuchen, die Reimage Plus Software zu verwenden, die die Repositories durchsuchen und beschädigte und fehlende Dateien ersetzen kann. Dies funktioniert in den meisten Fällen, in denen das Problem aufgrund einer Systembeschädigung auftritt. Sie können Reimage Plus herunterladen, indem Sie hier klicken