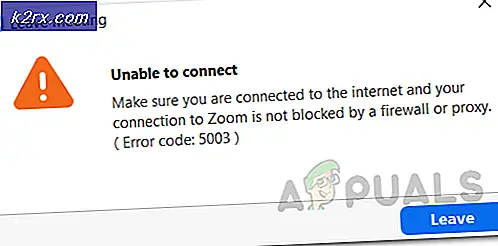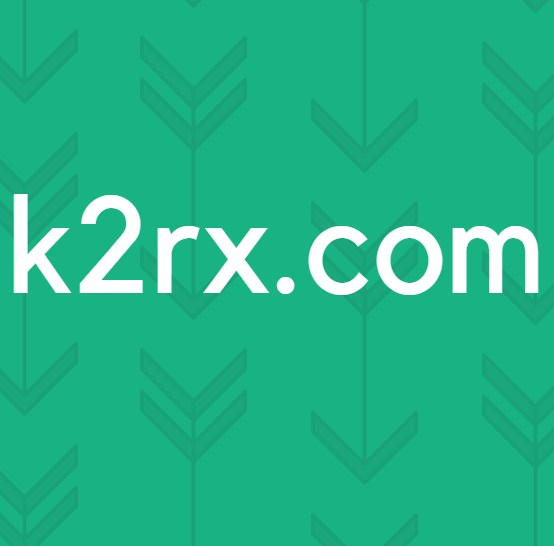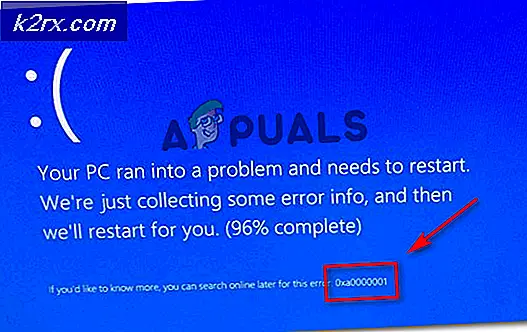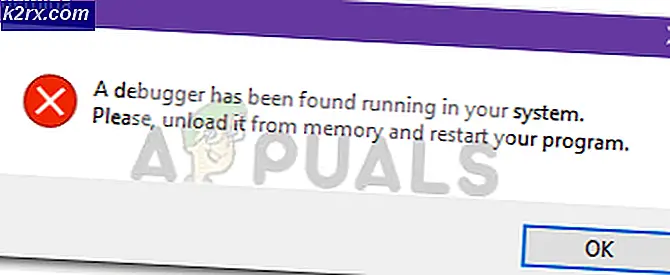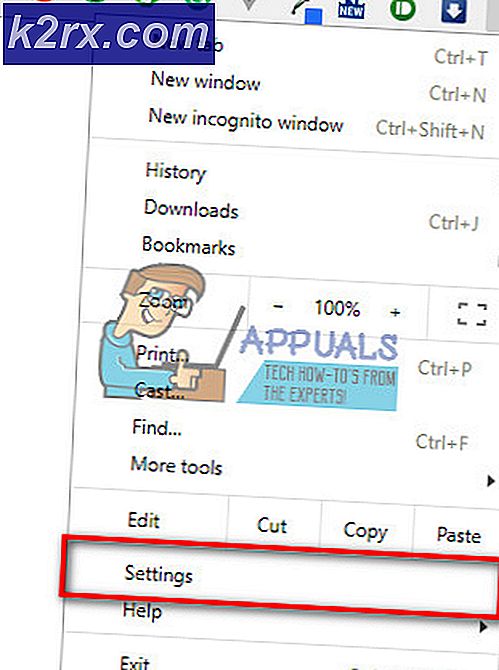Wie behebe ich den Fehler "Borderlands General Protection Fault" unter Windows?
Borderlands ist einfach ein erstaunlicher Abenteuer-Ego-Shooter, der für sein Cartoon-Design und seine vielen einzigartigen Waffen bekannt ist. Benutzer haben jedoch gemeldet, dass eine Fehlermeldung "Allgemeiner Schutzfehler" angezeigt wird, sobald sie das Spiel betreten und versuchen, auf den Startmenübildschirm zuzugreifen.
Glücklicherweise gab es verschiedene nützliche Methoden, mit denen das Problem leicht gelöst werden kann. Wir haben Methoden gefunden, die anderen Benutzern bei der Bewältigung dieses Problems geholfen haben, und ihnen schrittweise Anweisungen gegeben. Stellen Sie sicher, dass Sie die folgenden Methoden überprüfen und die Anweisungen sorgfältig befolgen.
Was verursacht den allgemeinen Schutzfehler in Borderlands?
Es gibt einige verschiedene und unterschiedliche Ursachen für dieses Problem, die beim Spielen von Borderlands auf Ihrem Windows-PC auftreten. Wir haben uns entschlossen, eine Liste mit Ursachen zu erstellen, die Ihnen bei der Auswahl Ihres Szenarios helfen sollen. Sobald Sie den Fall kennen, wissen Sie auch, mit welcher Methode Sie das Problem lösen können, und alles wird einfacher! Schauen Sie sich die Liste unten an!
Lösung 1: Machen Sie eine Ausnahme für das Spiel in Windows Defender (Windows-Sicherheit)
Viele Benutzer haben berichtet, dass das Spiel als Ausnahme innerhalb des Windows Defender-Antiviren-Tools zugelassen werden muss. Wenn Sie ein Antivirenprogramm eines Drittanbieters installiert haben, sollten Sie auch eine Ausnahme für das darin enthaltene Spiel hinzufügen. Die Schritte zum Hinzufügen von Ausnahmen in anderen Antiviren-Tools sind unterschiedlich. Sehen Sie sich jedoch an, wie dies in Windows Defender getan wird.
- Schau auf dein System Tray (rechter Teil der Taskleiste) und versuchen Sie, eine zu finden Schild Möglicherweise müssen Sie auf den nach oben gerichteten Pfeil klicken, um weitere Symbole anzuzeigen. Klicken Sie mit der rechten Maustaste auf das Schildsymbol und wählen Sie die Öffnen Sie das Sicherheits-Dashboard Option zum Öffnen der Windows-Sicherheitscenter.
- Sie können auch auf tippen Windows-Schlüssel und ich Tasten gleichzeitig, um Windows 10 zu öffnen die Einstellungen. Finden Sie die Update & Sicherheit Abschnitt und klicken Sie mit der linken Maustaste, um es zu öffnen. Navigieren Sie zu Windows-Sicherheit Klicken Sie auf die Registerkarte und klicken Sie auf Öffnen Sie die Windows-Sicherheit Schaltfläche auf der rechten Seite des Fensters.
- Drücke den Schild Symbol im linken vertikalen Menü. Scrollen Sie, bis Sie das sehen Einstellungen für Viren- und Bedrohungsschutz Abschnitt und klicken Sie auf die Einstellungen verwalten Knopf darunter.
- Scrollen Sie in diesem Fenster erneut nach unten, bis Sie das erreichen Ausschlüsse Eintrag im Inneren und klicken Sie auf die Ausschlüsse hinzufügen oder entfernen.
- Klicken Sie auf die Schaltfläche + neben Fügen Sie einen Ausschluss hinzu und wähle Mappe aus dem Dropdown-Menü, das angezeigt wird. Der Datei-Explorer sollte geöffnet sein. Stellen Sie daher sicher, dass Sie den Ordner suchen, in dem Sie Borderlands installiert haben. Standardmäßig sollte es sein:
C: \ Programme (x86) \ Steam \ steamapps \ common \ Borderlands
- Dies ist der Fall, wenn Sie das Spiel über Steam installiert haben. Stellen Sie sicher, dass Sie den richtigen Ordner auswählen, wenn Sie während der Installation einen anderen ausgewählt haben. Wählen Sie es aus und bestätigen Sie alle möglicherweise angezeigten Eingabeaufforderungen. Öffne das Spiel erneut, um festzustellen, ob die Fehlermeldung "Allgemeiner Schutzfehler" weiterhin angezeigt wird!
Lösung 2: Überprüfen Sie die Integrität der Spieledateien
Wenn einige wichtige Spieledateien fehlen oder beschädigt sind und Sie das Spiel über Steam installiert haben, sollten Sie eine großartige Funktion verwenden, die Steam bietet. Sie können die Integrität von Spieledateien leicht überprüfen. Dadurch wird der Installationsordner des Spiels nach fehlenden oder beschädigten Dateien durchsucht und von Steam erneut heruntergeladen. Befolgen Sie die nachstehenden Schritte, um weitere Informationen zu erhalten.
- Starte das Dampf Client auf Ihrem Computer, indem Sie auf die Steam-Verknüpfung auf dem Desktop doppelklicken. Wenn es nicht vorhanden ist, klicken Sie einfach auf Startmenü oder der Suche / Cortana Schaltfläche und geben Sie “Dampf”, Um seinen Client zu öffnen. Klicken Sie mit der linken Maustaste auf das erste Ergebnis.
- Navigieren Sie nach dem Öffnen des Steam-Clients zu Bibliothek Klicken Sie im Menü oben im Fenster auf die Registerkarte und suchen Sie die Grenzgebiete Eintrag in der Liste der von Ihnen installierten Spiele. Klicken Sie mit der rechten Maustaste auf den Spieleintrag und wählen Sie Eigenschaften aus dem Kontextmenü, das angezeigt wird.
- Navigieren Sie zu Lokale Dateien Klicken Sie im Eigenschaftenfenster auf die Registerkarte und klicken Sie auf Überprüfen Sie die Integrität der Spieledateien Knopf innen.
- Warten Sie, bis der Überprüfungsprozess abgeschlossen ist und Steam möglicherweise einige fehlende Dateien heruntergeladen hat. Öffnen Sie das Spiel erneut und prüfen Sie, ob der Fehler "Allgemeiner Schutzfehler" weiterhin auftritt
Lösung 3: Aktualisieren Sie auf die neuesten Grafikkartentreiber
Grafikkartentreiber sind die Ursache für viele verschiedene Probleme, die bei verschiedenen Videospielen auftreten, und dieses Problem ist keine Ausnahme. Viele Benutzer haben berichtet, dass es durch die einfache Installation der neuesten Grafikkartentreiber gelungen ist, den „allgemeinen Schutzfehler“ zu beheben und zu verhindern, dass er seitdem auftritt. Befolgen Sie die nachstehenden Schritte, um Ihre Treiber zu aktualisieren!
- Bevor Sie etwas anderes starten können, müssen Sie den Grafiktreiber deinstallieren, der derzeit auf Ihrem Computer installiert ist. Tippen Sie auf die Windows-Taste + R. Tasten gleichzeitig, um das Dialogfeld Ausführen zu öffnen. Geben Sie in das Textfeld Öffnen "devmgmt.msc”Und klicken Sie auf die Schaltfläche OK, um das zu öffnen Gerätemanager.
- Sie können auch auf das Startmenü oder die Schaltfläche Suchen klicken und „Gerätemanager”Und klicken Sie auf das erste verfügbare Ergebnis. Sobald Sie drinnen sind, erweitern Sie die Anzeigeadapter Suchen Sie in Ihrem Abschnitt Ihre Grafikkarte, klicken Sie mit der rechten Maustaste auf den Eintrag und wählen Sie Gerät deinstallieren aus dem Kontextmenü, das angezeigt wird.
- Bestätigen Sie alle Dialoge oder Eingabeaufforderungen, die nach dem Klicken angezeigt werden, um sie zu deinstallieren.
- Öffnen Sie anschließend einen Webbrowser und besuchen Sie die Website Ihres Grafikkartenherstellers. Hier finden Sie Links zu NVIDIA-, AMD- und Intel-Grafiktreibern! Geben Sie alles Wichtige für Ihr Gaming-Setup ein und suchen Sie nach verfügbaren Treibern.
- Stellen Sie sicher, dass Sie die neueste aus der angezeigten Liste auswählen und auf klicken Herunterladen Taste. Führen Sie die ausführbare Datei von der aus Downloads Ordner und befolgen Sie die Anweisungen auf dem Bildschirm, um es auf Ihrem Computer zu installieren.
- Öffnen Sie Borderlands erneut und prüfen Sie, ob der Fehler "Allgemeiner Schutzfehler" während des Spielens weiterhin auftritt!
Lösung 4: Verwenden Sie den richtigen Grafikprozessor
Benutzer haben auch berichtet, dass der Fehler aufgetreten ist, weil das Spiel die integrierte Grafikkarte anstelle des NVIDIA-Chipsatzes verwendet. Diese Methode ist ideal für NVIDIA-Benutzer! Sie können das Problem problemlos in der NVIDIA-Systemsteuerung beheben. Befolgen Sie daher die unten vorbereiteten Schritte!
- Klicken Sie mit der rechten Maustaste auf Ihre Desktop und wählen Sie die NVIDIA-Systemsteuerung aus dem Kontextmenü, das angezeigt wird. Alternativ können Sie im Startmenü oder auf der Schaltfläche Suchen / Cortana nach Systemsteuerung suchen und in der Ergebnisliste mit der linken Maustaste darauf klicken.
- Klicken Sie, um die festzulegen Gesehen von Option zu Groß oder Kleine Icons und scrollen Sie, bis Sie die erreichen NVIDIA-Systemsteuerung Eintrag im Inneren. Klicken Sie mit der linken Maustaste, um es zu öffnen.
- Erweitern Sie die 3D-Einstellungen Abschnitt aus dem Menü auf der linken Seite, indem Sie auf die Schaltfläche + klicken und auf klicken Verwalten Sie die 3D-Einstellungen. Navigieren Sie zu Programmeinstellungen Unter dem Wählen Sie ein Programm zum Anpassen aus Menü, klicken Sie mit der linken Maustaste, um das Dropdown-Menü zu öffnen und wählen Sie Grenzgebiete aus der Liste der Programme, die Sie installiert haben.
- Suchen Sie die Wählen Sie den bevorzugten Grafikprozessor für dieses Programm Option und klicken Sie, um diese Einstellung zu ändern Hochleistungs-NVIDIA-Prozessor. Klicken Sie unten im Fenster auf die Schaltfläche Übernehmen und prüfen Sie, ob während der Wiedergabe von Borderlands weiterhin die Fehlermeldung "Allgemeiner Schutzfehler" angezeigt wird.
Lösung 5: Optimieren Sie DLL-Dateien im Installationsordner des Spiels
Es gibt eine Methode, die von einem Steam-Benutzer veröffentlicht wurde und bei der der Benutzer behauptet, er könne das Problem leicht lösen, indem er bestimmte DLL-Dateien im Installationsordner des Spiels verwaltet. Diese Methode sollte einfach zu verwalten sein und viele Benutzer behaupten, dass die folgenden Schritte alles sind, was erforderlich ist, um das Problem zu beheben!
- Starte das Dampf Client auf Ihrem Computer, indem Sie auf die Steam-Verknüpfung auf dem Desktop doppelklicken. Wenn es nicht vorhanden ist, klicken Sie einfach auf das Startmenü oder auf die Schaltfläche "Suchen / Cortana" und geben Sie "Steam" ein, um den Client zu öffnen. Klicken Sie mit der linken Maustaste auf das erste Ergebnis.
- Navigieren Sie nach dem Öffnen des Steam-Clients zu Bibliothek Klicken Sie im Menü oben im Fenster auf die Registerkarte und suchen Sie die Grenzgebiete Eintrag in der Liste der von Ihnen installierten Spiele. Klicken Sie mit der rechten Maustaste auf den Spieleintrag und wählen Sie Eigenschaften aus dem Kontextmenü, das angezeigt wird.
- Navigieren Sie zu Lokale Dateien Klicken Sie im Eigenschaftenfenster auf die Registerkarte und klicken Sie auf Lokale Dateien durchsuchen Knopf innen.
- Öffnen Sie im Borderlands-Installationsordner den Binärdateien Ordner im Inneren. Suchen Sie eine Datei mit dem Namen „dllKlicken Sie mit der rechten Maustaste auf den Eintrag und wählen Sie die Kopieren Schaltfläche aus dem Kontextmenü, das angezeigt wird.
- Verwenden Sie die Strg + V. Tastenkombination oder klicken Sie mit der rechten Maustaste auf eine beliebige Stelle im selben Ordner und wählen Sie Einfügen aus dem Menü, das angezeigt wird.
- Eine Datei mit dem Namen „cudart - Copy.dll”. Wenn Sie in einer Dialogaufforderung aufgefordert werden, die Datei zu ersetzen oder eine Kopie zu erstellen, müssen Sie eine Kopie erstellen.
- Klicken Sie mit der rechten Maustaste auf die soeben erstellte Kopie und wählen Sie im Menü die Option Umbenennen. Ändern Sie den Namen in “physxcudart_20”Und klicken Sie auf Eingeben Öffne das Spiel erneut von Steam und überprüfe, ob es immer noch mit demselben Fehlercode abstürzt.
Lösung 6: Installieren Sie PhysX aus dem Installationsordner des Spiels
PhysX ist ein Physik-Engine-Middleware-SDK von NVIDIA, dessen Installationsprogramm zusammen mit dem Spiel installiert werden muss. Es ist möglich, dass Benutzer die Installation übersprungen haben oder dass die PhysX-Installation fehlerhaft wurde. In beiden Fällen können Sie die PhysX-Installationsdatei einfach aus dem Borderlands-Installationsordner ausführen und prüfen, ob das aufgetretene Problem dadurch behoben wird.
- Folgen Schritte 1-3 von Lösung 5 oben, um die zu öffnen Grenzgebiete Installationsordner. Wenn Sie das Spiel nicht über installiert haben DampfMöglicherweise müssen Sie den Ordner manuell suchen. Wenn auf dem Desktop eine Verknüpfung vorhanden ist, klicken Sie mit der rechten Maustaste darauf und wählen Sie Öffnen Sie den Dateispeicherort aus dem Menü, das angezeigt wird.
- Öffne das Voraussetzungen Ordner im Borderlands-Installationsordner und suchen Sie nach dem PhysX_xx.xx_SystemSoftware Datei. Die kleinen "x" -Buchstaben sind Platzhalter, die die aktuelle Version des Installationsprogramms bestimmen.
- Doppelklicken Sie auf diese Datei, um sie zu öffnen, und befolgen Sie die Anweisungen, die auf dem Bildschirm angezeigt werden, um sie zu installieren NVIDIA PhysX. Gehe zurück zu DampfbibliothekKlicken Sie mit der rechten Maustaste in der Liste der Spiele auf Borderlands und wählen Sie Spiel spielen. Überprüfen Sie, ob das gleiche Problem weiterhin auftritt!
Lösung 7: Deaktivieren Sie die Vollbildoptimierung
Diese Methode ist eine der weniger bekannten Methoden, mit denen das Problem auf Ihrem Computer behoben werden kann. Viele Benutzer haben jedoch berichtet, dass das Deaktivieren von Vollbildoptimierungen tatsächlich dazu beiträgt, ihre Ursache zu beheben, wenn bei jeder der oben genannten Methoden keine Ergebnisse erzielt wurden. Überprüfen Sie diese Methode daher anhand der folgenden Schritte!
- Sie müssen die finden Borderlands ausführbar. Wenn Sie das Spiel nicht über Steam installiert haben, befindet es sich möglicherweise auf Ihrem Desktop Stellen Sie also sicher, dass Sie einfach mit der rechten Maustaste auf den Eintrag klicken und auswählen Eigenschaften aus dem Menü, das geöffnet wird.
- Wenn das Spiel über Steam installiert ist, sollten Sie zuerst den Steam-Client öffnen. Wechseln Sie danach zu Bibliothek Klicken Sie mit der rechten Maustaste auf die Registerkarte Grenzgebiete aus der Liste der installierten Spiele und wählen Sie Eigenschaften. Navigieren Sie zu Lokale Dateien Klicken Sie auf die Registerkarte Lokale Dateien durchsuchen.
- Öffnen Sie im Inneren die Binärdateien Ordner und suchen Sie nach der ausführbaren Datei von Borderlands. Klicken Sie mit der rechten Maustaste auf das Symbol und wählen Sie Eigenschaften aus dem Kontextmenü, das angezeigt wird.
- Navigieren Sie zu Kompatibilität Klicken Sie im Eigenschaftenfenster auf die Registerkarte und aktivieren Sie das Kontrollkästchen die Einstellungen Aktivieren Sie das Kontrollkästchen neben Deaktivieren Sie Vollbildoptimierungen Option und klicken Sie unten auf die Schaltfläche OK, um die von Ihnen vorgenommenen Änderungen zu übernehmen.
- Führen Sie Borderlands von der Dampfbibliothek Klicken Sie mit der rechten Maustaste auf den Eintrag und wählen Sie die Spiel spielen Option im Inneren. Überprüfen Sie, ob der Fehler "Allgemeiner Schutzfehler" während des Spiels weiterhin auftritt.
Lösung 8: Lassen Sie das Spiel in Ihrer Firewall zu
Eine weniger bekannte Tatsache bei diesem Spiel ist, dass es ständig mit dem Internet verbunden sein muss, um richtig zu funktionieren. Wenn Sie versuchen, das Spiel ohne aktive Internetverbindung zu starten, stellen Sie eine Verbindung zum Internet her und prüfen Sie, ob das Problem weiterhin auftritt. Wenn Sie mit dem Internet verbunden sind und das Problem weiterhin besteht, blockiert die von Ihnen ausgeführte Firewall möglicherweise die Verbindung zum Spiel.
Wenn Sie eine Firewall eines Drittanbieters installiert haben, sollten Sie diese öffnen und nach Ausnahmen / Ausschlüssen suchen. Wenn Sie die Windows Defender-Firewall verwenden, können Sie die folgenden Schritte ausführen!
- Öffnen Schalttafel durch die Suche in der Startmenü. Sie können auch die verwenden Windows Key + R Kombination um die Run-Box aufzurufen und tippe “Steuerung.exe”Innen, um es auf alternative Weise zu öffnen.
- Stellen Sie die Gesehen von Option zu Groß oder Kleine Icons und überprüfen Sie das Ende der Liste für die Windows Defender Firewall
- Klicken Sie mit der linken Maustaste, um diese Einstellungen zu öffnen, und klicken Sie auf Zulassen einer App über die Windows Defender-Firewall Schaltfläche im linken Menü des neuen Fensters.
- Drücke den Einstellungen ändern Klicken Sie oben rechts im Fenster auf die Schaltfläche, um Administratorrechte zum Vornehmen von Änderungen bereitzustellen. Das Spiel könnte bereits in der Liste von sein Zulässige Apps und Funktionen um sicherzustellen, dass Sie die Kontrollkästchen neben beiden aktivieren Privatgelände und Öffentlichkeit Spalten im Fenster.
- Wenn das Spiel nicht vorhanden ist, klicken Sie auf Erlaube eine andere App Schaltfläche unten. Drücke den Durchsuche Klicken Sie auf die Schaltfläche und navigieren Sie zum Installationsordner des Spiels. Die Standardeinstellung für Steam-Spiele ist:
C: \ Programme (x86) \ Steam \ steamapps \ common \ Borderlands \ Binaries \ Borderlands.exe
- Wählen Sie diese Datei aus. Drücke den Netzwerktypen Schaltfläche und aktivieren Sie die Kontrollkästchen neben beiden Privatgelände und Öffentlichkeit Drücke den Hinzufügen Taste, um das Spiel durchzulassen. Klicken Sie auf OK, führen Sie das Spiel aus und prüfen Sie, ob das Problem nicht mehr auf Ihrem Computer auftritt!