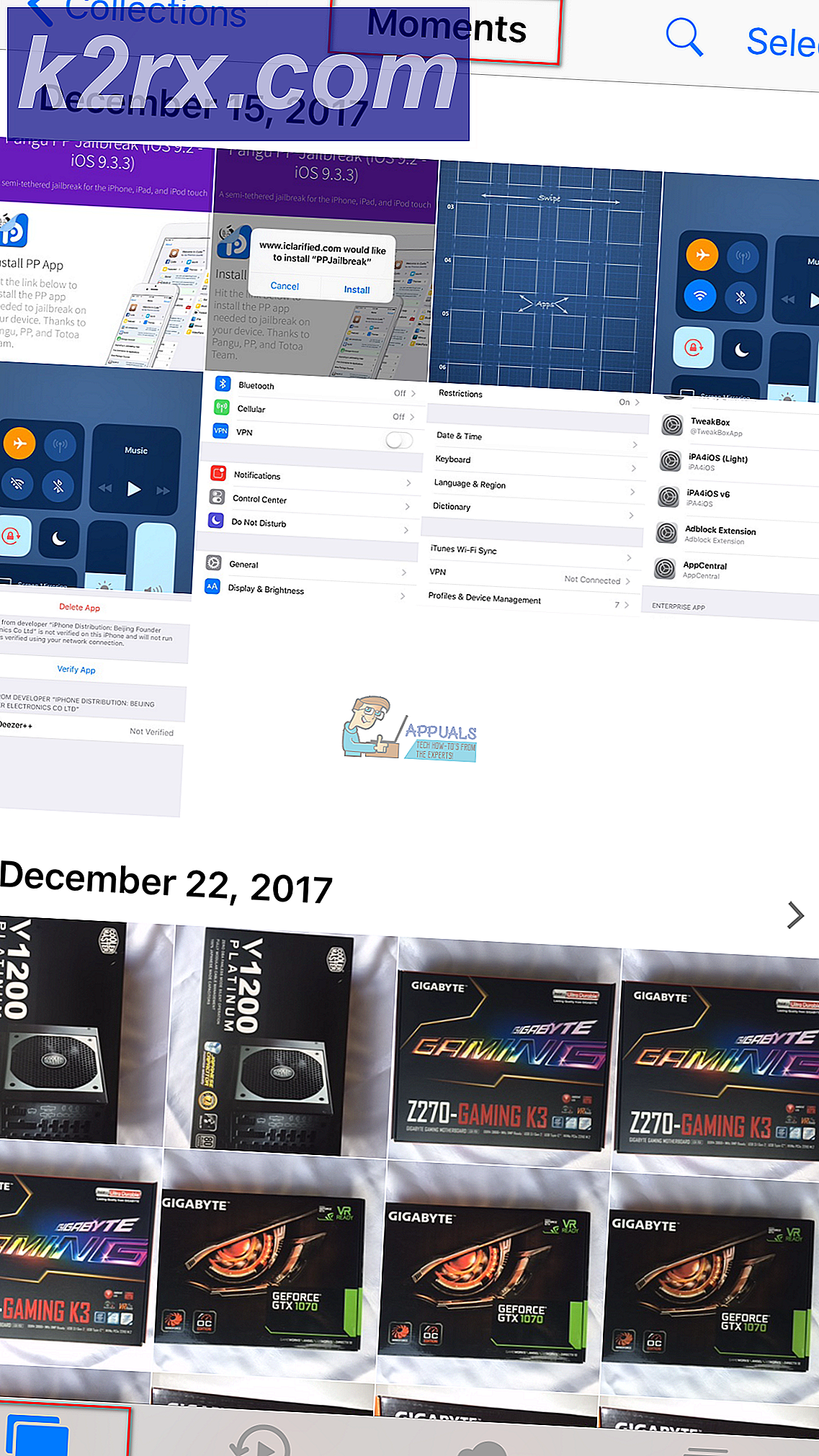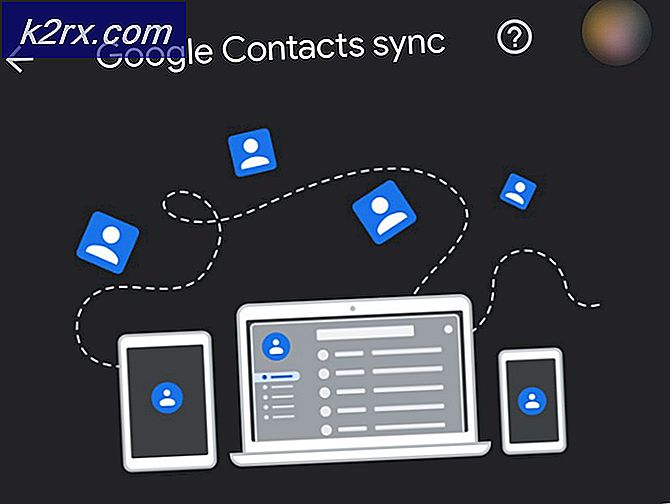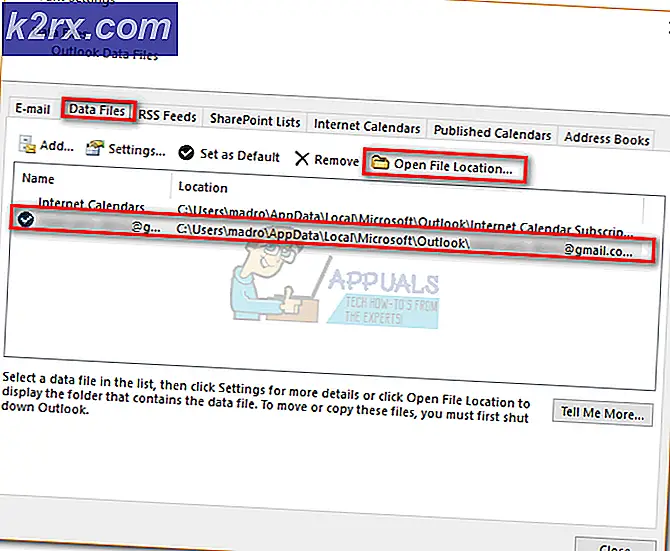Behebung: Ein Uhrinterrupt wurde innerhalb des zugewiesenen Zeitintervalls nicht auf einem Sekundärprozessor empfangen
Es gibt einen guten Grund, warum Benutzer so große Angst vor Blue Screens of Death (BSOD) haben. Sie erscheinen aus dem Nichts und Ihr Computer muss neu gestartet werden, egal woran Sie gerade gearbeitet haben. Sie erscheinen normalerweise auch häufig. Dies ist keine Ausnahme und sobald es auftritt, tritt es ziemlich oft auf und es gibt keine offizielle Lösung dafür.
Einige erklären die Ursache dieses Fehlers auf Übertaktung, aber viele Benutzer behaupten, dass sie nie etwas Ähnliches versucht haben. Schauen Sie sich unsere Lösungen einzeln an und prüfen Sie, ob einige von Ihnen Ihr Problem lösen können!
Lösung 1: Aktualisieren Sie Ihr BIOS auf die neueste Version
Dies war die offizielle Antwort von Asus, nachdem sich einige Benutzer über das häufige Auftreten des Problems beklagten und sie ihren Prozessor überhaupt nicht übertakten. Asus sagte, dass das Problem gelöst werden kann, indem Sie Ihr BIOS auf die neueste Version aktualisieren. Dies ist eine praktikable Lösung, auch wenn Sie keinen Asus PC besitzen, da der Fehler nicht ausschließlich für einen Hersteller gilt.
- Finden Sie die aktuelle BIOS-Version heraus, die Sie auf Ihrem PC installiert haben, indem Sie msinfo in der Suchleiste neben der Schaltfläche Startmenü eingeben.
- Suchen Sie die Informationen zur BIOS-Version direkt unter Ihrem Prozessormodell und kopieren oder schreiben Sie diese in eine Textdatei oder ein Blatt Papier um.
- Finden Sie heraus, ob Ihr Computer gebündelt, vorgefertigt oder manuell zusammengebaut wurde, indem Sie alle Komponenten einzeln kaufen. Dies ist wichtig, weil Sie das BIOS nicht für eine Komponente Ihres PCs verwenden möchten, wenn es nicht auf andere Geräte angewendet wird, und Sie das BIOS mit einer falschen Version überschreiben, was zu größeren Fehlern und Systemfehlern führt.
- Bereiten Sie Ihren Computer auf das Update vor. Wenn Sie Ihren Laptop aktualisieren, stellen Sie sicher, dass der Akku vollständig geladen ist. Wenn Sie einen Computer aktualisieren, ist es ratsam, eine unterbrechungsfreie Stromversorgung (USV) zu verwenden, um sicherzustellen, dass Ihr PC während des Updates aufgrund eines Stromausfalls nicht ausgeschaltet wird.
- Folgen Sie den Anweisungen, die wir für verschiedene Desktop- und Laptop-Hersteller wie Lenovo, Gateway, HP, Dell und MSI vorbereitet haben.
Lösung 2: Beenden Sie die Übertaktung Ihrer CPU
Overclocking ist ein Prozess, bei dem Sie den Frequenzprozessor auf einen höheren Wert und über den empfohlenen Fabrikwert setzen. Dies kann Ihrem PC einen deutlichen Geschwindigkeitsschub geben, aber Sie müssen absolut vorsichtig sein, da es Situationen gab, in denen ganze Rigs in Flammen aufgingen, nachdem Benutzer sie zu sehr übertaktet haben. S
Einige CPUs wurden definitiv nicht übertaktet und es ist eine Tatsache, dass einige Versionen besser funktionieren als die anderen. Was noch wichtiger ist, ist, dass verschiedene Werkzeuge, die zum Übertakten verwendet werden, besser oder schlechter arbeiten, abhängig von dem Prozessor, der verwendet wird, was ebenfalls die Wahrscheinlichkeit dieses Fehlers beeinflusst.
Das Zurücksetzen der CPU-Frequenz in den ursprünglichen Zustand hängt davon ab, welche Software Sie zum Übertakten verwendet haben. Intel und AMD haben ihre eigenen Anwendungen zum Download zur Verfügung, mit denen Benutzer ihre CPUs übertakten können, aber es gibt Dutzende von Programmen zur Auswahl, also benutze sie, um das Übertakten zu stoppen oder versuche einfach ein anderes Tool zu verwenden und überprüfe, ob das Problem weiterhin auftritt.
Lösung 3: Deaktivieren des Freischaltmodus und Core Unlocker (AMD-Benutzer)
Wenn Sie ein AMD-Benutzer sind, sollten Sie wissen, dass diese spezielle Lösung genauso gut für Sie funktioniert, wenn Sie Ihre CPU derzeit nicht übertakten. Im BIOS sind verschiedene Einstellungen verfügbar, die die Wahrscheinlichkeit dieses Fehlers beeinflussen können. Sie sollten versuchen, sie zu deaktivieren und überprüfen, ob das Problem weiterhin auftritt.
- Schalten Sie Ihren Computer aus, indem Sie zum Startmenü >> Ein- / Ausschalter >> Herunterfahren gehen.
- Schalten Sie Ihren PC wieder ein und versuchen Sie, BIOS-Einstellungen durch Drücken der BIOS-Taste während des Systemstarts einzugeben. Der BIOS-Schlüssel wird normalerweise auf dem Boot-Bildschirm angezeigt. Drücken Sie ___, um Setup aufzurufen. Es gibt auch andere übliche Nachrichten. Gemeinsame BIOS-Schlüssel sind F1, F2, Entf, Esc und F10. Beachten Sie, dass Sie hier schnell reagieren müssen, da die Meldung ziemlich schnell verschwindet, was bedeutet, dass Sie neu starten müssen, um es erneut zu versuchen.
- Die Einstellungen, die Sie ausschalten müssen, befinden sich normalerweise unter der Registerkarte CPU-Einstellungen, die je nach Hersteller unterschiedlich lauten können. Sie heißen Unleashing Mode und Core Unlocker. Die Einstellungen sollten jedoch in ähnlicher Weise benannt werden, so dass Sie nach etwas suchen sollten und es schließlich schaffen werden, es zu finden.
- Sobald Sie die richtigen Einstellungen gefunden haben, ändern Sie beide von Ein zu Aus oder von Aktiviert zu Deaktiviert, je nach Hersteller. Navigieren Sie zum Abschnitt Beenden und wählen Sie Beenden Speichern von Änderungen. Dies wird mit dem Booten fortgesetzt. Stellen Sie sicher, dass Sie versuchen, das Update erneut auszuführen.
- Vergessen Sie nicht, die Einstellungen in den ursprünglichen Zustand zurückzusetzen, nachdem Sie den Vorgang abgeschlossen und Windows 10 erfolgreich auf Ihrem Computer installiert haben.
Hinweis : Wenn dies nicht für Sie funktioniert, navigieren Sie zum Abschnitt Erweiterte CPU-Kernfunktionen unter CPU-Einstellungen und deaktivieren Sie die C6-Statusunterstützung, indem Sie zu dieser Option navigieren und sie auf Deaktiviert setzen. Dies hat vielen Benutzern geholfen, insbesondere für AMD-Benutzer.
Lösung 4: Aktualisieren Sie alle Ihre Treiber
Es ist möglich, die Dump-Nachrichten zu analysieren, die von allen BSODs zurückgelassen werden, aber das ist ein Prozess, der sich von Benutzer zu Benutzer unterscheidet und es ist schwer, ihn allgemein zu machen, damit er von allen verfolgt wird. Es gibt jedoch eine Sache, die fast schon bemerkt werden muss, und das sind veraltete Treiber, die alle Arten von Fehlern verursachen, einschließlich der vorliegenden.
Aktualisieren Sie alle Ihre Treiber, und Sie werden definitiv verhindern, dass der Fehler auftritt, wenn einer der Treiber dies verursacht hat. In jedem Fall erhalten Sie einen PC mit aktuellen Treibern!
- Wählen Sie die Schaltfläche Startmenü, geben Sie den Geräte-Manager ein und wählen Sie ihn aus der Liste der Ergebnisse aus, die oben im Fenster angezeigt werden sollen.
- Erweitern Sie eine der Kategorien, um den Namen Ihres Geräts zu finden, klicken Sie dann mit der rechten Maustaste darauf (oder halten Sie die Maustaste gedrückt), und wählen Sie die Option "Treiber aktualisieren". Erweitern Sie beispielsweise für Grafikkarten die Kategorie Grafikkarten, klicken Sie mit der rechten Maustaste auf Ihre Grafikkarte und wählen Sie Treiber aktualisieren.
- Wählen Sie Automatisch nach aktualisierter Treibersoftware suchen aus.
- Wenn Windows keinen neuen Treiber findet, können Sie versuchen, einen auf der Website des Geräteherstellers zu suchen und deren Anweisungen zu befolgen. Sie unterscheiden sich von Hersteller zu Hersteller.
Hinweis : Wenn Sie Windows 10 verwenden, werden die neuesten Treiber häufig zusammen mit anderen Windows-Updates installiert. Stellen Sie daher sicher, dass Sie Ihren Computer auf dem neuesten Stand halten. Windows Update wird automatisch unter Windows 10 ausgeführt. Sie können dies jedoch überprüfen, indem Sie die folgenden Anweisungen für ein neues Update befolgen.
- Verwenden Sie die Tastenkombination Windows-Taste + I, um Einstellungen auf Ihrem Windows-PC zu öffnen. Alternativ können Sie mithilfe der Suchleiste auf der rechten Seite der Taskleiste nach Einstellungen suchen.
- Suchen und öffnen Sie den Bereich "Update & Sicherheit" in der App "Einstellungen".
- Bleiben Sie auf der Registerkarte Windows Update und klicken Sie im Status Update auf die Schaltfläche Nach Updates suchen, um zu sehen, ob eine neue Version von Windows verfügbar ist.
- Wenn es einen solchen gibt, sollte Windows den Download-Vorgang automatisch fortsetzen.
PRO TIPP: Wenn das Problem bei Ihrem Computer oder Laptop / Notebook auftritt, sollten Sie versuchen, die Reimage Plus Software zu verwenden, die die Repositories durchsuchen und beschädigte und fehlende Dateien ersetzen kann. Dies funktioniert in den meisten Fällen, in denen das Problem aufgrund einer Systembeschädigung auftritt. Sie können Reimage Plus herunterladen, indem Sie hier klicken