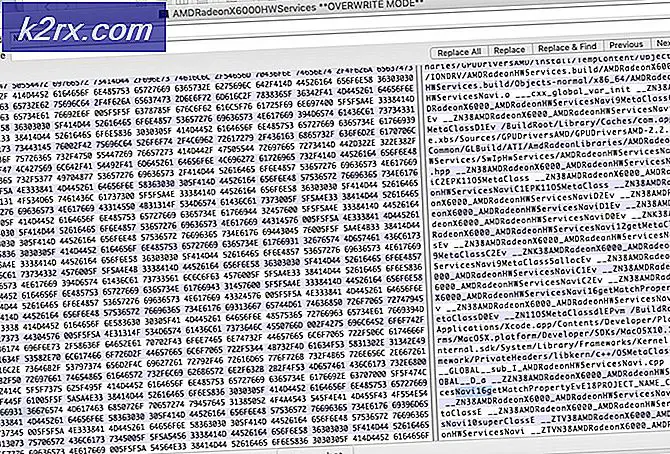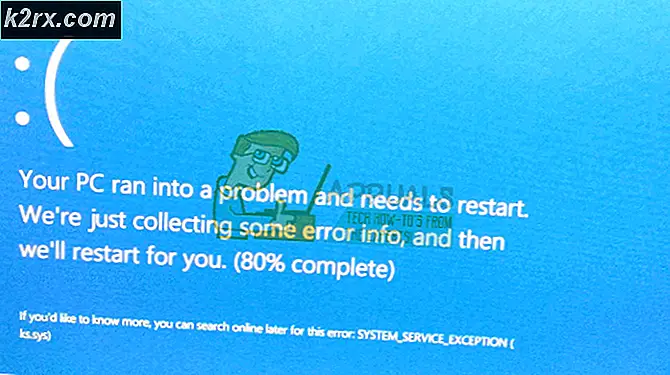Wie man mit VueScan mehrere Seiten in einem einscannt
VueScan ist eine großartige Scan-Software, die von Hamrick Software entwickelt wurde. Es ist kompatibel mit über 1500 Scannermodellen und bietet auch die Treiber für veraltete Scanner, die es ihnen ermöglichen, auf neueren Betriebssystemen wie Windows 10 und OS X EL Capitan zu arbeiten. Es gibt Benutzern die Möglichkeit, ihre Scans auf vielen Ebenen zu modifizieren, indem OCR und viele grafische Bearbeitungswerkzeuge zur Verfügung gestellt werden.
Es hat viele größere Funktionen, die diskutiert werden können, aber die eine dieser Anleitung wird durchlaufen, wie mehrere Seiten in eine einzelne PDF-Dateien zu scannen. Das Scannen mit VueScan ist dank der hervorragenden Benutzeroberfläche ein Kinderspiel. Beim Scannen mehrerer Seiten in eine einzige PDF-Datei ist das nicht der Fall. Sie müssen diese Funktion zuerst aktivieren, um sie zu verwenden. Die Methode variiert leicht für verschiedene Versionen von VueScan. Die Version von VueScan wird direkt neben ihrem Namen geschrieben, wenn Sie sie ausführen.
Für VueScan 9.5.48 und später
Öffnen Sie die VueScan-Software. Standardmäßig sollten Sie auf der Registerkarte Eingabe sein.
Wählen Sie auf der Registerkarte Eingabe neben Optionen die Option Standard aus dem Dropdown-Menü aus. Dadurch werden zusätzliche Registerkarten und Optionen hinzugefügt, die Sie ändern können.
Gehen Sie nun auf die Registerkarte Ausgabe, indem Sie darauf klicken .
Wählen Sie PDF neben Dateityp, falls nicht bereits.
Klicken Sie neben PDF-Multi-Seite .
Stellen Sie sicher, dass der Scanner angeschlossen ist. Jetzt Drücken Sie die Scan- Taste, um den Scanvorgang zu starten.
PRO TIPP: Wenn das Problem bei Ihrem Computer oder Laptop / Notebook auftritt, sollten Sie versuchen, die Reimage Plus Software zu verwenden, die die Repositories durchsuchen und beschädigte und fehlende Dateien ersetzen kann. Dies funktioniert in den meisten Fällen, in denen das Problem aufgrund einer Systembeschädigung auftritt. Sie können Reimage Plus herunterladen, indem Sie hier klickenWenn die erste Seite den Scanvorgang abgeschlossen hat, nehmen Sie die gewünschten Änderungen vor. Drücken Sie dann erneut die Scan- Taste, um die nächste Seite zu scannen.
Wenn Sie die letzte gewünschte Seite in der PDF-Datei gescannt haben, drücken Sie die Taste Letzte Seite auf Ihrem Bildschirm. Ihre mehrseitige PDF-Datei ist fertig.
Für VueScan 9.4.67 und früher
Führen Sie einfach VueScan aus . Wechseln Sie zur Registerkarte Ausgabe, um sie zu öffnen . Wenn Sie die Registerkarte Ausgabe nicht sehen können, klicken Sie auf die Schaltfläche Mehr auf Ihrem Bildschirm, um diese erweiterten Optionen von VueScan anzuzeigen.
Stellen Sie auf der Registerkarte Ausgabe sicher, dass PDF neben Dateityp ausgewählt ist.
Aktivieren Sie das Kontrollkästchen neben der PDF-Mehrfachseite . Bei früheren Versionen kann neben der PDF-Mehrfachseite ein Dropdown-Menü angezeigt werden. Wählen Sie im Dropdown-Menü Ein.
Stellen Sie sicher, dass der Scanner angeschlossen ist. Jetzt Drücken Sie die Scan- Taste, um den Scanvorgang zu starten.
Wenn die erste Seite den Scanvorgang abgeschlossen hat, nehmen Sie die gewünschten Änderungen vor. Drücken Sie dann erneut die Scan- Taste, um die nächste Seite zu scannen.
Wenn Sie die letzte gewünschte Seite in der PDF-Datei gescannt haben, drücken Sie die Taste Letzte Seite auf Ihrem Bildschirm. Ihre mehrseitige PDF-Datei ist fertig.
PRO TIPP: Wenn das Problem bei Ihrem Computer oder Laptop / Notebook auftritt, sollten Sie versuchen, die Reimage Plus Software zu verwenden, die die Repositories durchsuchen und beschädigte und fehlende Dateien ersetzen kann. Dies funktioniert in den meisten Fällen, in denen das Problem aufgrund einer Systembeschädigung auftritt. Sie können Reimage Plus herunterladen, indem Sie hier klicken


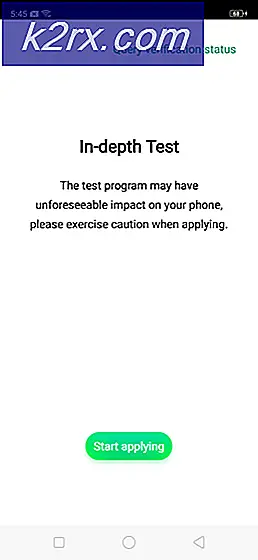
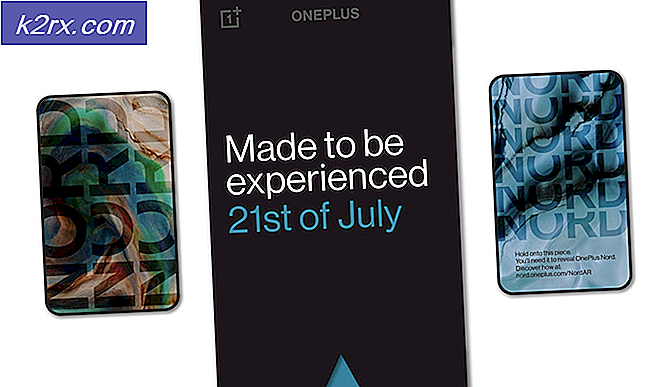
![Bluetooth-Pairing-Fehler unter Windows 10 [BEHOBEN]](http://k2rx.com/img/101168/check-the-pin-and-try-connecting-again-bluetooth-pairing-error-on-windows-10-fixed-101168.png)