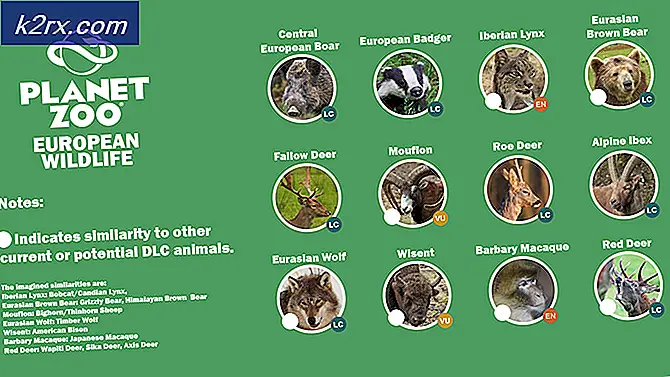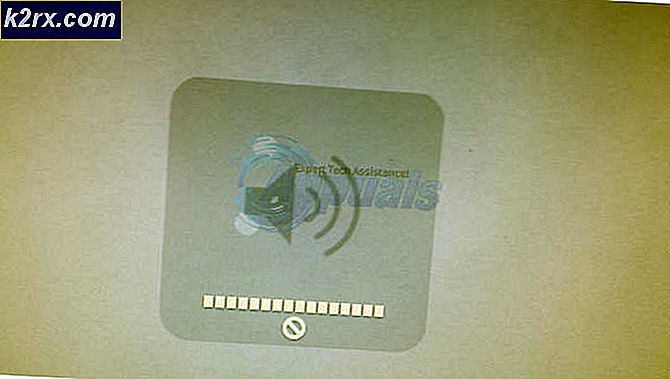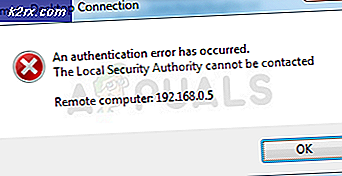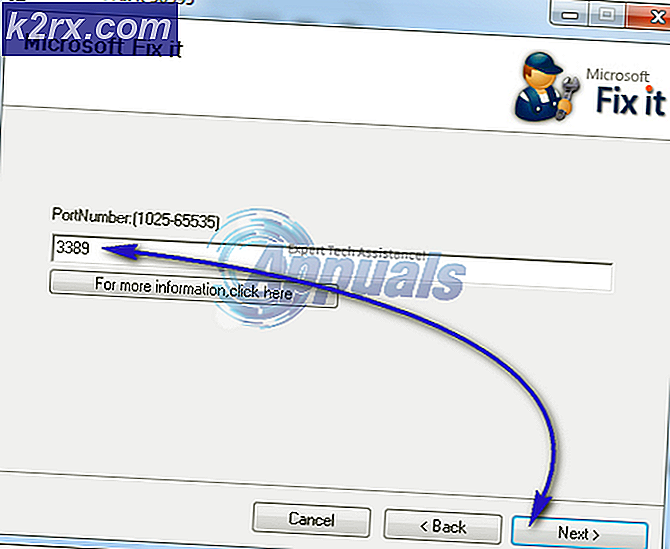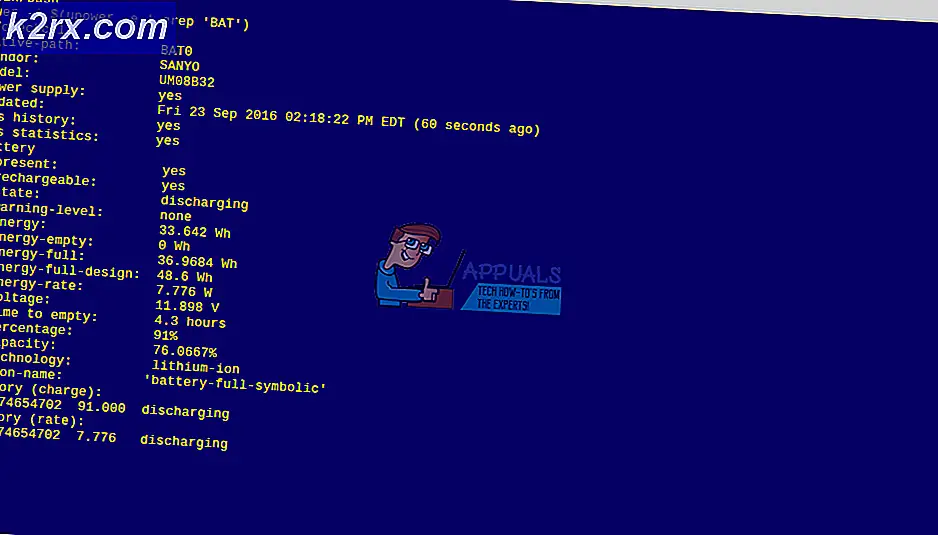Microsoft Office 365-Fehlercode 0-1012
Die Installation von Microsoft Office ist in den meisten Fällen sehr einfach. Alles, was Sie tun müssen, ist das Installationsprogramm herunterzuladen und nur über die Eingabeaufforderungen. Damit haben Sie eine Neuinstallation von MS Office auf Ihrem System zur Verfügung. Es gibt jedoch einige Fälle, in denen das Installationsprogramm nicht wie beabsichtigt ausgeführt wird und stattdessen eine Fehlermeldung ausgibt, die die Installation verhindert. Dies kann sehr ärgerlich sein, aber wenn Sie genau wissen, wie Sie das Problem beheben können, ist es nicht wirklich langweilig. Eine der Fehlermeldungen oder Fehlercodes, auf die Benutzer bei der Installation von MS Office stoßen, ist die Fehlercode 0-1012.
Wie sich herausstellt, zeigt die Fehlermeldung an, dass das Problem aus zwei Gründen verursacht werden kann. Wenn Sie nicht mit dem Internet verbunden sind und das Online-Installationsprogramm von MS Office verwenden, tritt möglicherweise der Fehler auf. Zweitens, wenn Sie nicht genügend Speicherplatz auf Ihrer Festplatte haben MS Officekann der besagte Fehler ausgelöst werden. Obwohl dies zutrifft und die Ursachen zur Rechenschaft gezogen werden können, wird die Fehlermeldung in einigen Szenarien durch die Behebung dieser beiden Probleme nicht wirklich beseitigt.
Dies liegt daran, dass das Problem in einigen Fällen nicht wirklich durch die in der Fehlermeldung angegebenen Ursachen verursacht wird. Es gibt eher Szenarien, in denen die Fehlermeldung aus anderen Gründen angezeigt wird, die wir unten erwähnen werden, damit Sie das Problem besser verstehen. Fangen wir an.
Nachdem wir die möglichen Ursachen für diesen Fehler untersucht haben, lassen Sie uns die Methoden durchgehen, mit denen Sie den Fehlercode 0-1012 beheben können. Bevor Sie mit den unten angegebenen Methoden fortfahren, stellen Sie sicher, dass auf Ihrer Festplatte genügend Speicherplatz vorhanden ist, um Office tatsächlich zu installieren, wie in der Fehlermeldung vorgeschlagen. Stellen Sie daher sicher, dass Sie mindestens 30 Gigs freien Speicherplatz zur Verfügung haben. Falls Sie die Fehlermeldung weiterhin erhalten, können Sie versuchen, mithilfe des Offline-Installationsprogramms zu überprüfen, ob dies funktioniert. Wenn dies auch nicht funktioniert, befolgen Sie die unten aufgeführten Methoden.
Methode 1: Benutzerkonto ändern
Eine Möglichkeit, den Fehler tatsächlich zu beheben, besteht darin, die Benutzerkonten zu wechseln. Wenn Sie mehrere Benutzerkonten auf Ihrem System haben, kann dieser Fehler häufig auftreten. Um das Problem zu beheben, müssen Sie Ihr Benutzerkonto ändern. Wie sich herausstellt, tritt das Problem in einigen Szenarien auf, wenn das Benutzerkonto, mit dem Sie Office installieren, keine Administratorrechte besitzt. Dies kann passieren, wenn Sie über ein Benutzerkonto mit Fernzugriff auf den PC remote mit dem System verbunden sind.
Sie müssen also lediglich sicherstellen, dass Sie bei der Installation von Office ein Administratorkonto verwenden. Jetzt gibt es verschiedene Möglichkeiten, wie Sie überprüfen können, ob das von Ihnen verwendete Konto ein Administratorkonto ist oder nicht. Befolgen Sie die nachstehenden Anweisungen, um sich selbst davon zu überzeugen.
- Öffnen Sie zunächst die Startmenü durch Drücken der Windows Schlüssel.
- Jetzt gibt es zwei Möglichkeiten, wie Sie das Konto, auf dem Sie sich befinden, verwenden können.
- Sie können entweder mit der Maus über das kleine Profil fahren, das auf der linken Seite des aufgelistet ist Startmenü. Klicken Sie mit der rechten Maustaste auf das Symbol und wählen Sie dann Kontoeinstellungen ändern aus dem angezeigten Menü.
- Alternativ können Sie einfach nach suchen Benutzerkonten im Startmenü und wählen Sie dann das Ergebnis unter Bester Treffer.
- Wenn Sie dies über das Benutzerkontosymbol auf der linken Seite tun, werden Sie zur Registerkarte Ihre Informationen weitergeleitet. Wenn Ihr Konto ein Administratorkonto ist, können Sie hier sehen Administrator geschrieben unter Ihrem Kontonamen.
- Wenn Sie nach den Benutzerkonten gesucht haben, müssen Sie zu wechseln Ihre Info Registerkarte, um Ihr Konto zu überprüfen.
- Um einen Administrator aus den Benutzerkonten zu finden, gehen Sie zu Familie & andere Benutzer Tab.
- Klicken Sie hier einfach auf eines der Benutzerkonten, um die Details anzuzeigen.
- Sobald Sie das Administratorkonto gefunden haben, starten Sie Ihr System neu und melden Sie sich bei diesem Konto an.
- Versuchen Sie abschließend erneut, MS Office zu installieren, um festzustellen, ob das Problem weiterhin besteht. Sie können versuchen, das Installationsprogramm erneut herunterzuladen, wenn der Fehler weiterhin auftritt.
Methode 2: Entfernen Sie übrig gebliebene Office-Dateien
Wenn Sie versuchen, MS Office neu zu installieren und die Fehlermeldung erhalten, kann dies sehr wohl an den verbleibenden Dateien der vorherigen liegen Büro Installation. Wenn Sie MS Office deinstallieren, werden nicht alle Dateien gelöscht. Vielmehr bleiben einige Konfigurationsdateien zusammen mit Registrierungsschlüsseln übrig, die das Installationsprogramm manchmal unterbrechen können, wenn Sie versuchen, eine Neuinstallation durchzuführen. Daher müssen Sie alle vorherigen Dateien entfernen und dann versuchen, Office zu installieren. Befolgen Sie dazu die nachstehenden Anweisungen:
- Laden Sie zunächst das Deinstallationstool von hier herunter.
- Nachdem Sie das Tool heruntergeladen haben, führen Sie das aus ausführbar Datei und wählen Sie die Version aus, die Sie deinstallieren möchten.
- Folgen Sie dann den verbleibenden Bildschirmen des Deinstallationsprogramms.
- Anschließend müssen Sie einen Registrierungsschlüssel löschen. Öffnen Sie Powershell, indem Sie im Startmenü danach suchen, und kopieren Sie den folgenden Befehl und fügen Sie ihn ein:
reg lösche HKLM \ SOFTWARE \ Microsoft \ ClickToRun \ OverRide / v LogLevel / f reg lösche HKLM \ SOFTWARE \ Microsoft \ ClickToRun \ OverRide
- Fügen Sie den ersten Befehl ein und prüfen Sie, ob dies funktioniert. Wenn Ihnen eine Fehlermeldung angezeigt wird, fügen Sie stattdessen den zweiten Befehl ein.
- Versuchen Sie danach, das Installationsprogramm zu verwenden, um festzustellen, ob das Problem dadurch behoben wird.
- Möglicherweise müssen Sie das Deinstallationsprogramm mehrmals verwenden, falls der Fehler weiterhin besteht.