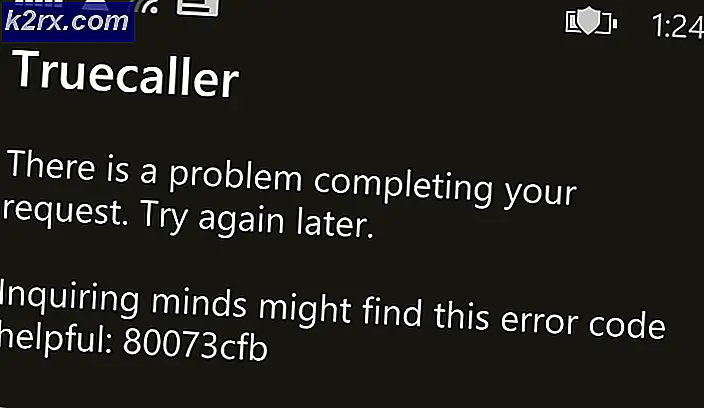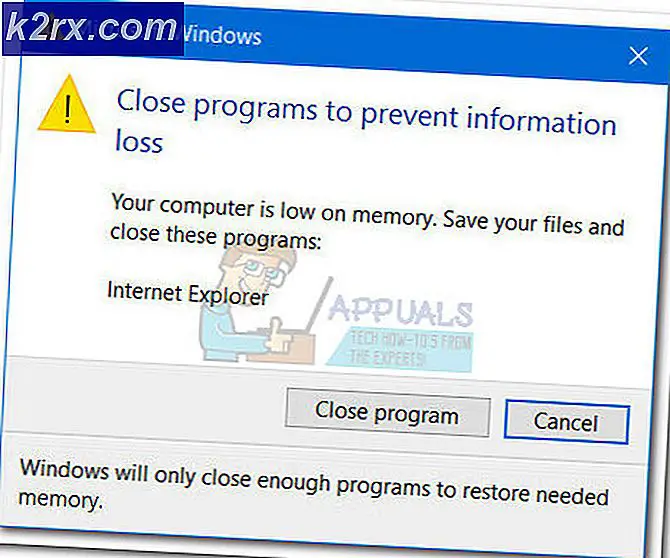So schalten Sie Ihren PC mithilfe von Wake-on-Lan aus der Ferne ein
Gefällt Ihnen die Idee, Ihren Computer aus einiger Entfernung einschalten zu können, ohne den Netzschalter zu drücken? Wenn Sie dies umsetzen möchten, haben Sie Glück – Wake on LAN ist eine Technologie, die Ihnen genau das ermöglicht. Hier erfahren Sie, wie es funktioniert, wie Sie es aktivieren und mit welchem Programm Sie es einrichten.
Was ist Wake-On-Lan?
Die Wake-on-LAN-Technologie (abgekürzt WoL) ist der Industriestandard zum Aufwecken ausgeschalteter Computer. Beachten Sie jedoch, dass ein ausgeschalteter Computer nicht vollständig ausgeschaltet ist - es ist tatsächlich so in einem sehr stromsparenden Modus gehalten.
Ein niedrigerer Energiemodus bedeutet, dass der Computer den Zugriff auf eine Stromquelle beibehält, während er ausgeschaltet ist. Dieser Energiesparmodus ermöglicht genau diese zusätzliche Wake-On-Lan-Funktion, um die es in diesem Artikel geht.
Die Wake-On-Lan-Technologie ist im Wesentlichen in der Lage, Ihren PC aus der Ferne zu starten, als ob der Netzschalter gedrückt worden wäre. Dies ist möglich, da nach Aktivierung der Wake-On-Lan-Funktion die NIC (Netzwerkkarte) erhält immer noch Strom.
Wake-on-LAN ist eine Art von Funktion, die in einer Vielzahl von Situationen nützlich sein kann. Der größte Vorteil ist, dass Sie ununterbrochen auf alle Ihre Dateien und Programme zugreifen können. Und wenn Sie sich Sorgen über die Energiekosten machen, tun Sie es nicht - Ihr PC wird bereits in einem stromsparenden Zustand heruntergefahren, sodass Sie keinen Anstieg Ihrer Stromrechnung sehen.
Wake-on-LAN ist ideal für die Verwendung in Verbindung mit einem Programm wie TeamViewer oder VNC. Dies ist auch eine gute Funktion, wenn Sie den Computer als Dateiserver oder Spieleserver verwenden.
Siehe auch unseren Artikel über die Die besten kostenlosen Wake-on-LAN-Tools.
Wie funktioniert Wake-on-LAN?
Die Technologie funktioniert im Wesentlichen von Vorbereiten von Wake-on-LAN-fähigen Computern, um auf ein Informationspaket zu warten Dazu gehört auch die MAC-Adresse der Netzwerkkarte. Diese Informationen werden normalerweise von spezialisierter Software von jeder Plattform gesendet, aber auch internetbasierte Apps und Router können diese Informationen senden.
In der Regel werden für Informationspakete Wake-on-LAN-Ports verwendet, die UDP 7 und UDP 9 sind. Beachten Sie, dass Ihr Computer zum Abhören eines Pakets Strom verbraucht, um die Netzwerkkarte aktiv zu halten. Dies ist kein Problem für Desktop-Computer. Sie können diese Funktion jedoch auf einem Laptop deaktivieren, wenn Sie unterwegs sind.
Bedarf
Es gibt zwei Dinge, die Sie beachten sollten, wenn Sie überprüfen, ob Wake-on-Lan auf Ihrem PC unterstützt wird:
Unter dem Strich ist Wake-on-Lan heute weit verbreitet. Auch wenn es auf den meisten Computern nicht als Funktion beworben wird, sollten Sie keine Probleme haben, wenn Sie in den letzten 10 Jahren einen Computer gebaut haben, damit dies funktioniert.
So aktivieren Sie Wake-On-Lan auf Ihrem System
Wenn Sie entschlossen sind, die Schritte zum Aktivieren der Wake-on-LAN-Technologie zu befolgen und Ihr System aus der Ferne aufzuwecken, denken Sie daran, dass Sie noch einiges zu tun haben. Um sicherzustellen, dass Wake-on-LAN ordnungsgemäß funktioniert, müssen Sie es an mehreren Stellen aktivieren (im BIOS / UEFI und unter Windows).
Dann müssen wir eine Software installieren und konfigurieren, die so ausgestattet ist, dass sie "magische" Wake-on-LAN-Pakete an Ihren Computer mit geringem Stromverbrauch sendet. Befolgen Sie zunächst die nachstehenden Schritte in der angegebenen Reihenfolge und halten Sie sich an die Anweisungen, bis Sie das Ende der Anleitung erreicht haben.
Am Ende haben Sie ein System, mit dem Sie Ihr System unabhängig von Ihrem Standort aus der Ferne aufwecken können.
Schritt 1: Aktivieren Sie Wake-on-LAN über BIOS / UEFI
Von Anfang an sollten Sie sich darüber im Klaren sein, dass bei den meisten älteren Computern (und einigen modernen) die Wake-on-LAN-Einstellungen tief in den BIOS-Einstellungen vergraben sind. Um auf das BIOS-Setup zuzugreifen, müssen Sie die Taste drücken Einrichten Taste während der ersten Startsequenz.
Typischerweise ist die Einrichten Die Taste wird auf der Anfangstaste angezeigt. Falls Sie sie jedoch nicht sehen, können Sie versuchen, die Taste zu drücken F-Tasten Tasten (F2, F4, F6, F8) oder die Löschen Taste (Computer löschen), bis Sie Zugang zu den BIOS-Einstellungen erhalten. Sie können auch online nach dem spezifischen Schlüssel suchen, der Ihrem Motherboard-Hersteller entspricht.Wenn Sie eine neuere PC-Konfiguration haben, müssen Sie möglicherweise auf das neuere UEFI-BIOS zugreifen. Der schnellste Weg, dies zu tun, ist zu gehen Einstellungen-App > Update & Sicherheit > Wiederherstellung > Erweiterter Start > Jetzt neu starten > Problembehandlung > Erweiterte Optionen > UEFI-Firmware-Einstellungen.
Sobald Sie das BIOS / UEFI-Menü erreicht haben, schauen Sie unter Energieverwaltung / Erweiterte Optionen / Einschalten durch PCIE / PCI für eine Einstellung ähnlich Wake-On-LAN oder WOL.
Denken Sie daran, dass Ihr BIOS / UEFI-Menü stark von dem oben Erwähnten abweichen kann. Wenn Sie die entsprechende Einstellung nicht finden können, führen Sie eine Online-Suche mit Ihrem Motherboard-Modell durch.
Schritt 2: Aktivieren Sie Wake-on-LAN unter Windows
In diesem nächsten Teil werden wir Wake-on-LAN vom aktuellen Betriebssystem aus aktivieren. Glücklicherweise ist diese Partei unter allen Windows-Versionen universell. Folgendes müssen Sie tun:
- Drücken Sie Windows-Taste + R. zu öffnen a Lauf Dialogbox. Geben Sie dann „devmgmt.msc" und drücke Eingeben um den Geräte-Manager zu öffnen.
- Innerhalb Gerätemanager, erweitern Sie die Netzwerkadapter Dropdown-Menü und klicken Sie mit der rechten Maustaste auf Ihre Netzwerkkarte. Dann wähle Eigenschaften um auf die zuzugreifen Fortgeschrittene Speisekarte.
Hinweis: Sofern Sie keinen dedizierten Netzwerkcontroller verwenden, sollte der Standardcontroller sein Realtek PCIe GBE Family Controller. - In dem Eigenschaften Bildschirm, gehen Sie zuFortgeschrittene Registerkarte auswählen Wach auf Magic Packet von dem Eigentum Menü und setzen Sie den Wert auf Aktiviert.
- Gehen Sie zu Energieverwaltung Tab und stellen Sie sicher, dass der Boxer zugeordnet ist Lassen Sie dieses Gerät den Computer aufwecken und Lassen Sie nur ein magisches Paket den Computer wecken sind beide geprüft.
- Schlagen OK um die Änderungen zu speichern, die Sie gerade ausgeführt haben.
Unter macOS können Sie Wake-on-Lan aktivieren, indem Sie auf gehenSystemeinstellungen und wählen Energiesparer.Aktivieren Sie dann einfach das Kontrollkästchen neben Wake für Netzwerkzugriff.
Verwenden Sie unter Linux die folgenden Befehle, um Wake-on-Lan zu aktivieren:
sudo apt-get installiere ethtool sudo ethtool -s eth0 wol g
Schritt 3: Abrufen der erforderlichen Informationen
Bevor Sie fortfahren und die erforderliche Software installieren, um Ihren Computer aufzuwecken, lassen Sie uns mit diesem Computer fertig werden, indem Sie die erforderlichen Informationen abrufen. Um den Computer von einem entfernten Standort aus zu aktivieren, benötigen wir zwei Dinge:
Hier ist eine Kurzanleitung, wie Sie die Informationen finden, die zum Aufwecken dieses Computers erforderlich sind:
- Drücken Sie Windows-Taste + R. um ein Dialogfeld "Ausführen" zu öffnen. Geben Sie dann „cmd" und drücke Eingeben um eine Eingabeaufforderung zu öffnen.
- Geben Sie an der Eingabeaufforderung den folgenden Befehl ein, um die erforderlichen Informationen abzurufen:
ipconfig / all
- Sobald Sie die Ergebnisse erhalten, scrollen Sie nach unten zu dem Netzwerkadapter, der derzeit mit dem Internet verbunden ist, und suchen Sie nach Physische Adresse (MAC-Adresse) und IPv4-Adresse (IP-Adresse).
- Notieren Sie sich diese beiden Werte, da Sie sie benötigen, um Ihren PC aus der Ferne zu aktivieren.
Schritt 4: Installieren der erforderlichen Software
Es gibt viele verschiedene Programme, aus denen Sie auswählen können, wenn Sie nach einem Produkt suchen, mit dem Wake-on-LAN-Anforderungen gesendet werden können. Einige Optionen werden bezahlt, andere sind kostenlos, aber wir werden eine Option empfehlen, die nicht nur kostenlos, sondern auch absolut zuverlässig ist.
Befolgen Sie die folgenden Schritte, um Wake-On-Lan von Solar Winds zu installieren und zu konfigurieren:
Wichtig: Diese Software muss auf dem Laptop/Desktop installiert werden, den Sie verwenden werden, um den zuvor konfigurierten aufzuwecken.
- Besuchen Sie diesen Link (Hier), geben Sie die erforderlichen Details ein und klicken Sie auf „Fahren Sie mit der Schaltfläche "Kostenloser Download" fort”, Um den Download zu starten.
- Laden Sie Wake-On-Lan herunter, indem Sie auf klicken Herunterladen Schaltfläche unter Fenster.
- Warten Sie, bis der Download abgeschlossen ist. Doppelklicken Sie nach Abschluss des Vorgangs auf das ZIP-Archiv. Extrahieren Sie die Installationsdatei in einem leicht zugänglichen Ordner.
- Öffnen Sie die ausführbare Installationsdatei und wählen Sie Ja Bei der UAC Eingabeaufforderung zum Erteilen von Administratorrechten.
- Befolgen Sie die Anweisungen auf dem Bildschirm, um die Software auf Ihrem System zu installieren. Akzeptieren Sie die Lizenzvereinbarung, wählen Sie den Speicherort und folgen Sie den Anweisungen, um Wake-On-Lan auf Ihrem Computer zu installieren.
Schritt 5: Aufwecken des Computers mit Wake-on-Lan
Der mühsame Teil ist vorbei. Nachdem wir alles konfiguriert haben, ist Ihr Computer jederzeit einsatzbereit.
Öffnen Sie dazu die Software, die wir in Schritt 4 (Wake-up-LAN) installiert haben, geben Sie die MAC-Adresse und die IP-Adresse in die beiden Felder ein und drücken Sie PC aufwecken. Unmittelbar nach dem Drücken dieser Taste sendet die Software die erforderlichen "magischen" Pakete, um den Computer aufzuwecken.
Wenn der Vorgang abgeschlossen ist, erhalten Sie eine ähnliche Erfolgsmeldung:
Das ist es! Es könnte jedoch eine gute Idee sein, diesen Prozess ordnungsgemäß zu testen, bevor Sie fortfahren und sich darauf verlassen.