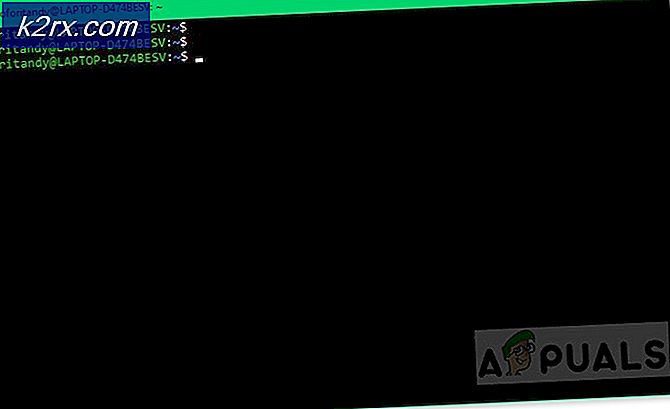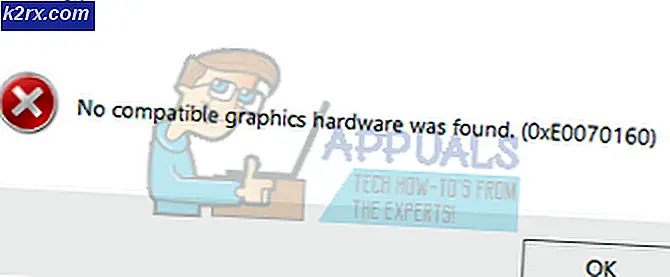Wie entferne ich die kürzlich hinzugefügte Liste aus dem Startmenü?
In Windows 10 werden die neu installierten Anwendungen als kürzlich hinzugefügter Abschnitt im Startmenü aufgeführt. Es wird oben links im Startmenü angezeigt. Diese Funktion zeigt die drei zuletzt installierten Anwendungen an, aber Benutzer können mehr anzeigen, indem sie auf die Schaltfläche Erweitern darunter klicken. Dies ist eine großartige Funktion, mit der Sie die kürzlich installierten Programme schnell starten können. Wenn Sie jedoch nicht möchten, dass andere Benutzer die kürzlich installierten Anwendungen sehen, können Sie diesen Abschnitt entfernen. In diesem Artikel zeigen wir Ihnen Methoden, mit denen Sie die spezifischen Anwendungen entfernen oder die Liste vollständig aus dem Startmenü entfernen können.
Entfernen der kürzlich hinzugefügten Liste aus dem Startmenü
Es gibt mehrere Methoden, mit denen Sie die kürzlich hinzugefügte Liste aus dem Startmenü entfernen können. Bei einigen können Sie nur bestimmte Anwendungen aus der Liste entfernen, bei anderen wird die Liste vollständig aus dem Startmenü entfernt. Je nach Situation können Sie diejenige verwenden, die für Sie besser ist. Sie können die Option zum Aktivieren/Deaktivieren dieser Liste auch in der App "Einstellungen" deaktivieren, indem Sie den Gruppenrichtlinien-Editor verwenden. Der Gruppenrichtlinien-Editor ist jedoch nicht in allen Windows-Versionen verfügbar, daher integrieren wir auch die Registrierungs-Editor-Methode.
Methode 1: Verwenden der Option Aus der Liste entfernen
Diese Methode dient zum Entfernen einer bestimmten kürzlich hinzugefügten Anwendung aus dem Startmenü. Die Funktion finden Sie, indem Sie mit der rechten Maustaste auf eine der Anwendungen in der kürzlich hinzugefügten Liste klicken. Dies wird jedoch nicht verhindern, dass die Anwendungen in Zukunft in diesem Abschnitt aufgeführt werden.
- Öffnen Sie das Startmenü, indem Sie auf das Startsymbol klicken oder einfach die Windows-Taste drücken.
- Klicken Sie nun mit der rechten Maustaste auf eine der kürzlich hinzugefügten Anwendungen, wählen Sie die Option Mehr und klicken Sie dann auf Aus der Liste entfernen Möglichkeit.
- Dadurch wird diese bestimmte Anwendung aus der Liste entfernt. Sie können mehrere entfernen, indem Sie die gleichen Schritte ausführen.
Methode 2: Verwenden der Windows-Einstellungs-App
Es gibt eine Einstellung zum Aktivieren und Deaktivieren der kürzlich hinzugefügten Liste in Ihrem Startmenü. Die Einstellung kann leicht in Ihrer Windows-Einstellungs-App gefunden werden. Sie können die Umschaltoption für diese Einstellung auf Aus ändern, um die Liste im Startmenü zu deaktivieren. Sie können es auch wieder aktivieren, indem Sie die Umschaltoption einfach wieder auf Ein ändern.
- Drücken Sie die Tastenkombination Windows + I auf Ihrer Tastatur, um die App Windows-Einstellungen zu öffnen. Klicken Sie auf die Kategorie Personalisierung im die Einstellungen Fenster.
- Klicken Sie im linken Bereich auf Start und schalten Sie nun den Umschalter für "Kürzlich hinzugefügte Apps anzeigen“.
- Dadurch wird die Liste der kürzlich hinzugefügten Anwendungen aus dem Startmenü deaktiviert.
Methode 3: Verwenden des lokalen Gruppenrichtlinien-Editors
Eine andere Methode zum Deaktivieren der kürzlich hinzugefügten Liste ist die Verwendung der Richtlinieneinstellung im lokalen Gruppenrichtlinien-Editor. Dadurch wird die Liste vollständig deaktiviert und Benutzer können sie nicht über die Einstellungen-App aktivieren. Die Änderungen werden möglicherweise nicht bald wirksam, aber ein Neustart übernimmt die Änderungen auf Ihr System. Befolgen Sie die folgenden Schritte, um es auszuprobieren:
- Drücken Sie die Windows + R Schlüssel zusammen, um a . zu öffnen Lauf Dialog. Geben Sie nun „gpedit.msc“ darin und drücken Sie die Eingeben Schlüssel zum Öffnen Lokaler Gruppenrichtlinien-Editor. Wenn Sie dazu aufgefordert werden UAC (Benutzerkontensteuerung) und klicken Sie dann auf das Ja Taste.
- Navigieren Sie im Fenster Editor für lokale Gruppenrichtlinien zu folgendem Pfad:
Computerkonfiguration\ Administrative Vorlagen\ Startmenü und Taskleiste\
- Doppelklicken Sie auf die Einstellung mit dem Namen „„Kürzlich hinzugefügt“ entfernen” Liste aus dem Startmenü“ und es wird in einem anderen Fenster geöffnet. Ändern Sie nun die Umschaltoption von Nicht konfiguriert zu aktiviert.
- Klicken Sie abschließend auf Übernehmen/OK Schaltfläche, um die Änderungen zu speichern. Dadurch wird die kürzlich hinzugefügte Liste aus dem Startmenü entfernt.
Hinweis: Manchmal werden die Änderungen nicht sofort wirksam und Sie müssen neu starten Ihren Computer, damit er die Änderungen sehen kann. - Zu aktivieren es zurück, Sie müssen die Umschaltoption wieder ändern auf Nicht konfiguriert oder Deaktiviert im Schritt 3.
Methode 4: Verwenden des Registrierungseditors
Die alternative Methode für den lokalen Gruppenrichtlinien-Editor ist die Registrierungs-Editor-Methode. Es funktioniert genauso wie die Richtlinieneinstellung im Gruppenrichtlinien-Editor. Wenn Sie die Methode des lokalen Gruppenrichtlinien-Editors verwendet haben, werden der Schlüssel und der Wert für diese Einstellung im Registrierungs-Editor automatisch aktualisiert. Wenn Sie diese Methode jedoch direkt verwenden, müssen Sie den fehlenden Wert erstellen, damit die Einstellung funktioniert. Sie können auch eine Sicherungskopie Ihrer Registrierung erstellen, bevor Sie der folgenden Anleitung folgen, damit sie funktioniert:
- Drücken Sie die Windows + R Schlüssel zusammen, um a . zu öffnen Lauf Dialog auf Ihrem System. Geben Sie nun „regedit“ und drücken Sie die Eingeben Schlüssel zum Öffnen Registierungseditor. Klicken Sie auch auf das Ja Taste, wenn Sie dazu aufgefordert werden UAC (Benutzerkontensteuerung).
- Navigieren Sie im Fenster des Registrierungseditors zu diesem Schlüsselpfad:
HKEY_LOCAL_MACHINE\Software\Policies\Microsoft\Windows\Explorer
- In dem Forscher Klicken Sie mit der rechten Maustaste auf den rechten Bereich und wählen Sie Neu > DWORD (32-Bit) Wert. Speichern Sie diesen Wert, indem Sie ihn als „Kürzlich hinzugefügte Apps ausblenden“.
- Doppelklicken Sie auf den neu erstellten Wert und ändern Sie die Wertdaten in 1.
- Stellen Sie nach all den Änderungen sicher, dass neu starten Ihren Computer, um die Änderungen zu übernehmen.
- Zu aktivieren In der kürzlich hinzugefügten Liste zurück zum Startmenü müssen Sie die Wertdaten des Werts in ändern 0 oder einfach entfernen den Wert aus dem Registrierungseditor.