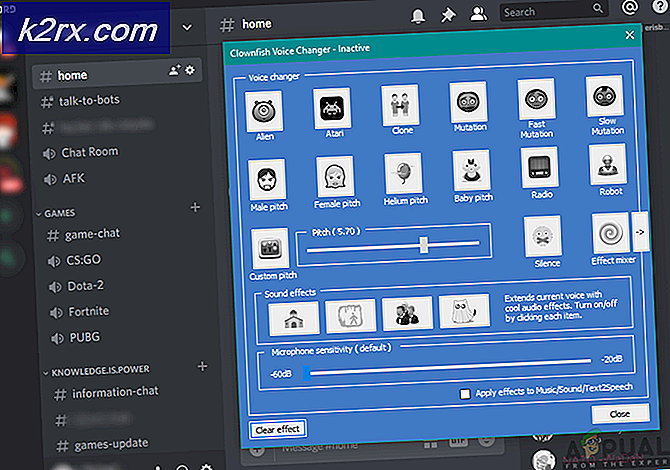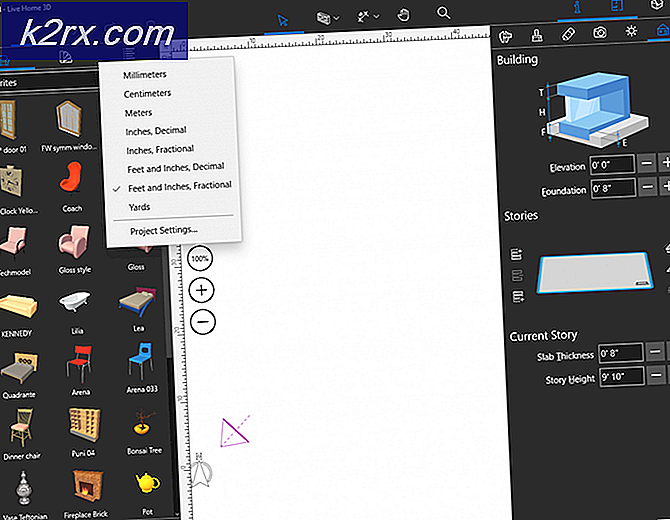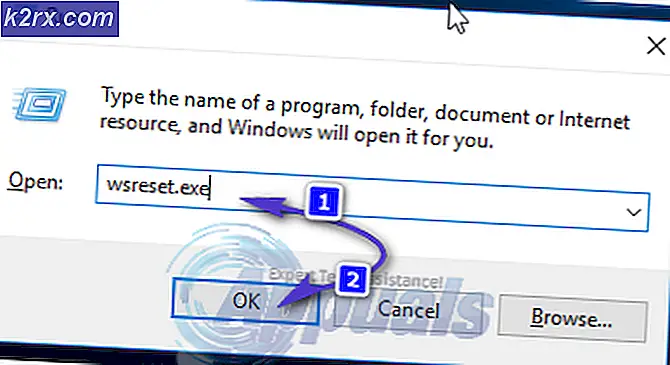So beheben Sie „Beim Erneuern der Ethernet-Schnittstelle ist ein Fehler aufgetreten“
Einige Windows-Benutzer berichten, dass sie jedes Mal, wenn sie versuchen, einen ipconfig-Befehl in der Eingabeaufforderung oder PowerShell zu verwenden, das 'Beim Freigeben der Schnittstelle Ethernet ist ein Fehler aufgetreten' Error. In den meisten Fällen wird diese Fehlermeldung von der Meldung "Das System kann die angegebene Datei nicht finden" oder "Kontaktaufnahme mit Ihrem DHCP-Server nicht möglich" begleitet.
Wie sich herausstellt, gibt es verschiedene dokumentierte Szenarien, die für das Auftreten dieses Fehlercodes verantwortlich sein könnten. Hier ist eine kurze Liste potenzieller Schuldiger, die diesen bestimmten Fehler auslösen könnten:
Nachdem Sie alle potenziellen Schuldigen kennen, finden Sie hier eine Liste der Methoden, mit denen andere betroffene Benutzer den Fehler erfolgreich behoben und die Befehle ipconfig normal verwendet haben:
Methode 1: Ausführen eines Winsock-Resets
In den allermeisten Fällen wird dieser spezielle Fehler durch eine Art von Netzwerkinkonsistenz verursacht, die durch schlechtes TCP oder IP-Daten, die die Stabilität Ihrer Internetverbindung beeinträchtigen.
Mehrere betroffene Benutzer, die zuvor mit dem gleichen Problem zu tun hatten, haben bestätigt, dass sie das Problem beheben konnten, indem sie einen Winsock-Reset durchführen und den Befehl ipconfig durch einen manuellen Neustart des Routers ersetzen.
Wenn Sie dies noch nicht versucht haben, befolgen Sie die nachstehenden Anweisungen, um einen Winsock-Rücksetzvorgang über eine CMD-Eingabeaufforderung durchzuführen:
- Drücken Sie Windows-Taste + R zu öffnen a Lauf Dialogbox. Geben Sie in das Textfeld ein 'cmd' und drücke Strg + Umschalt + Eingabetaste eine erhöhte öffnen CMD prompt. Wenn Sie vom . dazu aufgefordert werden Benutzerkontensteuerung (User Account Control, UAC), klicken Ja Administratorzugriff zu gewähren.
- Führen Sie in der erhöhten CMD-Eingabeaufforderung die folgenden Befehle einzeln aus, um zu drücken Eingeben nach jedem, um effektiv alle TCP- und IP-Daten zurückzusetzen, die das ‘Beim Freigeben der Schnittstelle Ethernet ist ein Fehler aufgetreten' Error:
nbtstat -R nbtstat -RR netsh int reset all netsh int ip reset netsh winsock reset
- Sobald jeder Befehl erfolgreich verarbeitet wurde, schließen Sie die erhöhte CMD-Eingabeaufforderung, bevor Sie Ihren Router physisch von der Stromquelle trennen und 1 Minute oder länger warten, damit die Leistungskondensatoren sich selbst entladen können.
- Schließen Sie das Netzkabel Ihres Routers erneut an und warten Sie, bis der Internetzugang wiederhergestellt ist, bevor Sie erneut versuchen, ipconfig-Befehle zu verwenden.
Wenn Sie am Ende immer noch dasselbe sehenBeim Freigeben der Schnittstelle Ethernet ist ein Fehler aufgetreten‘Fehler bei der Verwendung von ipconfig-Befehlen, gehen Sie zum nächsten möglichen Fix unten.
Methode 2: Ausführen der Netzwerkadapter-Fehlerbehebung (nur Windows 10)
Wie sich herausstellt, können Sie dieses Problem möglicherweise beheben, indem Sie die Fehlerbehebung für Netzwerkadapter und Anwenden der empfohlenen Korrektur. Wenn das Problem durch ein Problem mit Ihrem drahtlosen oder kabelgebundenen Netzwerkadapter verursacht wird, sollten Sie die folgenden Anweisungen befolgen, um das Problem zu beheben.
Wenn Sie dies noch nicht versucht haben, befolgen Sie die nachstehenden Anweisungen, um das „Beim Freigeben der Schnittstelle Ethernet ist ein Fehler aufgetreten‘ Fehler über den Netzwerkadapter:
- Drücken Sie Windows-Taste + R zu öffnen a Lauf Dialogbox. Geben Sie in das Textfeld "MS-Einstellungen:Fehlerbehebung' und drücke Eingeben die öffnen Fehlerbehebung Registerkarte des die Einstellungen App.
- Sobald Sie im Fehlerbehebung Gehen Sie auf die Registerkarte, gehen Sie zum rechten Bereich und scrollen Sie nach unten zumAndere Probleme finden und behebenSektion. Wenn Sie dort sind, klicken Sie auf Netzwerkadapter, dann klicke auf Führen Sie die Fehlerbehebung aus aus dem gerade erschienenen Kontextmenü.
- Verwenden Sie im nächsten Menü die Liste, um die auszuwählen Netzwerkadapter die Sie aktiv verwenden, wenn das Problem auftritt, bevor Sie darauf klicken Nächster.
- Warten Sie anschließend, bis der erste Scan abgeschlossen ist.
- Wenn eine praktikable Reparaturstrategie identifiziert wurde, klicken Sie auf Wenden Sie diesen Fix an und befolgen Sie die Anweisungen auf dem Bildschirm (falls erforderlich).
- Nachdem die Reparaturstrategie erfolgreich bereitgestellt wurde, starten Sie Ihren Computer neu und prüfen Sie, ob das Problem beim nächsten Systemstart behoben ist.
Falls Sie immer noch dasselbe sehen:Beim Freigeben der Schnittstelle Ethernet ist ein Fehler aufgetreten‘ Fehler auch nach dem Ausführen des Netzwerkadapter Fehlerbehebung, gehen Sie zum nächsten Fix.
Methode 3: Aktualisieren Ihres Netzwerkadaptertreibers
Wie sich herausstellt, ist dieser spezielle Fehler manchmal mit einem stark veralteten Netzwerkadaptertreiber verbunden, der von einer älteren Windows-Installation migriert wurde. Dies ist normalerweise das Ergebnis eines Upgrades von Windows 7 oder Windows 8.1 auf Windows 10.
Wenn dieses Szenario zutrifft, können Sie davon ausgehen, dass das „Beim Freigeben der Schnittstelle Ethernet ist ein Fehler aufgetreten‘ Fehler aufgrund der Tatsache, dass Sie tatsächlich einen teilweise inkompatiblen Netzwerkadaptertreiber verwenden. In diesem Fall können Sie das Problem beheben, indem Sie den Geräte-Manager verwenden, um Ihren aktuellen Treiber auf eine vollständig kompatible Version zu aktualisieren.
Wenn Sie nach bestimmten Anweisungen suchen, führen Sie die folgenden Schritte aus, um Ihren Netzwerkadaptertreiber zu aktualisieren:
- Drücken Sie Windows-Taste + R zu öffnen a Lauf Dialogbox. Geben Sie als Nächstes ‘devmgmt.msc‘ in das Textfeld und drücken Sie Eingeben öffnen Gerätemanager.
Hinweis: Wenn Sie vom . dazu aufgefordert werden UAC (Benutzerkontensteuerung) Aufforderung, klicke Ja Administratorzugriff zu gewähren.
- Sobald du drin bist Gerätemanager, scrollen Sie nach unten zu Netzwerkadapter Abschnitte und erweitern Sie das zugehörige Dropdown-Menü. Klicken Sie anschließend mit der rechten Maustaste auf Ihren drahtlosen / kabelgebundenen Netzwerkadapter und klicken Sie auf Treiber aktualisieren aus dem Kontextmenü.
- Wenn Sie zum nächsten Bildschirm gelangen, klicken Sie aufAutomatisch nach aktualisierter Treibersoftware suchen.Warten Sie als Nächstes geduldig, ob der Scan eine neue Version des Netzwerkadapters aufdeckt.
- Wenn der Scan eine neue Version des Treibers erkennt, befolgen Sie die Anweisungen auf dem Bildschirm, um ihn auf Ihrem Computer zu installieren und den Computer am Ende dieses Vorgangs neu zu starten.
- Versuchen Sie nach Abschluss des nächsten Startvorgangs, einen anderen ipconfig-Befehl zu verwenden, und prüfen Sie, ob dieser Fehler weiterhin auftritt.
Wenn Sie immer noch mit dem gleichen ‘Beim Freigeben der Schnittstelle Ethernet ist ein Fehler aufgetreten‘ Fehler, gehen Sie nach unten zum nächsten möglichen Fix unten.
Methode 4: Aktivieren des DHCP-Client-Dienstes
Wie sich herausstellt, ist ein weiterer häufiger Grund, warum Sie am Ende mit dem "Beim Freigeben des Schnittstellen-Ethernet ist ein Fehler aufgetreten‘ error ist eine deaktivierte Instanz des DHCP Kundendienst. Dies kann auf manuelle Benutzereingriffe zurückzuführen sein oder nachdem ein Optimierungstool eines Drittanbieters diesen Dienst deaktiviert hat, um Ressourcen zu sparen.
Wenn dieses Szenario zutrifft, können Sie das Problem beheben, indem Sie auf das zugreifen Dienstleistungen Dienstprogramm, um den DHCP-Client-Dienst wieder zu aktivieren und seinen Standard-Starttyp zu ändern.
Hier ist eine kurze Schritt-für-Schritt-Anleitung, mit der Sie dies tun können:
- Drücken Sie Windows-Taste + R zu öffnen a Lauf Dialogbox. Geben Sie als Nächstes ein ‘Services.msc’ in das Textfeld und drücken Sie Eingeben die öffnen Dienstleistungen Bildschirm. Wenn Sie vom . dazu aufgefordert werden UAC (Benutzerkontensteuerung) Bildschirm, klicken Sie Ja Administratorzugriff zu gewähren.
- Sobald Sie im Dienstleistungen Gehen Sie zum rechten Menü und scrollen Sie durch die Liste der Dienste, bis Sie die identifizierenDHCP-ClientBedienung.
- Wenn Sie es sehen, klicken Sie mit der rechten Maustaste darauf und wählen Sie Eigenschaften aus dem gerade erschienenen Kontextmenü.
- Sobald Sie im Eigenschaften Bildschirm, greifen Sie auf die Allgemeines Registerkarte und beginnen Sie mit dem Ändern der Starttyp zu Automatisch indem Sie das zugehörige Dropdown-Menü verwenden.
- Nachdem Sie das Standardverhalten erfolgreich geändert haben, klicken Sie auf das Start um den Dienst effektiv zu aktivieren, und klicken Sie dann auf Anwenden um diese Änderung dauerhaft zu machen.
- Wiederholen Sie abschließend die Aktion, die zuvor das ‘Beim Freigeben der Schnittstelle Ethernet ist ein Fehler aufgetreten‘ Fehler und sehen Sie, ob das Problem jetzt behoben ist.
Falls das gleiche Problem weiterhin auftritt, fahren Sie mit der nächsten möglichen Fehlerbehebung unten fort.
Methode 5: Deaktivieren von Fast Boot (nur Windows 10)
Laut einigen betroffenen Benutzern können die Symptome dieses Problems auch indirekt durch die Startreihenfolge verursacht werden – Die unter Windows 10 vorhandene Schnellstartfunktion verursacht bekanntermaßen verschiedene Probleme mit netzwerkbezogenen Komponenten, insbesondere wenn sie angehalten und nicht geschlossen werden -zwischen Systemstarts.
Wenn Sie der Meinung sind, dass der Schnellstart zum Auftreten dieses Problems beitragen könnte, können Sie versuchen, den Schnellstart zu deaktivieren und zu sehen, ob dies das Auftreten des „Beim Freigeben der Schnittstelle Ethernet ist ein Fehler aufgetreten' Error.
Wenn Sie nach spezifischen Anweisungen zum Deaktivieren der suchen Schneller Start Funktion auf Ihrem Windows 10-Computer, befolgen Sie die folgenden Anweisungen:
- Öffne a Lauf Dialogfeld durch Drücken von Windows-Taste + R.
- Geben Sie als Nächstes ‘powercfg.cpl’in das Textfeld und drücken Sie Eingeben die öffnen Energieeinstellungen Speisekarte.
- Sobald Sie endlich in der Energieeinstellungen Menü, gehen Sie auf die linke Seite des Bildschirms und klicken Sie aufWählen Sie aus, was die Power-Buttons tun.
- Nachdem Sie im Systemeinstellungen Menü, starten Sie mit einem Klick aufÄndern Sie Einstellungen, die derzeit nicht verfügbar sind.
Hinweis:Dieser Schritt ist wichtig, da Sie damit die Schnellstartfunktion deaktivieren können. - Scrollen Sie nach unten zum Schließen Einstellungen und deaktivieren Sie zunächst das Kontrollkästchen fürAktivieren Sie den Schnellstart.
- Klicken Sie abschließend auf Änderungen speichern, starten Sie dann Ihren Computer neu und wiederholen Sie die Aktion, die zuvor das ‘Beim Freigeben der Schnittstelle Ethernet ist ein Fehler aufgetreten‘ Fehler und sehen Sie, ob das Problem jetzt behoben ist.
Falls das gleiche Problem weiterhin auftritt, fahren Sie mit der nächsten möglichen Fehlerbehebung unten fort.
Methode 6: Zurücksetzen Ihres Routers
Laut einigen betroffenen Benutzern kann dieses Problem auch mit einer Netzwerkinkonsistenz zusammenhängen, die nicht konventionell mit einem einfachen Neustart des Routers oder einem Winsock-Reset behoben werden kann.
Wenn das Problem durch eine von Ihrem Router erzwungene Einstellung verursacht wird oder diese Fehlermeldung als Ergebnis einer Aktion der integrierten Router-Firewall angezeigt wird, können Sie dieses Problem nur durch einen Router-Reset beheben.
Mehrere betroffene Benutzer, bei denen zuvor das gleiche Problem aufgetreten war, haben bestätigt, dass das Zurücksetzen ihrer Benutzer es ihnen endlich ermöglichte, das „Beim Freigeben der Schnittstelle Ethernet ist ein Fehler aufgetreten‘ Fehler dauerhaft.
Bevor Sie mit dem Zurücksetzen des Routers fortfahren, müssen Sie verstehen, dass dieser Vorgang alle zuvor gespeicherten Routereinstellungen, zwischengespeicherten Daten und gespeicherten Informationen, die Ihr Netzwerkgerät enthält, effektiv wiederherstellt. Wenn Ihr ISP PPPoE verwendet, müssen Sie darüber hinaus die Netzwerkanmeldeinformationen am Ende des Reset-Vorgangs erneut eingeben.
Wenn Sie die Konsequenzen verstehen und bereit sind, mit diesem Verfahren fortzufahren, können Sie einen Router-Reset einleiten, indem Sie die Reset-Taste (normalerweise auf der Rückseite Ihres Routers) finden. Wenn Sie es sehen, drücken Sie es mit einem spitzen Gegenstand wie einem kleinen Schraubendreher oder Zahnstocher und halten Sie es etwa 10 Sekunden lang gedrückt oder bis Sie bemerken, dass jede LED auf der Vorderseite gleichzeitig blinkt.
Warten Sie nach dem Auslösen des Rücksetzvorgangs, bis der Internetzugang wiederhergestellt ist, oder stellen Sie die PPPoE-Verbindung gegebenenfalls manuell wieder her.
Wenn Sie immer noch dasselbe sehen ‘Beim Freigeben der Schnittstelle Ethernet ist ein Fehler aufgetreten’ auch nachdem Sie Ihren Router zurückgesetzt haben, fahren Sie mit dem nächsten möglichen Fix unten fort.
Methode 7: Setzen Sie jede Windows-Komponente zurück
Wenn keine der oben genannten Methoden für Sie funktioniert hat, haben Sie es wahrscheinlich mit einer zugrunde liegenden Beschädigung der Systemdatei zu tun, die die Fähigkeit Ihres Betriebssystems zur Verarbeitung von Terminalbefehlen beeinträchtigt. Wenn dieses Szenario zutrifft, besteht Ihre einzige Möglichkeit, dieses Problem zu beheben, darin, alle relevanten Betriebssystemkomponenten im Zusammenhang mit Ihrer Windows-Installation zurückzusetzen.
Wenn Sie dies noch nicht versucht haben und entschlossen sind, dies zu tun, gibt es zwei verschiedene Methoden, mit denen Sie dies tun können:
- Saubere Installation – Dies ist bei weitem das einfachste Verfahren, da Sie es direkt aus den Menüs Ihrer Windows-Installation starten können, ohne kompatible Installationsmedien verwenden zu müssen. Der größte Nachteil ist jedoch, dass Sie, wenn Sie Ihre Daten nicht im Voraus sichern, jedes Bit Ihrer persönlichen Daten von Ihrem Betriebssystemlaufwerk (standardmäßig C:/) verlieren.
- Reparatur installieren – Dies wird als der mühsamere Ansatz angesehen, aber der Hauptvorteil besteht darin, dass Sie persönliche Dateien, Anwendungen, persönliche Medien von Spielen und sogar einige Benutzereinstellungen, die derzeit auf Ihrem Betriebssystemlaufwerk gespeichert sind, behalten können. Sie müssen jedoch ein Installationsmedium verwenden, das mit Ihrer Windows-Version kompatibel ist.