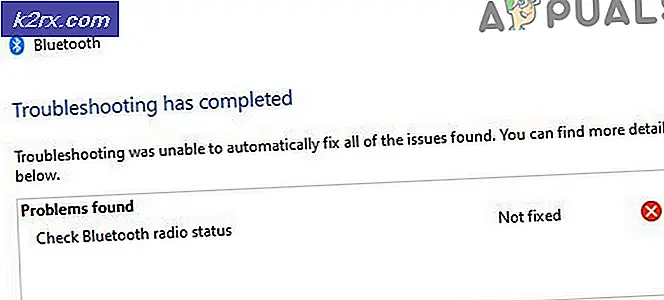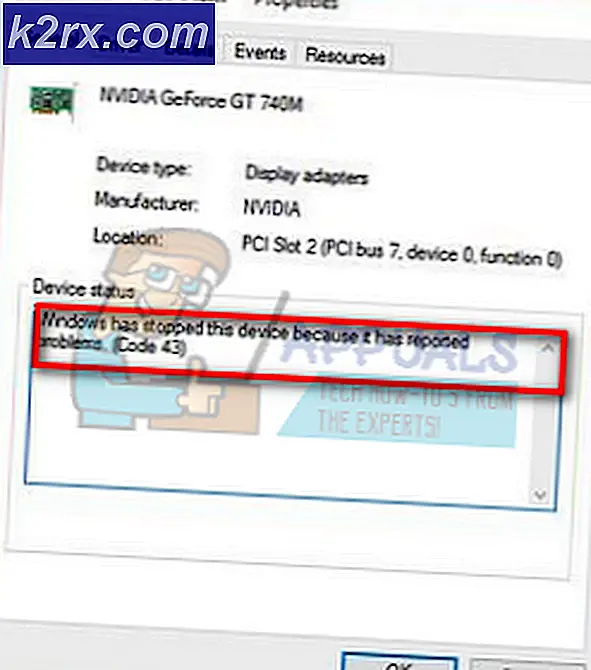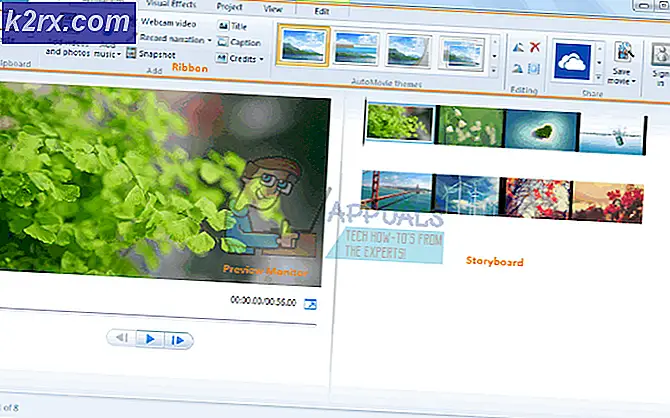Wie Anpassen von Windows 10 Startmenü über Gruppenrichtlinie (Domäne)
Windows 10 bietet eine Menge cooler Funktionen, die speziell für den Komfort und die Leichtigkeit von Domänenadministratoren auf der ganzen Welt entwickelt wurden. Mit Windows 10 können Domänenadministratoren eine Vielzahl von Änderungen an jedem einzelnen Computer in ihrer Domäne vornehmen, indem sie die gewünschten Änderungen einfach auf ihrem eigenen Computer vornehmen. Einer der Aspekte, die Domänenadministratoren für ihr gesamtes Netzwerk steuern können, ist das Startmenü jedes einzelnen mit dem Netzwerk verbundenen Computers.
Mithilfe von Gruppenrichtlinien können Domänenadministratoren ein spezielles Startmenülayout erstellen, das auf alle Computer aller Benutzer in der Domäne angewendet wird und dem Administrator die Möglichkeit gibt, zu steuern, welche Anwendungen im Startmenü, der Anordnung des Menüs, angeheftet werden Kacheln und die Größe der Menükacheln. Diese Option ist ausschließlich für die Versionen von Windows 10 Education und Enterprise verfügbar. Sobald diese Option aktiviert ist, können die anderen Benutzer der Domäne nicht mehr mit dem Startmenü und den darin enthaltenen Apps und Kacheln umgehen und diese bearbeiten.
Im Folgenden finden Sie alles, was Sie tun müssen, um ein benutzerdefiniertes Startmenü-Layout für Ihre gesamte Domäne mithilfe von Gruppenrichtlinien zu erstellen:
Passen Sie das Startmenü auf Ihrem Computer an und geben Sie ihm das Layout, das Sie auf alle Computer in Ihrem Netzwerk anwenden möchten. Dazu gehören das Fixieren und Lösen von Anwendungen aus dem Startmenü, das Neuanordnen von Kacheln, das Ändern der Größe von Kacheln und das Erstellen von App-Gruppen.
Als Nächstes exportieren Sie das von Ihnen erstellte Startmenü-Layout in eine XML-Datei, sodass Sie es auf einen Speicherplatz verschieben können, der von allen Computern in Ihrem Netzwerk gemeinsam genutzt wird. Öffnen Sie dazu zunächst das Startmenü, geben Sie Powershell ein und öffnen Sie das Programm Windows PowerShell .
Geben Sie in der Eingabeaufforderung den Befehl export-startlayout -path .xml ein und ersetzen Sie ihn durch den Pfad, in dem die Datei gespeichert werden soll, und mit dem Namen, unter dem die XML-Datei gespeichert werden soll. Der letzte Befehl wird in etwa so aussehen: export-startlayout -path \ FileServer \ StartMenuLayouts \ Layout1xml . Stellen Sie bei der Auswahl des Pfads für die zu speichernde Datei sicher, dass auf den ausgewählten Pfad von allen Computern im Netzwerk zugegriffen werden kann.
Nachdem Sie das Layout in eine XML-Datei exportiert haben, können Sie es mithilfe von Gruppenrichtlinien auf alle Computer im Netzwerk anwenden. Öffnen Sie dazu zunächst das Startmenü, geben Sie im Feld Suchen die Option Gruppenrichtlinie bearbeiten ein, und klicken Sie auf das Programm mit der Bezeichnung Gruppenrichtlinie bearbeiten .
PRO TIPP: Wenn das Problem bei Ihrem Computer oder Laptop / Notebook auftritt, sollten Sie versuchen, die Reimage Plus Software zu verwenden, die die Repositories durchsuchen und beschädigte und fehlende Dateien ersetzen kann. Dies funktioniert in den meisten Fällen, in denen das Problem aufgrund einer Systembeschädigung auftritt. Sie können Reimage Plus herunterladen, indem Sie hier klickenErweitern Sie im linken Bereich Benutzerkonfiguration oder Computerkonfiguration .
Erweitern Sie Administrative Vorlagen und klicken Sie dann auf Startmenü und Taskleiste .
Klicken Sie im rechten Bereich unter Einstellungen mit der rechten Maustaste auf Start Layout und klicken Sie auf Bearbeiten .
Wenn die Richtlinieneinstellungen für das Startlayout angezeigt werden, klicken Sie auf Aktiviert, um das Startmenülayout über die Gruppenrichtlinie anzuwenden und anschließend den Pfad (der für alle Benutzer im Netzwerk zugänglich sein soll) einzufügen, in dem die XML-Datei für das Startmenü gespeichert ist unter Start Layout Datei .
Klicken Sie auf Übernehmen und dann auf OK . Das von Ihnen erstellte Startmenü-Layout wird auf alle Benutzer im Netzwerk angewendet.
Wenn Sie das von Ihnen erstellte Startmenülayout jederzeit aktualisieren möchten, erstellen Sie einfach ein neues Layout und ersetzen Sie die alte .xml-Datei durch eine neuere, aktualisierte XML-Datei mit dem Befehl export-startlayout in Windows PowerShell. Sobald Sie dies tun, wird die Gruppenrichtlinie das aktualisierte Startmenü-Layout importieren und anwenden, sobald sich die Benutzer der Domäne das nächste Mal anmelden.
PRO TIPP: Wenn das Problem bei Ihrem Computer oder Laptop / Notebook auftritt, sollten Sie versuchen, die Reimage Plus Software zu verwenden, die die Repositories durchsuchen und beschädigte und fehlende Dateien ersetzen kann. Dies funktioniert in den meisten Fällen, in denen das Problem aufgrund einer Systembeschädigung auftritt. Sie können Reimage Plus herunterladen, indem Sie hier klicken