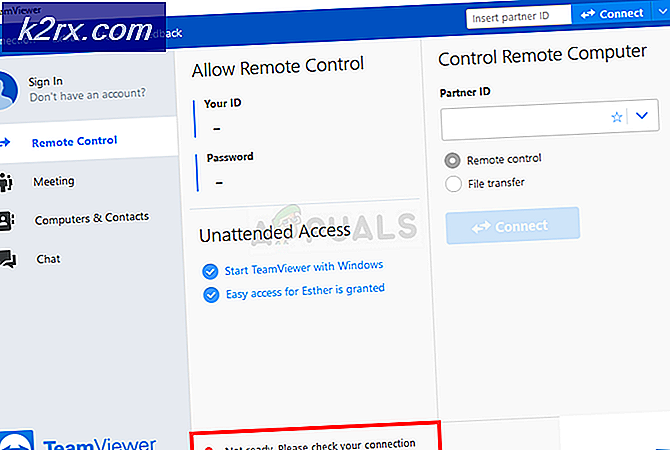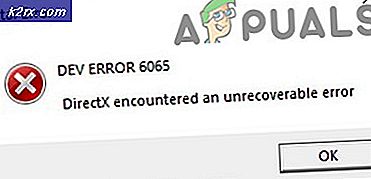Wie Übertragen von Filmdateien von Android-Gerät auf iPad
Wenn Sie Dateien von Ihrem Android-Gerät - ob interner Speicher oder eine externe SD-Karte - auf Ihr iPad übertragen möchten, haben Sie eine Reihe von Optionen. Dies ist so einfach wie das Verschieben der Datei von Ihrer SD-Karte über eine drahtlose oder kabelgebundene Verbindung und die Übertragung auf Ihr iPad - vorausgesetzt, Ihr Gerät verfügt über genügend Speicherplatz zum Speichern des Films.
Mit den folgenden Methoden können Sie Ihre Filmdatei über das Internet oder eine Kabelverbindung von Ihrem Android-Gerät auf ein iPad übertragen.
Methode 1: Verwenden Sie die ShareIt App
Mit der ShareIt-App können Benutzer zwei drahtlose Geräte verbinden und Dateien übertragen. Sie können dies verwenden, um die Filmdatei von Ihrem Android-Gerät zu senden, aber Sie sollten zuerst überprüfen, ob Ihr iPad über den verfügbaren Speicherplatz verfügt. Verwenden Sie dazu die folgende Methode.
- Tippe auf deinem Startbildschirm auf die App " Einstellungen" .
- Klicken Sie in der App auf Allgemein, um zu den allgemeinen Einstellungen zu gelangen.
- Auf diesem Bildschirm sollten Sie die Verwendung von Speicher und iCloud sehen. Tippen Sie auf diese Registerkarte und Sie sollten zwei Optionen sehen - Ihren internen Speicher und Ihren iCloud-Speicher. Neben Used werden Sie sehen, wie viel Speicher Sie bereits benutzt haben, und neben Available sehen Sie, wie viel Platz Sie noch haben. Wenn Sie mehr Speicherplatz als die Filmdatei haben, können Sie sie übertragen.
Wie verwende ich ShareIt?
- Drücken Sie auf Ihrem Android-Gerät die Google Play Store App und geben Sie in der Suchleiste ShareIt ein . Drücken Sie in Ihren Ergebnissen SHAREit - Transfer & Share .
- Drücken Sie auf dem folgenden Bildschirm Installieren und befolgen Sie die Anweisungen auf dem Bildschirm.
- Drücken Sie auf Ihrem iPad auf das Apple App Store- Symbol und suchen Sie dasselbe. Wählen Sie SHAREit - Transfer & Share.
- Der Download-Button sollte lesen Drücken Sie diese Taste und folgen Sie den Anweisungen auf dem Bildschirm, um die App herunterzuladen.
- Gehen Sie zurück zu Ihrem Android-Gerät, öffnen Sie die neu heruntergeladene App und Sie sollten nur zwei Schaltflächen sehen - Senden und Empfangen . Wählen Sie Senden, und Sie werden aufgefordert, die Datei auszuwählen, die Sie senden möchten. Suchen Sie im Datei-Explorer die Filmdatei auf Ihrer externen SD-Karte und klicken Sie auf Weiter .
- Drücken Sie auf Ihrem iPad die Taste
- Ihr Gerät verwendet Ihr WLAN-Netzwerk, um mit der App im selben Netzwerk nach einem anderen Gerät zu suchen. Vergewissern Sie sich, dass auf Ihrem iPad die App geöffnet und mit dem Internet verbunden ist. Sie sollten Ihr iPad auf der Liste der Geräte in der Nähe sehen. Wählen Sie Ihr iPad aus dieser Liste.
- Die Übertragung sollte jetzt beginnen. Befolgen Sie die Anweisungen auf dem Bildschirm, bis die Übertragung abgeschlossen ist.
Methode 2: Übertragung mit PC
Die zweite Methode besteht darin, die Datei von Ihrem Android-Gerät auf Ihren Computer zu übertragen und diese Datei dann mithilfe von iTunes auf Ihr iPad zu übertragen.
- Der erste Schritt besteht darin, Ihr Android-Gerät mithilfe des mitgelieferten USB-Kabels mit Ihrem Computer zu verbinden. Wenn Sie Windows verwenden, drücken Sie auf Ihrem Laptop die Tasten Windows und X, und wählen Sie Datei Explorer.
- Klicken Sie in diesem Fenster links auf Diesen PC, und unterhalb von Geräte und Laufwerke sollten Sie das angeschlossene Android-Gerät sehen. Doppelklicken Sie auf das Gerät.
- In diesem Ordner sollte ein Symbol für einen SD- Kartenordner angezeigt werden, der je nach Android-Gerät unterschiedlich sein kann. Finden Sie es und Sie werden alle Ihre Medien finden. Der Film befindet sich möglicherweise in einem Ordner mit dem Titel Videos oder
- Wenn Sie den Film gefunden haben, klicken Sie mit der rechten Maustaste auf die Datei und wählen Sie Dann gehen Sie zu Ihrem Desktop, klicken Sie erneut mit der rechten Maustaste und wählen Sie Einfügen. Dadurch wird die Datei auf Ihren Computer kopiert.
- Klicken Sie nun in der Taskleiste auf Start, suchen Sie die iTunes App und starten Sie sie.
- Verbinden Sie Ihr iPad mit Ihrem Laptop über das USB-Kabel, das mit dem Gerät geliefert wurde.
- Wenn iTunes geladen wird, wählen Sie Datei im oberen Menü und klicken Sie dann auf Zur Bibliothek hinzufügen . Sie werden mit einem Datei-Explorer konfrontiert, wo Sie Desktop auswählen und die Datei auswählen, die Sie dort gespeichert haben.
- Suchen Sie nun Ihr iPad im Bereich Geräte, und auf der rechten Seite sehen Sie einen Film. Wählen Sie es aus, und wählen Sie dann den Film aus, den Sie gerade zu Ihrer iTunes-Mediathek hinzugefügt haben, und drücken Sie die Schaltfläche Filme synchronisieren. Wenn Sie Ihr iPad nicht finden und iTunes 11 verwenden, klicken Sie auf Ansicht und wählen Sie Seitenleiste anzeigen, um sicherzustellen, dass alle Ihre Optionen sichtbar sind.
- Klicken Sie zum Schluss auf " Anwenden" rechts unten in iTunes und die Synchronisierung / Übertragung beginnt.
PRO TIPP: Wenn das Problem bei Ihrem Computer oder Laptop / Notebook auftritt, sollten Sie versuchen, die Reimage Plus Software zu verwenden, die die Repositories durchsuchen und beschädigte und fehlende Dateien ersetzen kann. Dies funktioniert in den meisten Fällen, in denen das Problem aufgrund einer Systembeschädigung auftritt. Sie können Reimage Plus herunterladen, indem Sie hier klicken