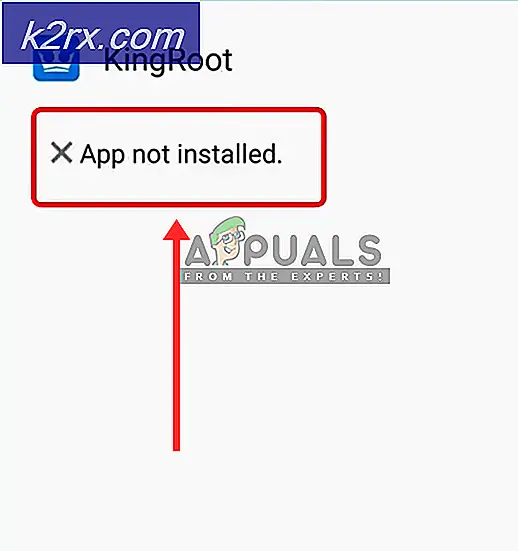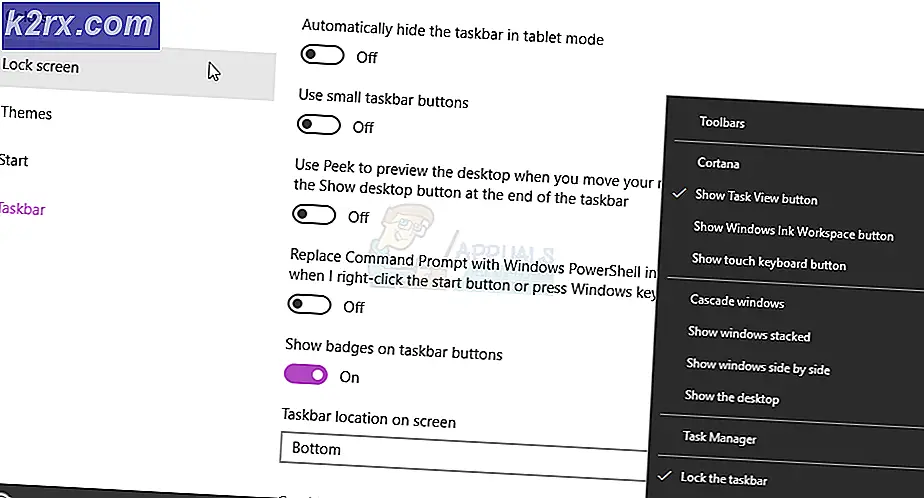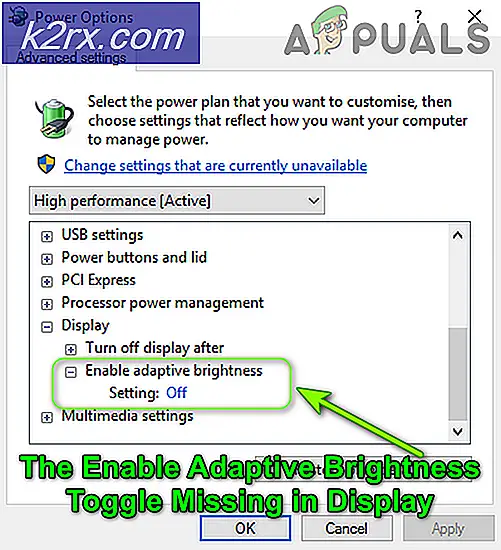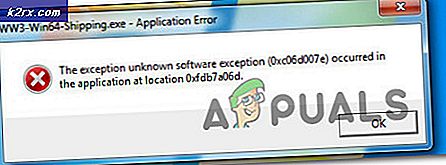Wie man MSC Dateien als Administrator ausführt
Dateien mit der Erweiterung .MSC sind Microsoft Common Console-Dokumentdateien . .MSC-Dateien sind im Grunde die ausführbaren Dateien für eine Vielzahl von Dienstprogrammen und Betriebssystemverwaltungsprogrammen, die standardmäßig mit allen derzeit unterstützten Versionen des Windows-Betriebssystems integriert sind. .MSC-Dateien sind ein ziemlich bedeutender Teil des Windows-Betriebssystems, da einige der am häufigsten verwendeten Windows-Dienstprogramme .MSC-Dateien sind - vom lokalen Gruppenrichtlinien-Editor ( gpedit.msc ) bis zum integrierten Festplattenverwaltungsdienstprogramm von Windows ( diskmgmt.msc ) .
Um bestimmte Aktionen mithilfe von .MSC-Dienstprogrammen erfolgreich durchzuführen, z. B. indem Sie mithilfe des lokalen Gruppenrichtlinien-Editors mit bestimmten Gruppenrichtlinien experimentieren, muss der Benutzer das betreffende MSC-Dienstprogramm als Administrator ausführen. Wenn Windows-Benutzer MSC-Dienstprogramme über eine geöffnete Eingabeaufforderung oder ein Dialogfeld " Ausführen " starten, werden die Dienstprogramme standardmäßig im normalen Modus gestartet und verfügen nicht über Administratorrechte. In diesem Fall wissen die meisten Windows-Benutzer nicht genau, wie sie .MSC-Dateien als Administratoren ausführen können. Nun, das Folgende sind die zwei einfachsten und effektivsten Methoden, die verwendet werden können, um .MSC-Dienstprogramme als Administrator zu starten:
Methode 1: Starten Sie das MSC-Dienstprogramm von einer erhöhten Eingabeaufforderung
Wenn .MSC-Dienstprogramme von normalen Eingabeaufforderungen aus gestartet werden, die keine Administratorrechte besitzen, werden sie im normalen Modus ohne Administratorrechte gestartet. Das Starten von .MSC-Dienstprogrammen von erhöhten Eingabeaufforderungen mit Administratorrechten führt dagegen dazu, dass ihre MSC-Dateien als Administratoren ausgeführt werden und über vollständige Administratorrechte verfügen. Um MSC-Dienstprogramme als Administrator mithilfe dieser Methode zu starten, müssen Sie Folgendes tun:
Klicken Sie mit der rechten Maustaste auf die Schaltfläche Start Menu, um das WinX-Menü zu starten.
PRO TIPP: Wenn das Problem bei Ihrem Computer oder Laptop / Notebook auftritt, sollten Sie versuchen, die Reimage Plus Software zu verwenden, die die Repositories durchsuchen und beschädigte und fehlende Dateien ersetzen kann. Dies funktioniert in den meisten Fällen, in denen das Problem aufgrund einer Systembeschädigung auftritt. Sie können Reimage Plus herunterladen, indem Sie hier klickenKlicken Sie im WinX-Menü auf Eingabeaufforderung (Admin), um eine Eingabeaufforderung mit erhöhten Rechten mit Administratorrechten zu starten.
Geben Sie den Namen des .MSC-Dienstprogramms ein, das Sie als Administrator starten möchten, und drücken Sie die Eingabetaste . Wenn Sie beispielsweise in gpedit.msc eingeben, wird das Dienstprogramm für den lokalen Gruppenrichtlinien-Editor gestartet. Die MSC-Datei, die Sie gestartet haben, wird als Administrator gestartet und hat volle Administratorrechte.
Methode 2: Navigieren Sie zur .MSC-Datei des MSC-Dienstprogramms und führen Sie sie als Administrator aus
Alle .MSC-Dateien, die ihren jeweiligen Windows-Dienstprogrammen und -Programmen entsprechen, finden Sie im Verzeichnis C: \ Windows \ System32 . Eine weitere Methode zum Ausführen von .MSC-Dateien als Administrator besteht darin, die MSC-Datei eines MSC-Dienstprogramms zu suchen und zu navigieren und sie dann als Administrator auszuführen, anstatt zu versuchen, das Dienstprogramm mit Administratorrechten zu starten. Um dies zu tun, müssen Sie:
Navigieren Sie zum folgenden Verzeichnis:
C: \ Windows \ System32
Suchen Sie und klicken Sie mit der rechten Maustaste auf die .MSC-Datei, die dem .MSC-Dienstprogramm entspricht, das Sie als Administrator mit vollständigen Administratorrechten starten möchten. Die MSC- Datei entspricht beispielsweise dem Dienstprogramm für den lokalen Gruppenrichtlinien-Editor, und die Datei diskmgmt.msc entspricht dem Dienstprogramm Datenträgerverwaltung .
Klicken Sie im daraufhin angezeigten Kontextmenü auf Als Administrator ausführen . Dies führt dazu, dass das ausgewählte .MSC-Dienstprogramm, das im Administratormodus gestartet wird, über vollständige Administratorrechte verfügt.
PRO TIPP: Wenn das Problem bei Ihrem Computer oder Laptop / Notebook auftritt, sollten Sie versuchen, die Reimage Plus Software zu verwenden, die die Repositories durchsuchen und beschädigte und fehlende Dateien ersetzen kann. Dies funktioniert in den meisten Fällen, in denen das Problem aufgrund einer Systembeschädigung auftritt. Sie können Reimage Plus herunterladen, indem Sie hier klicken