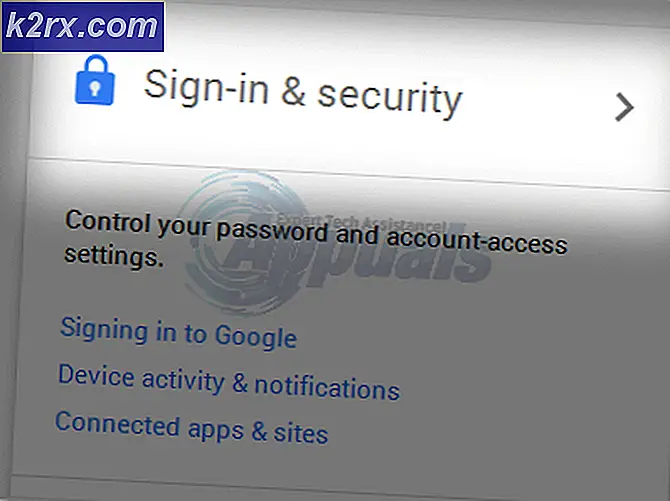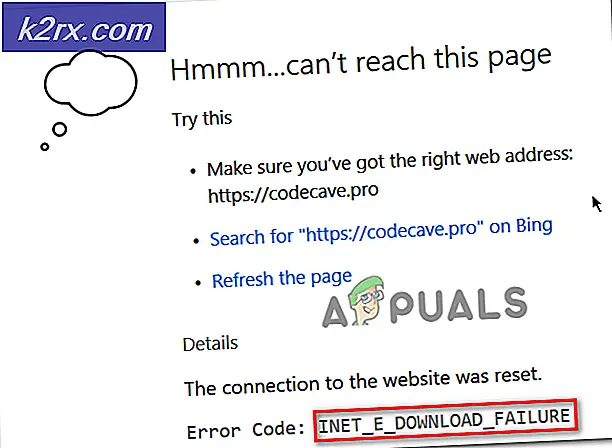So stoppen Sie das Windows 10 Update und bleiben Sie auf Windows 7 oder 8
Während Microsoft die Benutzer dazu aufforderte, kostenlos auf Windows 10 zu aktualisieren, bevor das Angebot im Juli 2016 abgelaufen war, war das Update niemals obligatorisch. Benutzer von Windows 7 und 8 werden regelmäßig daran erinnert, dass Windows 10 verfügbar ist und dass das Durchführen eines Updates und der Kauf von Windows 10 einfach ist. Es gibt jedoch Möglichkeiten, diese Erinnerungen und Updates zu stoppen und sich auf dem Betriebssystem Ihrer Wahl zu halten.
Der beste Weg, um Windows 10 zu vermeiden und diese lästigen blauen Popup-Erinnerungen in Ihrem Benachrichtigungscenter zu stoppen, ist GWX Control Panel, ein Stück Freeware, das die Erinnerungen stoppt und Menschen erlaubt, auf ihrem Betriebssystem ihrer Wahl zu bleiben.
Was macht das GWX Control Panel?
GWX Control Panel, verfügbar von Ultimate Outsider, wurde entwickelt, um die "Get Windows 10" Popup-Benachrichtigungen in Windows 7 und 8 zu entfernen. Die neueste Version der Freeware kann auch die "Upgrade auf Windows 10" Benachrichtigungen, die in der erscheinen Windows Update-Kontrollzentrum, dh Sie können Ihr Betriebssystem mit den neuesten Sicherheitspatches und mehr aktualisieren, ohne regelmäßig aufgefordert zu werden, Ihre Software zu aktualisieren.
Die Freeware verhindert auch, dass Microsoft 6 GB Windows 10-Treiber und Sprachpakete installiert, die nicht mehr notwendig sind, wenn Sie sich entschieden haben, bei Ihrem Betriebssystem zu bleiben.
Wie installiere ich GWX Systemsteuerung
- Melden Sie sich bei einem Administratorkonto auf Ihrem Computer an und laden Sie das GWX Control Panel von UltimateOutsider.com herunter.
- Wenn Ihr Computer über mehrere Profile verfügt, stellen Sie sicher, dass Sie bei der Installation über das Administratorkonto von allen anderen Profilen abgemeldet sind.
- Wählen Sie zwischen einer eigenständigen ausführbaren Datei oder einem Installationsprogramm. Die Website empfiehlt das Installationsprogramm, da es Startmenü- und Desktop-Verknüpfungen sowie weitere Informationen zur Software bietet.
- Sobald Sie die Software heruntergeladen und installiert haben, starten Sie die Anwendung und Sie sehen den folgenden Bildschirm.
- In der oberen, linken Ecke des Bildschirms sehen Sie die folgenden drei Fragen:
Wird die Symbol-App "Get Windows 10" ausgeführt?
PRO TIPP: Wenn das Problem bei Ihrem Computer oder Laptop / Notebook auftritt, sollten Sie versuchen, die Reimage Plus Software zu verwenden, die die Repositories durchsuchen und beschädigte und fehlende Dateien ersetzen kann. Dies funktioniert in den meisten Fällen, in denen das Problem aufgrund einer Systembeschädigung auftritt. Sie können Reimage Plus herunterladen, indem Sie hier klicken
Ist die 'Get Windows 10' Icon App aktiviert?
Sind Windows 10 Upgrades erlaubt?Wenn die Antworten auf diese Fragen mit "Ja" angezeigt werden, bedeutet dies, dass Ihr Computer Ihnen derzeit entweder Einladungen und Einladungen zum Upgrade auf Windows 10 sendet oder dass er dies in Zukunft tun wird.
- Um zu verhindern, dass diese Upgrades ausgeführt werden, suchen Sie nach dem "Click to Disable" Button "Windows 10 'App" und klicken Sie darauf. Sie sollten auch auf "Click to Prevent Windows 10 Upgrades" klicken. Diese beiden Optionen schützen Sie davor, dass Sie gezwungen werden, Ihr Betriebssystem zu aktualisieren, und ermöglichen es Ihnen, Ihren Computer in Ruhe ohne regelmäßige Unterbrechung zu nutzen.
- Ist die 'Get Windows 10'-Symbol-App aktiv? Die Schaltfläche zeigt an, ob die von Microsoft entwickelte Software Get Windows 10 auf Ihrem Computer ausgeführt wird. Wenn die App nicht auf Ihrem Computer installiert ist und nicht ausgeführt wird, wird anstelle von Ja einfach "App nicht gefunden" angezeigt. Das bedeutet, dass Sie die Software derzeit nicht besitzen, aber das bedeutet nicht, dass Sie vor der Installation in einem Update sicher sind.
- Ist die 'Get Windows 10'-App aktiviert? Abschnitt fragt, ob "Get Windows 10" auf Ihrem Computer konfiguriert ist. Wenn dieser Abschnitt ja sagt, während der erste nein sagt, bedeutet das, dass er installiert ist, aber nicht läuft. Microsoft verwendet geplante Aufgaben, die entscheiden, wann das Programm ausgeführt wird. Wie das erste Feld, wenn es nicht auf Ihrem Computer installiert ist, sagt das Feld einfach "App nicht gefunden".
So verwenden Sie das Systemmenü
GWX Control Panel verfügt über ein Systemmenü, mit dem Sie seine Funktionen steuern und die Software vollständig nutzen können. Die folgenden Optionen sind verfügbar.
- Starten Sie den Überwachungsmodus neu
Mit der Einstellung "Monitor-Modus neu starten" können Sie die Einstellung der Funktion zurücksetzen. Der Monitor-Modus weist die GWX-Systemsteuerung an, nach Dateien oder Einstellungen zu suchen, die sich unerwartet ändern, wodurch Sie anfällig für automatische Windows 10-Updates oder -Benachrichtigungen werden könnten.
- Aktivieren / Deaktivieren des Überwachungsmodus für den aktuellen Benutzer
Mit dieser Option kann der Benutzer die Optionen und Einstellungen des Überwachungsmodus für einen bestimmten Benutzer auf dem PC verwalten. Dies bedeutet, dass die Optionen je nachdem, wer angemeldet ist, geändert werden können.
- Auf Updates prüfen
Diese Einstellung öffnet ein neues Dialogfeld, in dem Sie die Version der GWX-Systemsteuerung, die Sie verwenden, betrachten können und sehen, ob Updates verfügbar sind. Updates werden die Leistung der Software verbessern und Schwachstellen beheben, die Sie anfällig für neue Wege machen könnten, auf denen Microsoft versucht, Sie zu einem Upgrade auf Windows 10 zu ermutigen.
- Speichere Diagnoseinformationen
Wenn Sie die Diagnosedaten speichern, erstellen Sie eine Datei mit dem Namen "GwxControlPanelLog.txt", die auf Ihrem Desktop gespeichert wird. Diese Datei enthält alle Informationen, die Sie über die Windows 10-bezogenen Einstellungen Ihres PCs benötigen. Sie können diese Informationen durchsuchen, um mehr über die von Microsoft eingeführten Einstellungen zu erfahren.
PRO TIPP: Wenn das Problem bei Ihrem Computer oder Laptop / Notebook auftritt, sollten Sie versuchen, die Reimage Plus Software zu verwenden, die die Repositories durchsuchen und beschädigte und fehlende Dateien ersetzen kann. Dies funktioniert in den meisten Fällen, in denen das Problem aufgrund einer Systembeschädigung auftritt. Sie können Reimage Plus herunterladen, indem Sie hier klicken