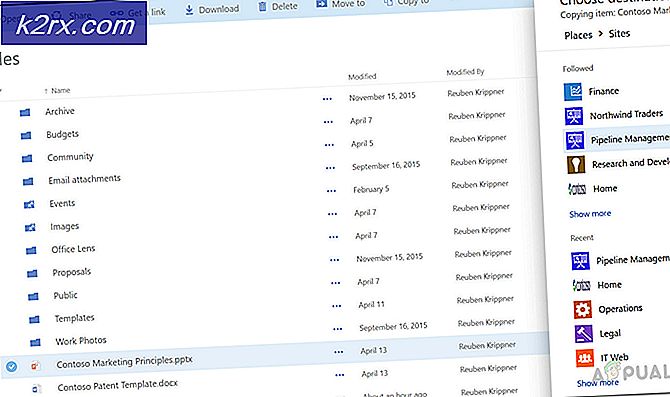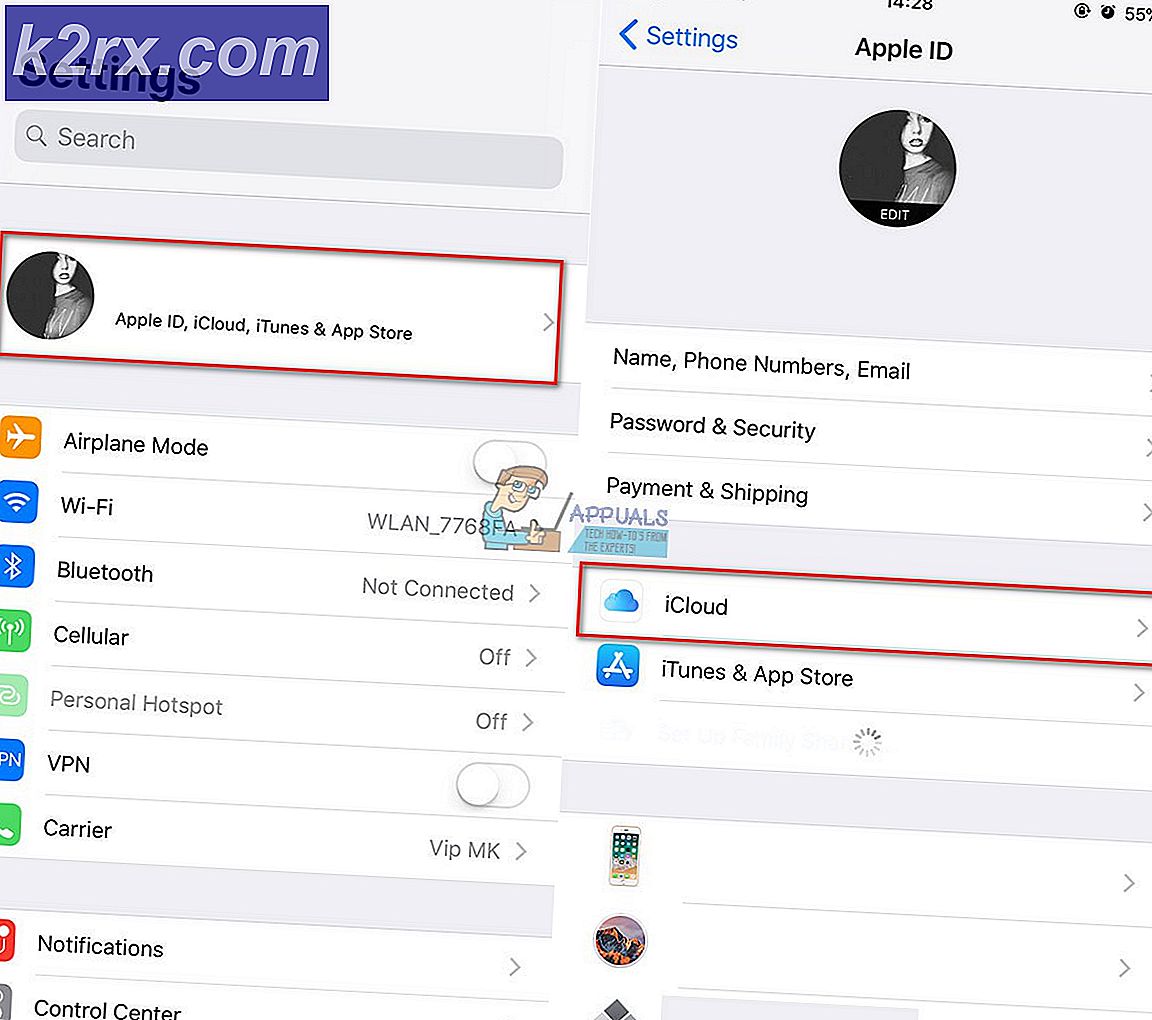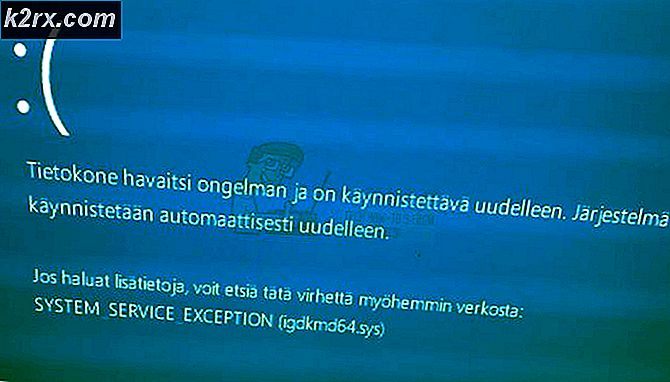Gelöst: Task-Host-Fenster verhindert Herunterfahren in Windows 7
Task-Host-Fenster ist ein intelligentes Windows-Programm, das beim Versuch, Windows herunterzufahren, erscheint. Der Grund, warum es auftaucht, ist aufgrund der laufenden Prozesse und Programme im Hintergrund; Wenn Sie das System herunterfahren oder neu starten, unterbricht der Task-Host den Prozess, um zu prüfen, ob alle laufenden Programme geschlossen wurden, um Datenverlust zu vermeiden. Das Popup-Fenster zeigt Ihnen außerdem an, welche Programme ausgeführt wurden. Ein Beispiel hierfür wäre eine Notepad-Datei oder eine Word-Datei, die geöffnet wird. Wenn sie geöffnet wird, wird das Task-Host-Fenster angezeigt.
Technisch wird empfohlen, alle laufenden Programme zu schließen, bevor Sie das Herunterfahren / Neustarten initiieren. Wenn Sie jedoch feststellen, dass vor dem Herunterfahren keine Programme ausgeführt wurden, führen Sie die folgenden Schritte / Methoden aus.
Methode 1: bearbeiten Sie WaitToKillServiceTimeout über den Registrierungseditor
WaitToKillServiceTimeout bestimmt, wie lange das System wartet, bis Dienste beendet werden, nachdem der Dienst, der vom System heruntergefahren wird, benachrichtigt wird. Dieser Eintrag wird nur verwendet, wenn der Benutzer einen Shutdown-Befehl durch Klicken auf die Schaltfläche Herunterfahren absetzt
Halte die Windows-Taste gedrückt und drücke R. Geben Sie regedit ein und klicken Sie auf OK. Navigieren Sie zum folgenden Pfad:
HKEY_LOCAL_MACHINE -> SYSTEM -> CurrentControlSet -> Control
Doppelklicken Sie im rechten Bereich auf WaitToKillServiceTimeout, und ändern Sie den Wert in 2000, klicken Sie auf OK. Standardmäßig ist der Wert 12000 .
PRO TIPP: Wenn das Problem bei Ihrem Computer oder Laptop / Notebook auftritt, sollten Sie versuchen, die Reimage Plus Software zu verwenden, die die Repositories durchsuchen und beschädigte und fehlende Dateien ersetzen kann. Dies funktioniert in den meisten Fällen, in denen das Problem aufgrund einer Systembeschädigung auftritt. Sie können Reimage Plus herunterladen, indem Sie hier klickenNavigiere nun zum folgenden Pfad:
HKEY_CURRENT_USER -> Systemsteuerung -> Desktop .
Wenn Desktop im linken Fensterbereich markiert ist, klicken Sie mit der rechten Maustaste in den leeren Bereich im rechten Fensterbereich und wählen Sie Neu > Zeichenfolgenwert. Benennen Sie den Zeichenfolgewert WaitToKillServiceTimeout .
Klicken Sie nun mit der rechten Maustaste auf WaitToKillServiceTimeout und klicken Sie auf Ändern . Geben Sie unter Wertdaten 2000 ein, und klicken Sie auf OK .
Beenden Sie den Registrierungseditor und starten Sie den Computer neu. Testen Sie dann, ob das Problem behoben ist oder nicht. Wenn nicht, fahren Sie mit Methode 2 fort.
Methode 2: bereinigen Sie Windows
Clean Boot ermöglicht es Ihnen, Nicht-Windows-Dienste und -Programme zu deaktivieren. Sie werden aktiviert, wenn Sie das Programm manuell ausführen, das Start-Que wird jedoch gelöscht. Siehe Schritte hier. Dann teste, um
Methode 3: Wenden Sie Windows Hotfix an
Microsoft ist sich dieses Problems ebenfalls bewusst und hat es (Hotfix) für es freigegeben. Klicken Sie hier, um den HF herunterzuladen. Befolgen Sie die Anweisungen auf der Microsoft-Website, sobald der HF per E-Mail an Sie gesendet wurde. Öffnen / Ausführen, folgen Sie den Anweisungen auf dem Bildschirm. Nachdem der Fix angewendet wurde, starten und testen Sie neu.
PRO TIPP: Wenn das Problem bei Ihrem Computer oder Laptop / Notebook auftritt, sollten Sie versuchen, die Reimage Plus Software zu verwenden, die die Repositories durchsuchen und beschädigte und fehlende Dateien ersetzen kann. Dies funktioniert in den meisten Fällen, in denen das Problem aufgrund einer Systembeschädigung auftritt. Sie können Reimage Plus herunterladen, indem Sie hier klicken