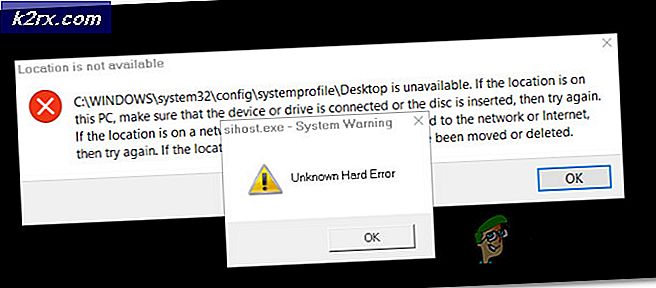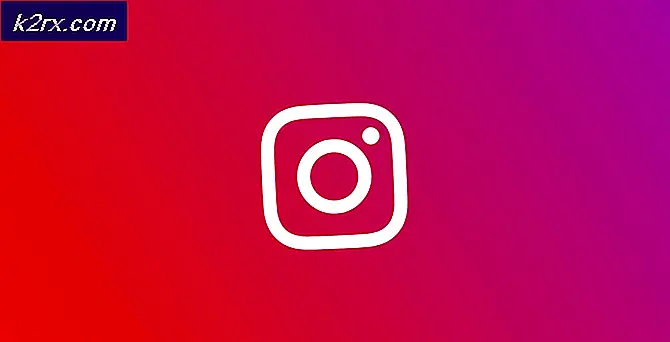Photoshop konnte Ihre Anfrage aufgrund eines Programmfehlers nicht abschließen
Das 'Photoshop konnte Ihre Anfrage aufgrund eines Programmfehlers nicht abschließenDie Fehlermeldung wird häufig durch das Generator-Plugin oder die Einstellungen von Photoshop zusammen mit der Dateierweiterung der Bilddateien verursacht. Die Fehlermeldung wird angezeigt, wenn Sie versuchen, eine PSD-Datei zu öffnen. Die Fehlermeldung kann in seltenen Situationen sehr schwer zu lösen sein, da die Anwendung die Fehlermeldung ausgibt, wenn etwas oder etwas nicht stimmt. Dies kann sich auf die Einstellungen der Anwendung oder sogar auf eine Beschädigung der Bilddatei beziehen.
In einigen Szenarien kann die Fehlermeldung nur auf eine bestimmte Bilddatei beschränkt werden, während andere Bilddateien einwandfrei geladen werden. Trotzdem werden wir die verschiedenen Ursachen dieser Fehlermeldung weiter unten ausführlich erörtern. Also lasst uns loslegen.
Was verursacht die Fehlermeldung "Photoshop konnte Ihre Anfrage aufgrund eines Programmfehlers nicht abschließen"?
Da die Fehlermeldung willkürlich ist, kann sie häufig auf folgende Faktoren zurückzuführen sein:
Nachdem wir damit fertig sind, lassen Sie uns die Lösungen untersuchen und Ihr Problem lösen.
Lösung 1: Ändern Sie die Erweiterung der Bilddatei
Bevor wir uns mit den technischen Dingen befassen, sollten Sie zunächst die Erweiterung der Bilddatei ändern. Dies wird empfohlen, wie bereits erwähnt, wenn die Fehlermeldung in einer bestimmten Bilddatei angezeigt wird. Wenn alle anderen Bilddateien reibungslos geladen werden, sollten Sie versuchen, die Erweiterung der problematischen Bilddatei in .jpeg oder .png zu ändern. Diese Formate sind ziemlich allgemein gehalten und normalerweise werden Bilder in diesem Format gespeichert.
Wenn das Problem durch manuelles Ändern der Erweiterung nicht behoben werden kann, können Sie versuchen, die zu verwenden Export Option in Adobe Photoshop. Stellen Sie vor dem Speichern sicher, dass das Dateiformat eines der beiden ist .jpeg oder .png, und dann schlagen speichern.
Wenn das Problem auch nach dem Ändern des Bildformats weiterhin besteht, bedeutet dies, dass die Bilddatei beschädigt ist und Sie sie aufgeben oder eine Sicherungskopie verwenden müssen, wenn dies wichtig ist.
Lösung 2: Deaktivieren der Grafikprozessoroption
Diese Option könnte Ihre machen Photoshop Arbeiten und rendern Sie Fotos etwas langsamer als gewöhnlich, da Sie diese grundsätzlich deaktivieren Hardware-Beschleunigung Für Photoshop haben jedoch die meisten Leute berichtet, dass es dieses Problem beheben kann.
- Öffnen Adobe Photoshop.
- Einmal Adobe Photoshop Wenn Sie geöffnet sind, drücken Sie gleichzeitig die Tasten „Strg + K“, um die Einstellungen zu öffnen.
- Gehe zum "Performance" Abschnitt und Deaktivieren Sie die Option "Grafikprozessor verwenden".
- Starten Sie jetzt Ihre Adobe Photoshop und du solltest gut sein zu gehen. Wenn das Problem weiterhin besteht, überprüfen Sie die anderen Lösungen.
Lösung 3: Generator deaktivieren
Der nächste Schritt zur Lösung des Problems wäre das Deaktivieren des Generator-Plugins im Fenster "Einstellungen". Dies hat Berichten zufolge das Problem für einige Benutzer behoben. So geht's:
- Aufmachen Adobe Photoshop.
- Klick auf das Bearbeiten Dropdown-Menü und wählen Sie dann Einstellungen.
- Wechseln Sie zu Stecker–ins Tab und deaktivieren Sie das KontrollkästchenAktivieren GeneratorKontrollkästchen.
- Sobald Sie das getan haben, klicken Sie auf OK.
- Starten Sie Photoshop neu und prüfen Sie, ob das Problem dadurch behoben wird.
Lösung 4: Entsperren Sie den Bibliotheksordner
Ein verschlossenes Bibliothek Ordner kann auch dazu führen, dass die Fehlermeldung angezeigt wird. In einem solchen Szenario müssen Sie den Bibliotheksordner entsperren. Dies kann ziemlich einfach gemacht werden. So geht's:
- Öffne das Finder und navigieren Sie dann zu Ihrem Benutzerverzeichnis. Sie können dies tun, indem Sie nach suchen ~ / Bibliothek / im Suchfeld.
- Sobald Sie die sehen Bibliothek Ordner, klicken Sie mit der rechten Maustaste darauf oder halten Sie einfach die Strg Drücken Sie die Taste, während Sie auf den Ordner klicken, um das Dropdown-Menü anzuzeigen.
- Klick auf das Informationen bekommen Möglichkeit.
- Deaktivieren Sie das KontrollkästchenGesperrtOption unter Ordnerdetails.
- Überprüfen Sie, ob das Problem dadurch für Sie behoben wird.
Lösung 5: Setzen Sie die Photoshop-Einstellungen zurück
Wenn die oben genannten Lösungen für Sie nicht funktionieren, müssen Sie die Einstellungen der Photoshop-Anwendung als letzten Ausweg zurücksetzen. Durch das Zurücksetzen der Einstellungen werden normalerweise seltsame Probleme mit der Anwendung behoben, sodass das Problem wahrscheinlich auch für Sie behoben wird. Es wird empfohlen, dies manuell zu tun, da dies keine Auswirkungen auf Ihre Farb- und Arbeitsbereichseinstellungen hat. Wenn Sie jedoch die Einstellungen mithilfe der Tastenanschlagmethode zurücksetzen, werden die Farb- und Arbeitsbereichseinstellungen sowie einige weitere zurückgesetzt.
Daher ist der manuelle Weg der richtige Weg. So geht's:
Wenn Sie verwenden Mac OS, das ist ziemlich einfach:
- Navigieren Sie einfach zu ~ / Bibliothek / Einstellungen / Adobe Photoshop CSx-Einstellungen / Verzeichnis.
- Sobald Sie dort sind, bewegen Sie die CS6 Prefs.psp Datei auf Ihren Desktop. Hier ist CS6 die Version, daher kann es in Ihrem Fall anders sein, aber Sie haben die Idee.
- Das ist es.
Zum Windows Benutzer, gehen Sie wie folgt vor:
- Drücken Sie die Windows Taste + R. das öffnen Lauf Dialog Box.
- Eintippen %Anwendungsdaten% und getroffen Eingeben. Dies bringt Sie zum Anwendungsdaten Verzeichnis.
- Navigieren Sie dort zu Roaming / Adobe / Adobe Photoshop CSx / Adobe Photoshop-Einstellungen / Verzeichnis.
- Sobald Sie dort sind, bewegen Sie beide Adobe Photoshop CS6 Prefs.psp und Adobe Photoshop CS6 X64 Prefs.psp Dateien zu Ihrem Desktop.
Führen Sie anschließend Adobe Photoshop erneut aus und prüfen Sie, ob das Problem behoben wurde.