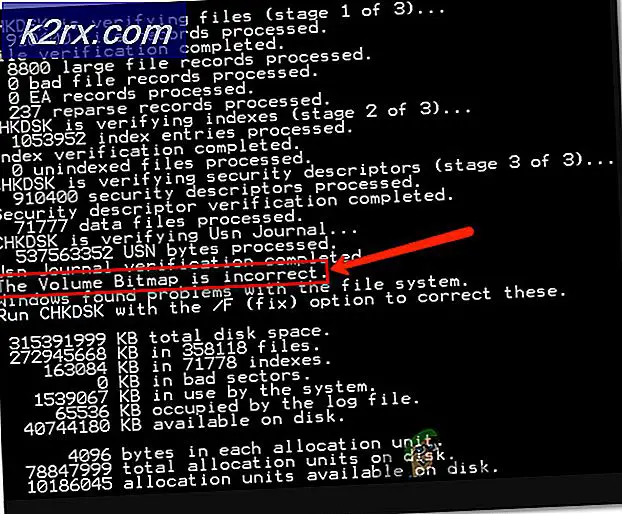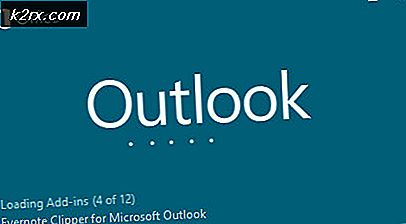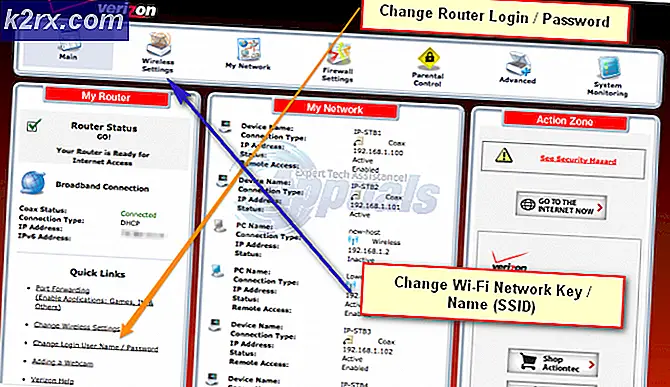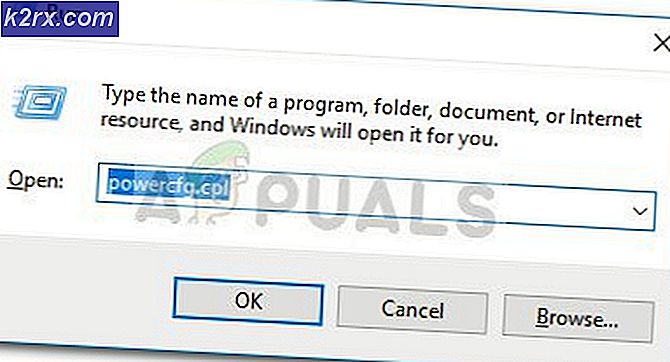So beheben Sie den Fehlercode 83 in Steam
Einige Windows-Benutzer stoßen auf die Fehlercode 83 wenn sie versuchen, ein Spiel über Steam zu starten. Während einige diesen Fehler nur bei bestimmten Spielen sehen, können andere kein Spiel über Steam starten. Es wurde bestätigt, dass dieses Problem unter Windows 7, Windows 8.1 und Windows 10 auftritt.
Nach der Untersuchung dieses speziellen Problems stellt sich heraus, dass es verschiedene Ursachen gibt, die diesen bestimmten Fehlercode verursachen können. Hier ist eine Auswahlliste der Schuldigen, die dafür verantwortlich sein könnten:
Methode 1: Installieren jedes ausstehenden Windows-Updates
Obwohl dies ein unwahrscheinlicher Schuldiger ist, gibt es viele Benutzer, die es geschafft haben, dieses Problem durch die Installation aller anstehenden Fehler zu beheben Windows Update.Dies wird normalerweise in Fällen als effektiv gemeldet, in denen dem PC ein wichtiges Infrastruktur-Update fehlt, das Steam benötigt, um stabil zu arbeiten.
Wenn bei jedem Spiel, das Sie starten möchten, der Fehlercode 83 auftritt, sollten Sie in der Lage sein, das Problem zu beheben, indem Sie jedes ausstehende Windows-Update über die offiziellen Kanäle installieren.
Wenn Sie der Meinung sind, dass dieses Szenario anwendbar ist, befolgen Sie die nachstehenden Anweisungen, um die Windows Update-Komponente zu öffnen und damit jedes ausstehende Update zu installieren, bis Sie Ihren Windows-Build auf den neuesten Stand gebracht haben:
- Öffnen Sie a Lauf Dialogfeld durch Drücken von Windows-Taste + R.. Geben Sie als Nächstes ein "Ms-settings: windowsupdate"innerhalb des Textfeldes und Drücken Sie Geben Sie ein, um das zu öffnen Windows Update Registerkarte der die Einstellungen App.
Hinweis: Wenn Sie Windows 7 oder Windows 8.1 verwenden, verwenden Sie die "Wuapp" Befehl stattdessen.
- Sobald Sie sich im Windows Update-Bildschirm befinden, wechseln Sie in den rechten Bereich und klicken Sie auf Auf Updates prüfen. Befolgen Sie als Nächstes die Anweisungen auf dem Bildschirm, um jedes ausstehende Update zu installieren.
Hinweis: Wenn viele ausstehende Updates zu verarbeiten sind, werden Sie von der WU-Komponente zum Neustart aufgefordert, bevor Sie die Möglichkeit haben, jedes ausstehende Update zu installieren. Starten Sie in diesem Fall nach Anweisung neu, stellen Sie jedoch sicher, dass Sie beim nächsten Start zum gleichen Windows Update-Bildschirm zurückkehren und den Download und die Installation der verbleibenden Updates abschließen.
- Wenn Sie es geschafft haben, ein sehr ausstehendes Windows-Update zu installieren, führen Sie einen letzten Neustart durch und prüfen Sie, ob das Problem behoben ist, sobald der nächste Start abgeschlossen ist.
Falls beim Versuch, Spiele über Steam zu starten, immer noch derselbe 83-Fehlercode auftritt, fahren Sie mit dem nächsten möglichen Fix fort.
Methode 2: Überprüfen der Integrität des Spiels auf Steam
Wenn die Installation jedes ausstehenden Updates nicht funktioniert hat oder Sie bereits über das neueste Windows-Build verfügen, sollten Sie berücksichtigen, dass dieses Problem tatsächlich durch eine Spielinkonsistenz verursacht wird (dies ist sogar noch wahrscheinlicher, wenn Sie nur auf das Problem stoßen 83 Fehler Code mit einem Spiel).
Mehrere betroffene Benutzer, bei denen derselbe Fehlercode auftritt, haben gemeldet, dass das Problem endgültig behoben wurde, nachdem sie eine Integritätsprüfung über das integrierte Steam-Menü durchgeführt haben. Wenn Sie dies noch nicht versucht haben, befolgen Sie die folgenden Anweisungen:
- Öffnen Sie Ihr Steam-Menü und wählen Sie die Bibliothek Registerkarte aus dem Menü auf der linken Seite.
- Scrollen Sie bei ausgewählter Registerkarte "Bibliothek" durch die Bibliothekselemente und klicken Sie mit der rechten Maustaste auf den Eintrag, der dem Spiel zugeordnet ist, das den 83-Fehler verursacht.
- Wählen Sie als Nächstes im neu angezeigten Kontextmenü die Option Eigenschaften.
- Von dem Eigenschaften Menü, wählen Sie die Lokale Dateien Klicken Sie auf die Registerkarte und dann aufÜberprüfen Sie die Integrität der Spieledateien.
- Bestätigen Sie an der Bestätigungsaufforderung den Vorgang und warten Sie, bis er abgeschlossen ist. Starten Sie das Spiel nach erfolgreicher Durchführung der Integritätsprüfung erneut und prüfen Sie, ob der 83-Fehlercode erfolgreich behoben wurde.
Wenn das gleiche Problem weiterhin auftritt, fahren Sie mit dem nächsten möglichen Fix fort.
Methode 3: Ausführbare Whitelist-Spiele von Ihrem AV aus
Wenn Sie zuvor festgestellt haben, dass das Problem nicht durch ein fehlendes Windows Update verursacht wird, und Sie sichergestellt haben, dass die Spielintegrität intakt ist, sollten Sie nach einem Schuldigen suchen, der den Start des Spiels möglicherweise stört.
Laut mehreren Benutzern kann dieses Problem durch eine Sicherheits-App (Firewall oder Antivirus) verursacht werden, die den Start des Spiels aufgrund eines falsch positiven Ergebnisses möglicherweise verhindert.
Es wird berichtet, dass dieses Problem sowohl bei AV- als auch bei Firewalls von Drittanbietern auftritt. Es gibt jedoch auch einige Berichte zu diesem Problem, die bei der Standardsicherheitssuite (Windows-Firewall und Windows Defender) auftreten.
Glücklicherweise können Sie dieses Problem leicht beheben, indem Sie eine Whitelist-Regel in Ihrer AV / Firewall einrichten, mit der Ausnahme, dass sowohl die ausführbare Hauptspieldatei als auch der Steam-Launcher blockiert werden. Diese Methode wurde von vielen betroffenen Benutzern als wirksam bestätigt.
Hinweis: Beachten Sie, dass die Anweisungen zum Whitelist der ausführbaren Dateien je nach verwendeter Suite unterschiedlich sind, wenn Sie eine Firewall eines Drittanbieters oder Antivirus verwenden. Suchen Sie in diesem Fall online nach spezifischen Anweisungen dazu.
Wenn Sie jedoch die native Antiviren-Schutzsuite (Windows Defender und Windows Firewall) verwenden, können Sie die folgenden Anweisungen befolgen, um den 83-Fehlercode zu beheben, indem Sie in Windows Defender und Firewall eine Ausnahmeregel einrichten, indem Sie den Game Launcher (Steam) auf die Whitelist setzen. und die ausführbare Datei des Spiels.
Hier ist eine Schritt-für-Schritt-Anleitung dazu:
- Drücken Sie Windows-Taste + R. zu öffnen a Lauf Dialogbox. Geben Sie als Nächstes ‘steuern Sie firewall.cpl' und drücke Eingeben das öffnen Windows-Firewall Fenster.
- Wenn Sie sich im Hauptmenü der Windows Defender-Firewall befinden, rufen Sie das Menü auf der linken Seite auf, um darauf zu klickenZulassen einer App oder Funktion über die Windows Defender-Firewall.
- Sobald Sie in der Zulässige Apps Menü, fahren Sie fort und klicken Sie aufEinstellungen ändernKlicken Sie dann aufJaBei derBenutzerkontensteuerungprompt.
- Sobald die Liste endlich bearbeitet werden kann, gehen Sie darunter und klicken Sie aufErlaube eine andere AppKlicken Sie dann aufBrowserund navigiere zu dem Ort, an dem das Spiel installiert ist.
Hinweis: Standardmäßig ist jedes Steam-Spiel auf installiert C: \ Programme \ Steam \ steamapps \.
- Wenn Sie die richtige ausführbare Datei gefunden haben, fügen Sie sie der Liste von hinzuZulässige Apps,Stellen Sie dann sicher, dass das Kontrollkästchen zugeordnet ist Privatgelände und Öffentlichkeit werden beide vor dem Klicken überprüft OK um die Änderungen zu speichern.
- Fügen Sie dieser Liste sowohl die ausführbare Hauptspieldatei als auch die ausführbare Steam-Hauptdatei hinzu und aktivieren Sie diePrivatgeländeund Öffentlichkeit Kontrollkästchen vor dem Speichern der Änderungen.
- Als nächstes schließen Sie die Zulässige Apps Fenster und folgen Sie Schritt 1 erneut, um zum ursprünglichen Firewall-Menü zurückzukehren. Aber diesmal klicken Sie aufStattdessen erweiterte Einstellungen(aus dem Menü links). Bei der UAC (Benutzerkontensteuerung) Eingabeaufforderung, klicken Sie auf Ja um Administratorzugriff zu gewähren.
- Wenn Sie sich endlich in den erweiterten Einstellungen Ihrer Firewall befinden, klicken Sie aufEingehende RegelnKlicken Sie im Menü links aufNeue Regel.
- Sobald Sie in der Neue eingehende Regel Assistent, wählen Sie Hafen wenn nach dem gefragt RegeltypKlicken Sie dann auf Nächster Noch einmal.
- Wählen Sie im nächsten BildschirmTCPund wählen Sie die Spezifische lokale PortsSchalten Sie die folgenden Ports um und fügen Sie sie ein, um zu verhindern, dass sie blockiert werden:
27015--27030 27036 27015
- Fügen Sie als Nächstes eine weitere Regel hinzu, wählen Sie diesmal jedoch UDP aus, wählen Sie dann Bestimmte lokale Ports aus und fügen Sie die folgenden Ports ein:
27015--27030 27000--27100 27031-27036 4380 27015 3478 4379 4380
- Sobald jeder erforderliche Port erfolgreich hinzugefügt wurde, drücken Sie Nächster und du solltest direkt in der landen Aktionsaufforderung Fenster. Klicken Sie in diesem Fall aufVerbindung zulassenund klicken Sie aufNächsterNoch einmal.
- Richten Sie einen Namen aus der soeben festgelegten Regel ein und klicken Sie dann auf Fertig um die Änderungen zu speichern.
- Starten Sie Ihren Computer neu und warten Sie, bis der nächste Start abgeschlossen ist, bevor Sie das Spiel starten, das zuvor den 83-Fehlercode ausgelöst hat.
Wenn beim Starten des Spiels immer noch derselbe kritische Fehler auftritt, fahren Sie mit dem nächsten möglichen Fix fort.
Methode 4: Deinstallieren der problematischen AV-Suite eines Drittanbieters (falls zutreffend)
Wenn keine der oben genannten potenziellen Korrekturen für Sie funktioniert hat und Sie eine Suite eines Drittanbieters ohne offensichtliche Option zum Whitelist von ausführbaren Dateien und Ports verwenden, besteht die einzige Option darin, die überprotektive Suite einfach vorübergehend zu deinstallieren und zu prüfen, ob das Problem dadurch behoben wird .
Hinweis: Wenn dieses Problem mit einer Sicherheitssuite auftritt, wird dieses Problem nicht behoben, wenn Sie den Echtzeitschutz deaktivieren, da dieselben Sicherheitsregeln bestehen bleiben.
Wenn dieses Szenario zutreffend erscheint, können Sie es nur vorübergehend deinstallieren und prüfen, ob das Problem dadurch behoben wird.
Befolgen Sie die nachstehenden Anweisungen, um Ihre Firewall oder AV-Lösung eines Drittanbieters zu deinstallieren:
- Drücken Sie Windows-Taste + R. zu öffnen a Lauf Dialogbox. Wenn Sie vom Textfeld dazu aufgefordert werden, geben Sie ein ‘Appwiz.cpl’ und getroffen Eingeben das öffnen Programme und Funktionen Speisekarte.
- In der Programme und Funktionen Scrollen Sie im Menü durch die Liste der installierten Anwendungen und suchen Sie die Firewall oder AV eines Drittanbieters, die Sie deinstallieren möchten. Wenn Sie es endlich gefunden haben, klicken Sie mit der rechten Maustaste darauf und wählen Sie Deinstallieren aus dem neu erscheinenden Kontextmenü.
- Befolgen Sie die Anweisungen auf dem Bildschirm, um die Deinstallation abzuschließen. Starten Sie dann Ihren Computer neu und prüfen Sie, ob der 83-Fehlercode beim nächsten Start behoben ist.