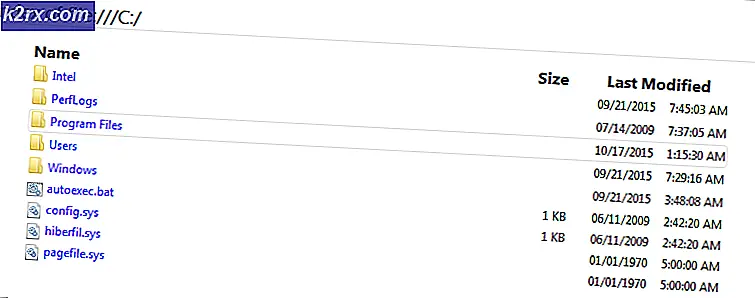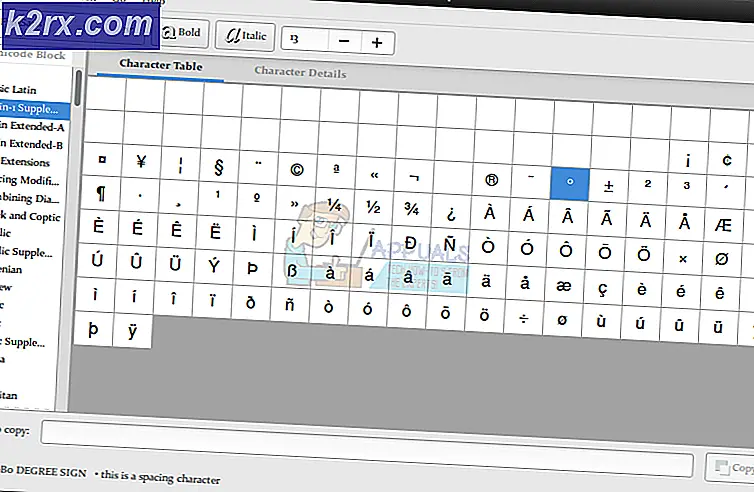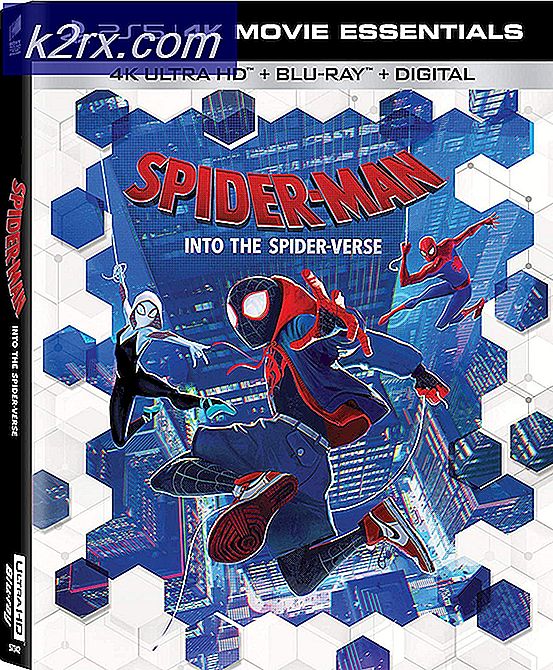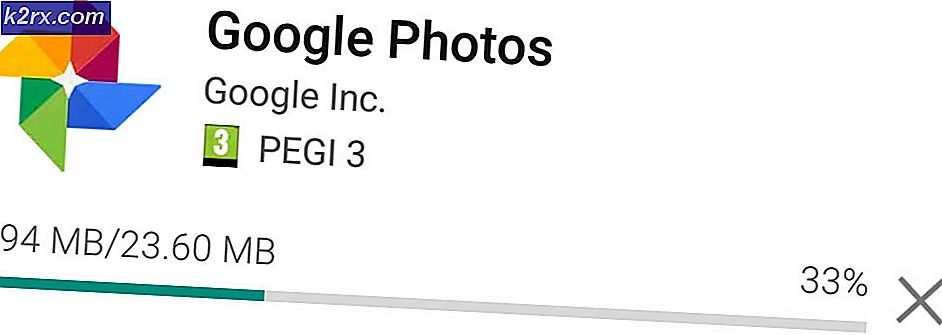Wie man einen Screenshot auf Samsung Galaxy A8 macht
In diesem Handbuch erklären wir, wie man einen Screenshot auf dem Samsung Galaxy A8 macht. Dieser Leitfaden ist sehr einfach zu folgen und sobald Sie gelernt haben, werden Sie nie vergessen. Wie die meisten Android-Smartphones verfügt auch das Samsung Galaxy A8 über eine integrierte Screenshot-Funktion, sodass Sie keine zusätzlichen Apps oder Tools benötigen, um Screenshots mit dem Telefon aufzunehmen.
Schritt 1 - Den Screenshot machen
Um einen Screenshot auf dem Samsung Galaxy A8 zu machen, müssen Sie eine Kombination von physischen Tasten gedrückt halten und halten, bis der Bildschirm zeigt, dass ein Screenshot erstellt wurde.
- Besuchen Sie zuerst die App, die Website oder den Bereich auf Ihrem Gerät, von dem Sie einen Screenshot erstellen möchten.
- Als nächstes halten Sie die Home und Power Tasten gleichzeitig gedrückt.
- Halten Sie die Home- und die Power-Taste gedrückt, bis Sie eine Screenshot-Animation sehen.
- Wenn Sie Ton eingeschaltet haben, hören Sie auch einen Auslöser.
- In der Benachrichtigungsleiste wird eine Benachrichtigung angezeigt, um zu bestätigen, dass ein Screenshot erstellt wurde.
Wenn Sie nicht sicher sind, welche Tasten gedrückt werden sollen, sehen Sie sich das Bild unten an. Dieses Bild hat die Home- und Power-Taste des Samsung Galaxy A8 hervorgehoben. Das ist es! So einfach ist das!
PRO TIPP: Wenn das Problem bei Ihrem Computer oder Laptop / Notebook auftritt, sollten Sie versuchen, die Reimage Plus Software zu verwenden, die die Repositories durchsuchen und beschädigte und fehlende Dateien ersetzen kann. Dies funktioniert in den meisten Fällen, in denen das Problem aufgrund einer Systembeschädigung auftritt. Sie können Reimage Plus herunterladen, indem Sie hier klickenSchritt 2 - Finden Sie Ihre Screenshots
Wenn Sie Ihren Screenshot sehen möchten, können Sie entweder vom Benachrichtigungsmenü nach unten streichen und auf die Screenshot-Benachrichtigung tippen, oder Sie finden den Screenshot in der Galerie-App.
Um die Screenshots in der Galerie-App zu finden, gehen Sie zuerst in Ihre App-Schublade und öffnen Sie die Galerie-App. Suchen Sie als nächstes den Ordner "Screenshots". Wenn Sie den Ordner "Screenshots" nicht finden können, befindet er sich möglicherweise im Ordner "Bilder", der sich auch in der Galerie-App befindet.
Schritt 3 - Eine weitere Methode zur Erstellung von Screenshots
Wenn Sie eine andere Methode zum Erstellen von Screenshots wünschen, können Sie im Einstellungsmenü eine Geste einrichten. Diese Geste gilt ausschließlich für TouchWiz-Mobilteile und ist standardmäßig deaktiviert. Sie können sie jedoch ganz einfach auf Ihrem Samsung Galaxy A8 aktivieren.
- Um zu beginnen, gehen Sie zum Einstellungsmenü.
- Tippen Sie als nächstes in den Einstellungen auf die Option Bewegung.
- Tippen Sie nun auf die Option Handbewegung.
- Aktivieren Sie die Option "Palm Swipe to Capture".
Ihre Screenshot-Geste wird nun eingerichtet. Um einen Screenshot aufzunehmen, strecke deine Hand über dein Handy aus, als würdest du jemandem einen Handschlag geben. Legen Sie Ihre Hand auf Ihr Handy, während Ihr kleiner Finger gegen das Display drückt. Wischen Sie nun einfach von links nach rechts und der Screenshot wird erstellt.
Genau wie bei der Hardwareschlüssel-Option wird durch die Verwendung von Palm Swipe to Capture eine Animation angezeigt, ein Verschlussgeräusch ertönt und in der Benachrichtigungsleiste wird eine Benachrichtigung angezeigt.
Das ist es! Nun, da Sie diesem Handbuch gefolgt sind, sollten Sie sich sicher sein, Screenshots auf Ihrem Galaxy A8 zu machen. Denken Sie daran, dass die erste Methode einige Sekunden dauert, bevor Sie den Screenshot aufnehmen. Sie können den Knopf etwas früher gedrückt halten, wenn Sie Inhalt auf Ihrem Bildschirm vorwegnehmen, den Sie screenshot möchten.
PRO TIPP: Wenn das Problem bei Ihrem Computer oder Laptop / Notebook auftritt, sollten Sie versuchen, die Reimage Plus Software zu verwenden, die die Repositories durchsuchen und beschädigte und fehlende Dateien ersetzen kann. Dies funktioniert in den meisten Fällen, in denen das Problem aufgrund einer Systembeschädigung auftritt. Sie können Reimage Plus herunterladen, indem Sie hier klicken