So entfernen Sie die Xbox App in Windows 10
Wir haben die Einführung vieler neuer Funktionen in Windows 10 gesehen. Die Wiedereinführung des Startmenüs und vieler neuer Apps, die auf dem Betriebssystem vorinstalliert waren. Eine solche App war die Xbox App. Mit dieser App können PC-Benutzer ihre Xbox One-Konsolen remote koppeln, um Spiele zu spielen, auf die Gameplay-Erfassung zuzugreifen und vieles mehr. Obwohl es für einige Leute von Nutzen sein kann, ist die App für die Mehrheit der PC-Spieler, die das Beste aus ihrer CPU- und Internetverbindung herausholen möchten, ziemlich nutzlos.
In diesem Artikel werden wir Sie auf dem Weg zum vollständigen Deaktivieren oder Deinstallieren der App unter Windows 10 führen, damit sie keine nützlichen Ressourcen beansprucht, die andernfalls im Hintergrund verwendet werden könnten, während Sie Ihren Computer verwenden.
Xbox App deinstallieren
In diesem Schritt deinstallieren wir die App unter Windows 10 mithilfe von PowerShell-Befehlen als Administrator vollständig.
- Klicken Sie auf die Suchleiste und geben Sie „Power Shell"
- Rechtsklick auf der Powershell-Symbol und klicken Sie auf “Als Administrator ausführen”
- Geben Sie den folgenden Befehl ein.
Get-AppxPackage * xboxapp * | Remove-AppxPackage
Nachdem Sie diesen Befehl eingegeben haben, drücken Sie die Taste Eingeben Taste auf Ihrer Tastatur
- Warten Sie, bis der Vorgang abgeschlossen ist, und schließen Sie die PowerShell
Durch diesen Vorgang wird die Xbox App vollständig von Ihrem Computer deinstalliert. Wenn Sie sie jedoch bei der nächsten Methode nicht vollständig deinstallieren möchten, zeigen wir Ihnen, wie Sie sie deaktivieren können.
Xbox App deaktivieren
Wenn Sie die Xbox-App in diesem Schritt nicht vollständig von Windows deinstallieren möchten, deaktivieren wir sie, bis Sie sie manuell aktivieren
- Öffne das Suchleiste und tippe ein “Dienstleistungen”
- Rechtsklick auf der Service-Symbol und wählen Sie die “Als Administrator ausführen" Möglichkeit.
- Sobald Sie dort angekommen sind, scrollen Sie nach unten zu Unterseite der Liste und Sie werden Optionen im Zusammenhang mit sehen XBox Live.
- Doppelklicken Sie auf die “Xbox-Zubehörverwaltungsdienst“
- Klicken Sie im Popup auf “Halt" Taste
- Danach Klicken Sie auf die Option Starttyp und wählen Sie in der Dropdown-Liste Deaktiviert und übernehmen Sie die Einstellungen
- Doppelklicken Sie ebenfalls auf die Option "Xbox-Spielüberwachung".
- Klicken Sie im Popup auf "Stop"
- Klick auf das Dropdown-Liste bis zum Starttyp und wählen Sie Deaktiviert
- Ebenso doppelklicken Sie auf “Xbox Live Auth Manager”Und klicken Sie auf Halt im Popup
- Danach in der Dropdown-Liste wählen Deaktiviertund Übernehmen Sie die Einstellungen
- Doppelklicken Sie außerdem auf die Option "Xbox Live Game Save" und klicken Sie auf Halt im Popup
- Danach in der Dropdown-Liste wählen Deaktiviertund Übernehmen Sie die Einstellungen
- Zuletzt doppelklicken Sie auf die Option "Xbox Live Networking Service" und klicken Sie auf Halt im Popup
- Danach in der Dropdown-Liste wählen Deaktiviertund Übernehmen Sie die Einstellungen
Diese Methode verhindert vollständig, dass die Xbox-App Ressourcen (außer Speicher) auf Ihrem Computer verwendet.



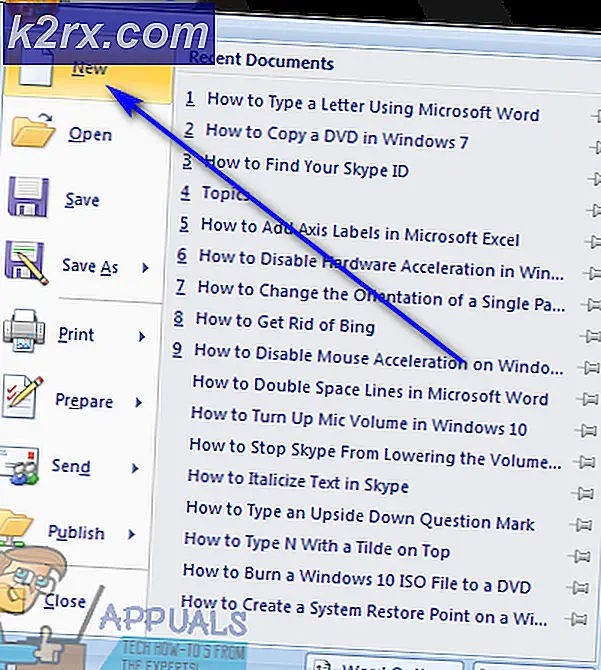



![[PS4 FIX] Kann nicht über SSL kommunizieren](http://k2rx.com/img/105395/ps4-fix-cannot-communicate-using-ssl-105395.png)