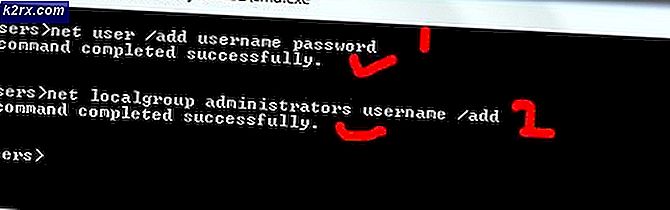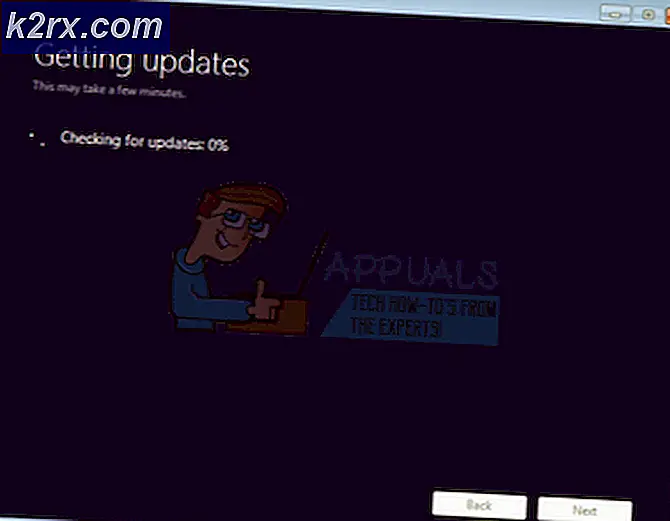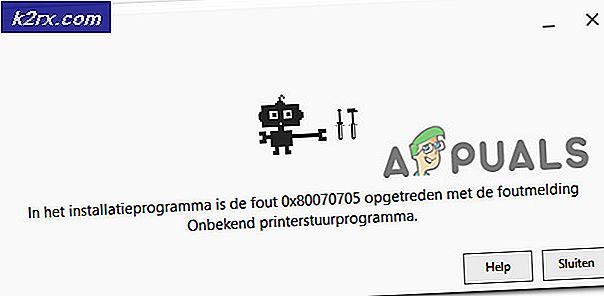Fix: Windows 10 verliert die Internetverbindung
Nach dem Start von Windows 10 hat eine Mehrheit der Windows-Benutzer damit begonnen, ihre Betriebssysteme auf die neueste Version umzustellen. Benutzer haben gemeldet, dass sie nach der Installation von Windows 10 eine Internetverbindung verlieren . Es ist ziemlich interessant, da Windows 10 der Nachfolger von allen Windows ist und es als das Beste von allem fungieren sollte. Wir wissen, dass dieses Problem im Laufe der Zeit gelöst wird, aber es bereitet den Nutzern Kopfschmerzen, die den ganzen Tag verbunden sein müssen.
Obwohl Windows manchmal anzeigt, dass das System mit dem Internet verbunden ist, funktioniert es überhaupt nicht. Der Versuch, dieses Problem automatisch zu beheben, funktioniert überhaupt nicht und bleibt so wie es ist. In diesem Leitfaden werden wir versuchen, dieses Problem zu beheben.
Grund für das Problem, dass nach der Installation von Windows 10 die Internetverbindung unterbrochen wird:
Eine der häufigsten Ursachen für dieses Problem ist die fehlende oder beschädigte Windows Socket API (Winsock) in der Windows-Registrierung. Manchmal kann ein Registrierungsschlüssel in Bezug auf Winsock aufgrund einiger Viren beschädigt werden. Also, das Internet wird heruntergefahren. Die TCP / IP-Konfiguration kann auch die Hauptursache für dieses Problem sein.
Eine andere Sache, die bei der Erstellung dieses Problems beteiligt sein kann, sind möglicherweise beschädigte oder nicht ordnungsgemäß installierte Netzwerkkartentreiber.
Lösungen zur Behebung des Problems, dass nach der Installation von Windows 10 die Internetverbindung unterbrochen wird:
Es gibt mehrere Ursachen für dieses Problem, daher gibt es möglicherweise mehrere Lösungen, um das Problem zu beheben. Befolgen Sie diese Methoden, um Ihr Internet unter Windows 10 wiederherzustellen.
Methode 1: Zurücksetzen von Winsock und TCP / IP
Das Zurücksetzen der Windows Socket-API kann in den meisten Fällen der Fall sein. Sie müssten auch das IPv4- und IPv6-Protokoll zurücksetzen, um Ihr Internet zurück zu bekommen. Um all diese schweren Dinge zu tun, folge den Schritten unten.
1. Öffnen Sie die Eingabeaufforderung (Admin), indem Sie mit der rechten Maustaste auf das Startmenü klicken und es in der Liste auswählen. Sie können auch Win + X- Tasten auf der Tastatur verwenden und sie aus der Liste auswählen.
2. Geben Sie die folgenden Befehle in die Eingabeaufforderung ein und drücken Sie die Eingabetaste, nachdem Sie sie eingegeben haben. Sie können die Befehle auch kopieren / einfügen, indem Sie mit der rechten Maustaste in die Eingabeaufforderung klicken und Einfügen auswählen
Befehle:
netsh winsock setzt den Katalog zurück
netsh int ipv4 setzt reset.log zurück
PRO TIPP: Wenn das Problem bei Ihrem Computer oder Laptop / Notebook auftritt, sollten Sie versuchen, die Reimage Plus Software zu verwenden, die die Repositories durchsuchen und beschädigte und fehlende Dateien ersetzen kann. Dies funktioniert in den meisten Fällen, in denen das Problem aufgrund einer Systembeschädigung auftritt. Sie können Reimage Plus herunterladen, indem Sie hier klickennetsh int ipv6 setzt reset.log zurück
Erinnerung: Drücken Sie nach Eingabe jeder Zeile E nter .
3. Nachdem der Vorgang abgeschlossen ist, starten Sie Ihren Computer neu und überprüfen Sie Ihre Internetverbindung, ob sie wieder funktioniert oder nicht.
Methode 2: Aktualisieren der Netzwerkadaptertreiber
Manchmal, nach der Installation von Windows, werden kompatible Treiber nicht von Windows installiert, da die Unterstützung für diesen bestimmten Adapter fehlt. Wenn Sie also Ihre Adaptertreiber manuell von der Website des Herstellers herunterladen und aktualisieren, können Sie das Problem lösen.
1. Laden Sie die neuesten Treiber von der Website des Herstellers herunter.
2. Navigieren Sie nach dem Herunterladen der Treiber zu Ihrem Geräte-Manager> Netzwerkadapter, und klicken Sie mit der rechten Maustaste auf den Adapter, den Sie für Ihre Internetverbindung verwenden. Wählen Sie Treibersoftware von oben aktualisieren.
3. Klicken Sie im Aktualisierungsfenster auf "Auf dem Computer nach Treibersoftware suchen" und durchsuchen Sie den entsprechenden Treiber, den Sie von der Festplatte heruntergeladen haben, und klicken Sie am Ende auf die Schaltfläche " Weiter" . Nachdem der Vorgang abgeschlossen ist, starten Sie Ihren PC neu und prüfen Sie auf ein Problem.
PRO TIPP: Wenn das Problem bei Ihrem Computer oder Laptop / Notebook auftritt, sollten Sie versuchen, die Reimage Plus Software zu verwenden, die die Repositories durchsuchen und beschädigte und fehlende Dateien ersetzen kann. Dies funktioniert in den meisten Fällen, in denen das Problem aufgrund einer Systembeschädigung auftritt. Sie können Reimage Plus herunterladen, indem Sie hier klicken