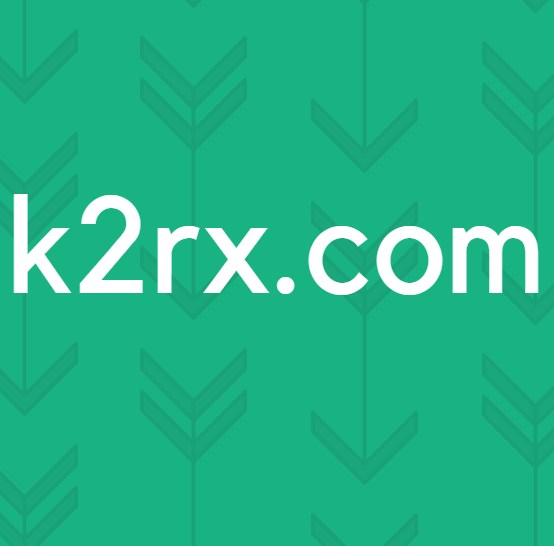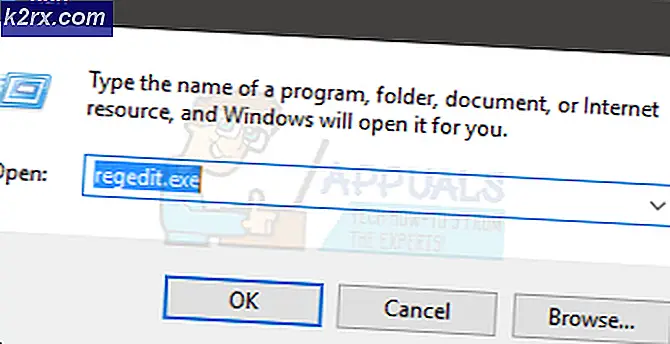Wie man Screenshots auf Mac OS und Mac OS X mit dem Grab-Dienstprogramm erstellt
Apple-Computer haben wirklich nützliche Tools und Funktionen. Einige von ihnen sind auf der Oberfläche sichtbar, während andere in der macOS- und Mac OS X-Oberfläche verborgen sind. Ein Ort, an dem Apple seine Schatz-Tools versteckt, ist der Ordner Dienstprogramme in Anwendungen. Es ist Apples Land der zuverlässigsten Apps, die niemals auf der Hauptbühne Ihres Mac erscheinen. Hier finden Sie Terminal, Festplattendienstprogramm, Aktivitätsmonitor, Schlüsselbundzugriff und Konsole. Unter den anderen leistungsstarken Tools finden Sie eine Mac-App namens Grab .
Was ist Grab und was können Sie dafür verwenden?
Grab ist eine native Apple App, die auf Mac OS und Mac OS X verfügbar ist und Screenshots von Ihrem Bildschirm aufnehmen kann . Dieses praktische kleine Hilfsprogramm bietet die Möglichkeit, den gesamten Bildschirm, das separate Fenster oder nur einen Teil des Bildschirms zu erfassen . Obwohl viele ähnliche Apps und Dienstprogramme ähnliche Dinge tun, ist Grab eine der besten Möglichkeiten und ist auf jedem Mac-Computer vorinstalliert. Macs haben auch eine integrierte Bildschirm-Tastenkombination (Befehl + Umschalt + 3 und Befehl + Umschalt + 4), aber Grab ist ausgezeichnet. Warum also nur gut wählen, wenn man hervorragend sein kann.
Was können Sie mit Grab?
- Einen Teil des Bildschirms erfassen.
- Machen Sie Screenshots von separaten Fenstern auf dem Bildschirm.
- Erfassen Sie einen zeitgesteuerten Bildschirm.
Mit dieser Funktion können Sie beliebige Fenster oder Symbole einrichten und verschieben und alle Menüs für 10 Sekunden öffnen, bevor sie in den Screenshots enthalten sind.
- Fügen Sie eine Option zum Anzeigen oder Verbergen des Mauszeigers in Screenshots hinzu.
Sie können es in den Einstellungen anpassen, indem Sie einen anderen Zeigertyp oder keinen Zeiger auswählen.
- Erfassen Sie den gesamten Bildschirm Ihres Mac.
- Speichern Sie Screenshots in verschiedenen Formaten (JPG, PNG, TIFF).
- Die Bildschirmaufnahme enthält einen kleinen Tooltip, der die Koordinaten des Mauszeigers auf dem Bildschirm anzeigt.
So verwenden Sie Grab für die Erstellung von Screenshots
Zuerst und am offensichtlichsten müssen Sie die Grab-App starten. Und, wie können Sie das tun?
- Öffnen Sie den Finder, gehen Sie zu Anwendungen, öffnen Sie den Ordner Dienstprogramme, doppelklicken Sie auf das Grab
- Sie können auch / Applications / Utilities / app im Finder eingeben und die App wird gestartet.
- Öffnen Sie Launchpad, gehen Sie zu Andere und öffnen Sie Grab .
- Oder Starten Sie die Spotlight- Suche und geben Sie Grab in die Suchleiste ein .
Wie man Screenshot von einem Teil deines Bildschirms macht
Grab bietet Ihnen eine Option, um eine bestimmte Region Ihres Bildschirms aufzunehmen, die Sie auswählen . Sie können dies tun, indem Sie in der Mac- Menüleiste auf Aufnahme klicken und Auswahl auswählen . Sie können auch die spezielle Tastenkombination Befehl + Umschalt + A verwenden . Nachdem Sie die Funktion gestartet haben, klicken und ziehen Sie, um den gewünschten Aufnahmebereich auszuwählen. Wenn Sie den Klick loslassen, wird ein Screenshot in einem neuen Fenster geöffnet, in dem Sie den Namen und das Format sowie den Speicherort für das aufgenommene Bild auswählen .
Wie man einen Screenshot eines Fensters macht
Um einen Screenshot eines ausgewählten Fensters zu erstellen, klicken Sie auf Capture in der Mac- Menüleiste und wählen Sie Fenster . Sie können auch die Tastenkombination Command + Shift + W verwenden . Eine Eingabeaufforderung mit Anweisungen zum Auswählen des Fensters, das Sie erfassen möchten, wird angezeigt. Klicken Sie auf Fenster auswählen und anschließend auf das Fenster, das Sie erfassen möchten.
Wie man einen Screenshot von einem ganzen Bildschirm macht
Um einen Screenshot des gesamten Bildschirms zu erstellen, klicken Sie auf Capture in der Mac- Menüleiste und wählen Sie Bildschirm . Sie können dies auch mit der Tastenkombination Befehl + Z tun. Es wird eine Meldung angezeigt, die Sie auffordert, auf den Bildschirm zu klicken, wenn Sie den gesamten Bildschirm erfassen möchten.
PRO TIPP: Wenn das Problem bei Ihrem Computer oder Laptop / Notebook auftritt, sollten Sie versuchen, die Reimage Plus Software zu verwenden, die die Repositories durchsuchen und beschädigte und fehlende Dateien ersetzen kann. Dies funktioniert in den meisten Fällen, in denen das Problem aufgrund einer Systembeschädigung auftritt. Sie können Reimage Plus herunterladen, indem Sie hier klickenWie man einen Screenshot unter Verwendung des Timers nimmt
Dies ist bei weitem das beste Feature, das Grab bietet. Es ermöglicht Ihnen, nach einer kurzen Zeitspanne (10 Sekunden) einen Screenshot zu erstellen, und hier ist, wie Sie es verwenden können. Klicken Sie auf Capture in der Mac- Menüleiste und wählen Sie Timed Screen oder verwenden Sie die Tastenkombination Command + Shift + Z. Klicken Sie nun auf Start Timer und Grab wird 10 Sekunden später einen Screenshot des gesamten Bildschirms erstellen. Sie haben genug Zeit, um eine Aktion zu starten und jedes Fenster zu öffnen, das Sie erfassen möchten. In der Regel verwenden Benutzer den zeitgesteuerten Bildschirm, um Bilder von den Menüs und Menüoptionen ihres Macs zu machen.
Nachdem Sie den Screenshot erstellt haben, können Sie Informationen darüber anzeigen, indem Sie in der Mac-Menüleiste auf Bearbeiten klicken und Inspector auswählen. Dies hat auch eine spezielle Tastenkombination - Befehl + 1. Hier können Sie die Ansichtstiefe und -größe Ihres Bilds sehen. Standardmäßig speichert Grab alle Bilder im TIFF-Format. Sie haben jedoch auch JPEG und PNG als Varianten, wenn Sie das Bild speichern. Zuletzt können Sie die Vorschau-App verwenden, um Änderungen an Ihren Screenshots wie Zuschneiden, Größenanpassung usw. vorzunehmen.
Screenshots Qualität
Viele von uns haben spezielle Anforderungen, wenn es um die Qualität von Screenshots geht, wie zum Beispiel die Verwendung bestimmter Dateiformate oder einiger Auflösungsstandards. Da das ursprüngliche Format für Grab-Screenshots TIFF ist, sind die Bilder ziemlich hochauflösend. Allerdings macht Grab Screenshots von Ihrem Bildschirm, und wenn die Auflösung Ihres Bildschirms 1080p ist, können Sie keine 4K-Bilder von ihm erwarten. Das bedeutet, dass Ihre Bildschirmauflösung die Grab-Möglichkeiten begrenzt.
Wenn Sie das verwirren, nehmen wir einen anderen Ansatz in der Situation. Grab erfasst die tatsächlichen Pixel auf Ihrem Bildschirm. Wenn die Auflösung Ihres Bildschirms 2880 × 1800 beträgt, haben alle Bilder im Vollbildmodus die gleiche Auflösung. Um sicherzustellen, dass Sie die besten Ergebnisse Ihrer Anzeige erzielen, gehen Sie zu Systemeinstellungen, öffnen Sie Anzeigen und prüfen Sie , ob Sie die höchste für Ihren Monitor verfügbare Auflösung erhalten.
Screenshots Bildformat
Das Standardbildformat für Macs ist PNG. Sie können dies jedoch in jedem unterstützten Format schnell ändern, indem Sie Terminal verwenden. Macs unterstützen die meisten gängigen Bildformate wie JPG, PNG, GIF, TIFF und PDF. Sie haben also hier eine Vielzahl von Möglichkeiten.
Hier erfahren Sie, wie Sie mit Terminal ein Standardbildformat festlegen.
- Gehen Sie zu Anwendungen, öffnen Sie Dienstprogramme und doppeltippen Sie auf das Terminal
- Um das Standardformat in JPEG zu ändern, geben Sie den folgenden Text in die Standardeinstellungen des Terminals ein: write com.apple.screencapture type jpg
- Geben Sie für TIFF die Standardwerte ein: com.apple.screencapture type tiff
- Um es in GIF zu ändern, schreiben Sie die Standardwerte write com.apple.screencapture type gif
- Wenn Sie möchten, dass PNG als Standardbilddateiformat verwendet wird, geben Sie die Standardwerte write com.apple.screencapture type png ein
- Und, für PDF, geben Sie die Standardeinstellungen ein com.apple.screencapture type pdf
- Die von Ihnen vorgenommenen Änderungen wirken sich erst aus, wenn Sie Ihren Mac neu starten oder zusätzliche Terminal-Aktionen ausführen. Kill SystemUIServer Stellen Sie sicher, dass Sie den einen oder anderen Weg gehen und Ihr Standard-Bildformat geändert wird.
Nach der Aktualisierung von macOS oder OS X funktioniert der Zugriff nicht mehr
Wenn Ihre Grab-App nach einem Betriebssystemupdate nicht funktioniert, ist die Vorgabendatei dieser App möglicherweise beschädigt. Wie können Sie dieses Problem überprüfen und beheben?
- Öffne den Finder, navigiere zum Mac- Menü und wähle Gehe zu .
- Wählen Sie nun die Option Gehe zu Ordner und eine neue Leiste wird in Ihrem Finder angezeigt.
- Schreiben Sie in das folgende: ~ / Library / Preferences / com.apple.Grab.plist und drücken Sie Return
- Verschieben Sie die Datei auf Ihren Desktop oder in den Papierkorb, und starten Sie den Computer neu .
- Nachdem der Mac eingeschaltet wurde, versuchen Sie es mit " Grab". Wenn es funktioniert, können Sie die alte Einstellungsdatei von Ihrem Desktop oder Papierkorb löschen.
Wenn dieses Verfahren zum Aktualisieren der Einstellungsdatei nicht für Sie funktionierte, installieren Sie die Grab-App mithilfe von macOS Recovery neu und installieren Sie anschließend macOS oder OS X neu.
Zusätzliche Screen Capture Option auf macOS und OS X
Wenn Sie aus irgendeinem Grund nicht mit Grab arbeiten möchten, versuchen Sie es mit den Standard-Tastaturkürzeln für Screenshots. Um den gesamten Mac-Bildschirm aufzunehmen, drücken Sie die Tastenkombination Befehl + Umschalt + 3 . Um einen bestimmten Bereich des Bildschirms mit Fadenkreuzen zu erfassen, drücken Sie Befehl + Umschalt + 4 . Die Screenshots werden automatisch als Bilddateien auf Ihrem Desktop gespeichert. Wenn Sie sie nicht auf Ihrem Desktop speichern möchten, drücken Sie einfach die Steuertaste und die Bilder werden in der Zwischenablage gespeichert. Danach können Sie mit der Option Einfügen (Bearbeiten und Einfügen, ODER Befehl + C) problemlos in andere Anwendungen einfügen.
Wenn Sie keine Screenshots mit den Tastaturkurzbefehlen erstellen können, stellen Sie sicher, dass sie im standardmäßigen Tastaturkurzbefehl des Mac aktiviert sind. Gehen Sie zu Einstellungen, wählen Sie Tastatur und tippen Sie auf die Registerkarte Verknüpfungen. Im linken Bereich finden Sie die Option Screenshot. Stellen Sie auf der rechten Seite sicher, dass Sie die Kontrollkästchen neben den Optionen für Bildschirmaufnahmen aktiviert haben.
Letzte Worte
Dies sind die 2 nativen Optionen für Screenshots auf Ihrem Mac. Beide Varianten sind in Ihrem Mac OS oder OS X integriert, und Sie müssen keine zusätzlichen Apps installieren, um sie zu verwenden. Wenn Sie Screenshots mit einer Drittanbieter-App erfassen möchten, teilen Sie uns bitte mit, welche App Sie im Kommentarbereich verwenden.
PRO TIPP: Wenn das Problem bei Ihrem Computer oder Laptop / Notebook auftritt, sollten Sie versuchen, die Reimage Plus Software zu verwenden, die die Repositories durchsuchen und beschädigte und fehlende Dateien ersetzen kann. Dies funktioniert in den meisten Fällen, in denen das Problem aufgrund einer Systembeschädigung auftritt. Sie können Reimage Plus herunterladen, indem Sie hier klicken