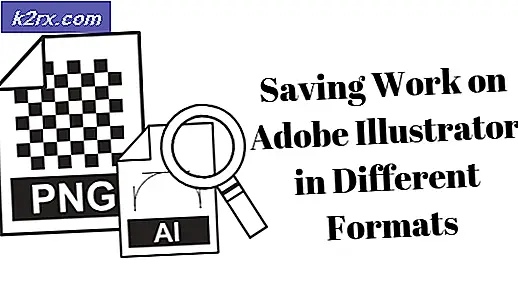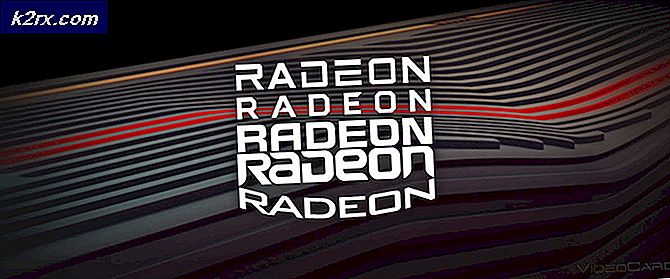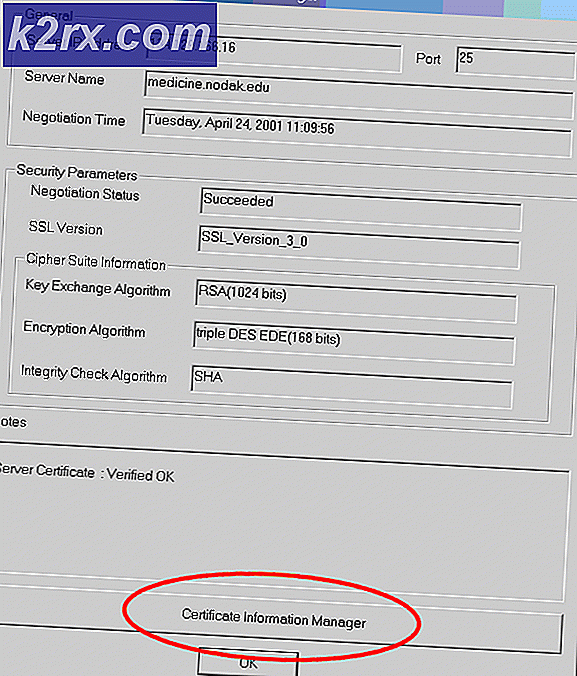Wie man eine eingefrorene Windows 10 Taskbar repariert
Einige Windows-Benutzer, die kürzlich auf Windows 10 aktualisiert haben, haben Beschwerden über die Taskleiste mehrfach mehrfach ausgelöst. In diesem Fall können Benutzer auf kein Element in der Taskleiste klicken, z. B. Startmenü, Symbole und Benachrichtigungen. Auch Verknüpfungen wie Windows + R und Windows + X funktionieren nicht.
Dieses Problem hat keine Ursache, da es unter Windows sehr verbreitet ist. Einige haben es jedoch mit Dropbox und ein paar fehlerhaften Anwendungen verbunden. In diesem Artikel werden wir die verschiedenen Möglichkeiten untersuchen, mit denen wir dieses Problem lösen können. Dies umfasst unter anderem das Ausführen eines SFC-Scans, das Deinstallieren bestimmter Anwendungen, das Starten des Explorers.
Methode 1: Windows Explorer neu starten
- Drücken Sie die Tastenkombination Strg + Umschalt + Esc, um den Windows Task-Manager zu starten.
- Klicken Sie im Task-Manager auf Start> Neue Aufgabe ausführen . Geben Sie Explorer in das Feld Öffnen ein und aktivieren Sie das Kontrollkästchen Diese Aufgabe mit Administratorrechten erstellen, und klicken Sie auf OK .
Alternativ können Sie:
- Drücken Sie die Tastenkombination Strg + Umschalt + Esc, um den Windows Task-Manager zu starten.
- Suchen Sie auf der Registerkarte Prozesse nach Explorer
- Klicken Sie mit der rechten Maustaste auf den Eintrag im Explorer und wählen Sie Neu starten .
- Der Explorer wird neu gestartet und die Taskleiste sollte wieder funktionieren
Methode 2: Ausführen eines SFC-Scans
- Drücken Sie die Tastenkombination Strg + Umschalt + Esc, um den Windows Task-Manager zu starten.
- Klicken Sie im Task-Manager auf Start> Neue Aufgabe ausführen . Geben Sie cmd in das Feld Öffnen ein und aktivieren Sie das Kontrollkästchen Diese Aufgabe mit Administratorrechten erstellen, und klicken Sie auf OK .
- Geben Sie in der Eingabeaufforderung die folgenden Befehle ein, und drücken Sie nach jedem Befehl die Eingabetaste: sfc / scannow
dism / Online / Cleanup-image / Restorehealth Dies führt eine Systemdateiprüfung durch und repariert alle beschädigten Systemdateien auf Ihrem Computer. - Starten Sie Ihren PC neu und prüfen Sie, ob die eingefrorene Taskleiste aufgehört hat.
Methode 3: Powershell-Korrektur
Verwenden Sie diesen Powershell-Befehl, um die eingefrorene Taskleiste mithilfe dieser Schritte aufzuheben.
- Strg + Umschalt + Esc- Tasten, um den Windows Task-Manager zu starten.
- Klicken Sie auf Weitere Details, wählen Sie die Registerkarte Dienste und stellen Sie sicher, dass MpsSvc (Windows Firewall) ausgeführt wird.
- Drücken Sie die Windows + R- Taste, um die Eingabeaufforderung zu starten. Geben Sie Powershell in die Eingabeaufforderung ein und drücken Sie die Eingabetaste.
Wenn die Ausführungsaufforderung nicht geöffnet werden kann, drücken Sie die Tastenkombination Strg + Umschalt + Esc, um den Windows Task-Manager zu starten, klicken Sie auf Start> Neue Aufgabe ausführen . Geben Sie Powershell in das geöffnete Feld ein und aktivieren Sie das Kontrollkästchen Diese Aufgabe mit Administratorrechten erstellen, und klicken Sie auf OK . - Fügen Sie im Powershell-Fenster den folgenden Befehl ein und drücken Sie die Eingabetaste: Get-AppXPackage -AllUsers | Foreach {Add-AppxPackage -DisableDevelopmentMode -Registrieren Sie $ ($ _. InstallLocation) \ AppXManifest.xml}.
- Ihre Taskleiste sollte danach voll funktionsfähig sein.
Methode 4: Aktivieren Sie den Benutzermanager
Ein deaktivierter Benutzermanager kann zu einer eingefrorenen Windows 10-Taskleiste führen. Versuchen Sie, den Benutzer-Manager mit diesen Schritten erneut zu aktivieren.
PRO TIPP: Wenn das Problem bei Ihrem Computer oder Laptop / Notebook auftritt, sollten Sie versuchen, die Reimage Plus Software zu verwenden, die die Repositories durchsuchen und beschädigte und fehlende Dateien ersetzen kann. Dies funktioniert in den meisten Fällen, in denen das Problem aufgrund einer Systembeschädigung auftritt. Sie können Reimage Plus herunterladen, indem Sie hier klicken- Drücken Sie die Windows-Taste + R, geben Sie services.msc ein und klicken Sie auf OK . Dies öffnet die Servicekonsole.
- Suchen Sie nach dem Benutzer-Manager und doppelklicken Sie darauf.
- Setzen Sie den Starttyp auf Automatisch und starten Sie den Dienst, wenn er gestoppt wurde. Klicken Sie auf OK .
- Starten Sie Ihren PC neu und die Taskleiste sollte zu diesem Zeitpunkt einwandfrei funktionieren.
Methode 5: Deinstallieren von Anwendungen
Einige Benutzer haben bestimmte Anwendungen erkannt, die dazu führten, dass die Taskleiste nicht ordnungsgemäß funktionierte. Diese Anwendungen sind Dropbox und Classic Shell . Wenn Sie vermuten, dass Anwendungen dies verursachen, können Sie sie ebenfalls entfernen.
- Drücken Sie die Windows + R- Tasten, um die Eingabeaufforderung zu öffnen. Geben Sie appwiz ein. cpl und drücken Sie Enter .
- Suchen Sie die Anwendung in der installierten Anwendungsliste und doppelklicken Sie darauf. Folgen Sie nun den Anweisungen, um die Deinstallation abzuschließen.
- Starten Sie Ihren PC neu und überprüfen Sie, ob die Taskleiste jetzt ordnungsgemäß funktioniert.
Methode 6: Deaktivieren zuletzt geöffneter Elemente
Kürzlich geöffnete Elemente können den Start der Liste verlangsamen. Sie zu deaktivieren macht es schneller und verhindert ein Einfrieren. Befolgen Sie diese Anweisungen, um kürzlich geöffnete Elemente zu deaktivieren.
- Drücken Sie Windows + I, um die App Einstellungen zu öffnen.
- Navigieren Sie zu Personalisierung> Start
- Verschieben Sie den Schalter neben Zuletzt geöffnete Elemente anzeigen in Sprunglisten bei Start oder in der Taskleiste, um sie zu deaktivieren.
- Ihre Taskleiste sollte beim nächsten Neustart nicht beim Booten hängen bleiben
Methode 7: Systemwiederherstellung
Einige Benutzer haben dieses Problem nach einer einfachen Systemwiederherstellung behoben. In diesem Handbuch erfahren Sie, wie Sie eine Systemwiederherstellung durchführen.
Methode 8: Standard Windows 10-Dienste zurücksetzen
Wenn zu diesem Zeitpunkt keine der oben genannten Methoden funktioniert hat, versuchen Sie, dieses Skript als Administrator auszuführen, indem Sie mit der rechten Maustaste darauf klicken und Als Administrator ausführen auswählen. Wenn Ihr WiFi aus irgendeinem Grund nicht mehr funktioniert, führen Sie die Schritte hier (bei Methode 3 - Schritt 2: Option 2) aus, um das WLAN-Problem zu beheben.
Methode 9: Führen Sie einen sauberen Neustart durch
Clean Boot bedeutet, dass das System nur mit geladenen Windows-Diensten und den für das Funktionieren des Systems erforderlichen Standardprogrammen gestartet wird. Es kann sein, dass einige Dienste von Drittanbietern dieses Problem verursachen, wie es bei anderen der Fall war.
Dieses Handbuch zeigt Ihnen, wie Sie einen sauberen Neustart Ihres Windows 10 durchführen
PRO TIPP: Wenn das Problem bei Ihrem Computer oder Laptop / Notebook auftritt, sollten Sie versuchen, die Reimage Plus Software zu verwenden, die die Repositories durchsuchen und beschädigte und fehlende Dateien ersetzen kann. Dies funktioniert in den meisten Fällen, in denen das Problem aufgrund einer Systembeschädigung auftritt. Sie können Reimage Plus herunterladen, indem Sie hier klicken