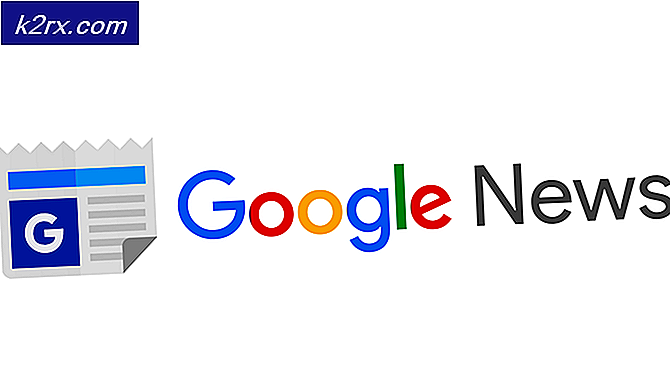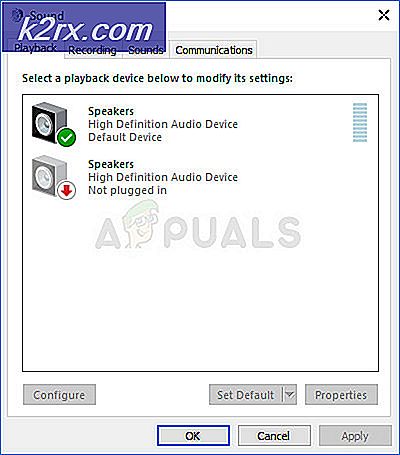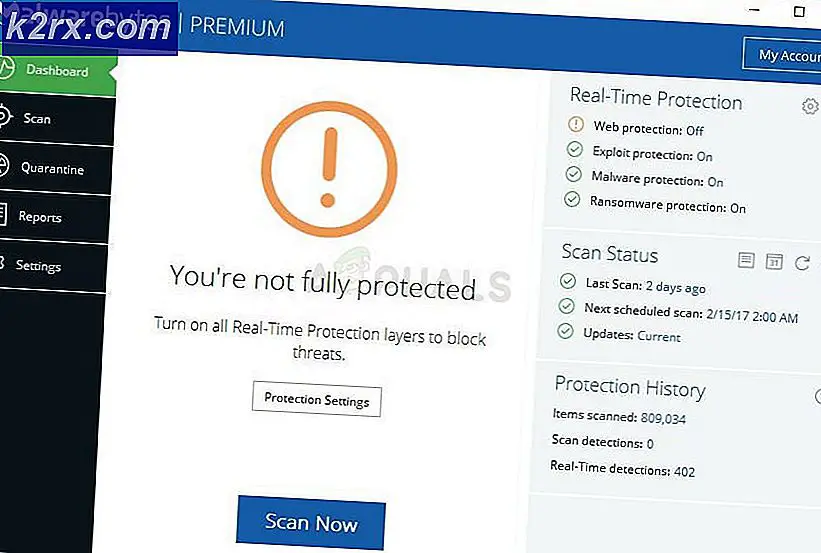Wie greife ich über den Ubuntu File Manager auf Google Drive zu?
Anstatt den Browser immer zu öffnen, um auf Google Drive zuzugreifen, können Sie im Ubuntu-Dateimanager alles finden, was Sie benötigen, so wie es lokal auf dem Computer gespeichert ist.
Über den Dateimanager können Sie die meisten Vorgänge wie über den Browser ausführen. Dazu gehören:
- Kopieren, Ausschneiden und Einfügen von Dateien
- Dateien in verschiedenen Formaten öffnen
- Dateien löschen
So greifen Sie über den Ubuntu File Manager auf Google Drive zu
- Öffnen Sie die Einstellungen, indem Sie entweder das Apps-Menü durchsuchen oder den folgenden Befehl in das Terminal eingeben
Gnom-Kontrollzentrum
- Navigieren Sie zu Online-Kontenaus dem Einstellungsmenü
- Unter dem Füge ein Konto hinzu Abschnitt, Klicken Sie auf Google
- Ein Anmeldedialog wird angezeigt. Geben Sie Ihre Google-E-Mail-Adresse und Ihr Passwort ein
- Ein Dialogfeld zum Erteilen von Gnome-Berechtigungen für den Zugriff auf und die Verwaltung Ihres Google-Kontos wird geöffnet.
Scrollen Sie nach unten und klicken Sie auf ermöglichen Taste - Auf dem nächsten Bildschirm müssen Sie die Google-Funktionen aktivieren, die Sie von Ihrem Computer aus verwenden möchten.
Aktivieren Sie für diese Anleitung alle, aber Sie können später jederzeit zurückkehren und diese Einstellungen ändern, indem Sie auf das Konto klicken - Jetzt wird Ihre Google-Konto-E-Mail-Adresse immer im Ubuntu-Dateimanager angezeigt und Sie können jederzeit öffnen, um auf Ihre Google Drive-Dateien zuzugreifen und diese zu verwalten.
- Sie können die Dateien so verwalten, als wären sie lokal, einschließlich der Verwendung von Tastaturkürzeln wie Strg + C. zum Kopieren und viele andere.
Hinweis: Sie müssen immer mit dem Internet verbunden sein, um auf Google Drive zugreifen zu können
Allgemeine Aufgaben, die in Google Drive über den Dateimanager ausgeführt werden können
- Kopieren und Einfügen von Dateien oder Ordnern mithilfe von Strg + C. und Strg + V. beziehungsweise.
- Schneiden von Dateien oder Ordnern mit Strg + X.
- Erstellen neuer Ordner durch Klicken mit der rechten Maustaste und dann Klicken Neuer Ordnerin dem Sie beliebige Dateien erstellen können.
- Sie können einfach durch die Dateien navigieren, indem Sie sie sortieren nach: absteigender oder aufsteigender Reihenfolge, zuletzt geändert, zuerst geändert und mehr. Um diese Funktion zu nutzen, klicken Sie wie unten gezeigt auf die Dropdown-Schaltfläche