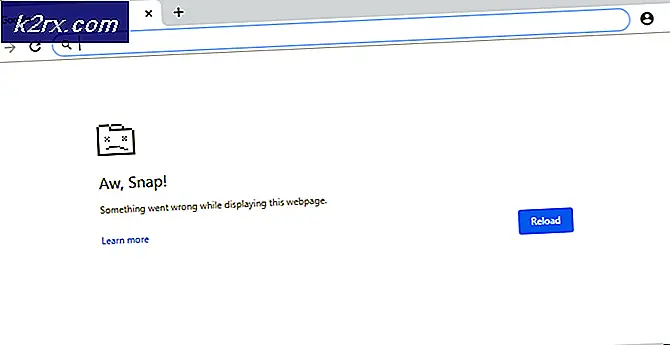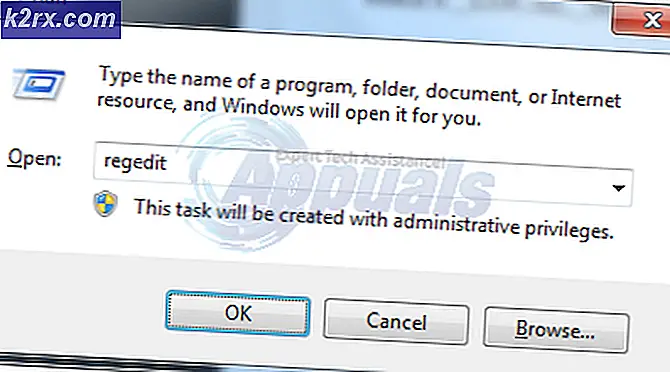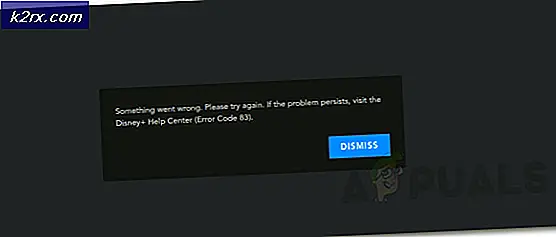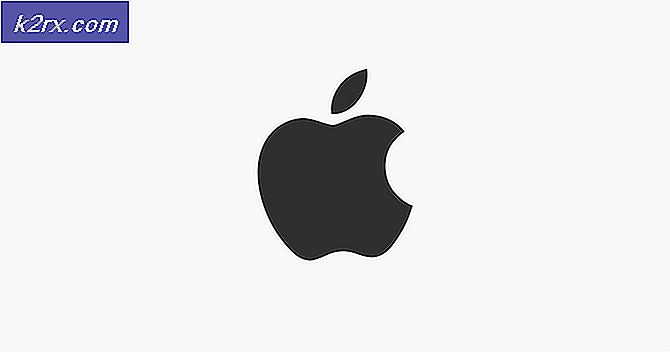Wie füge ich Google Drive zur Windows Explorer-Seitenleiste hinzu?
Auf die meisten Dateien auf dem System kann über den Windows-Datei-Explorer zugegriffen werden. Windows bietet Bibliotheken, Schnellzugriff und einige Datei-Hosting-Dienste wie OneDrive in der Seitenleiste des Datei-Explorers. Wenn Sie jedoch ein Benutzer von Google Drive sind, wird es nicht in der Seitenleiste angezeigt, wie es OneDrive zeigt. Die Leute möchten über den Datei-Explorer Zugriff auf Google Drive haben, um schnell durch das System und den Google-Speicher zu navigieren. In diesem Artikel zeigen wir Ihnen Methoden, mit denen Sie Google Drive zum Windows Explorer hinzufügen können.
Methode 1: Hinzufügen von Google Drive zur Windows Explorer-Seitenleiste
Wir werden einige Änderungen in der Windows-Registrierung vornehmen, um Google Drive in der Seitenleiste des Windows-Datei-Explorers zu erhalten. Die Windows-Registrierung speichert Einstellungen auf niedriger Ebene für das Betriebssystem. Stellen Sie daher sicher, dass Sie eine Sicherungskopie der Registrierung erstellen, bevor Sie diese Methode anwenden. Zuerst müssen Sie Google Drive auf Ihrem System installieren und dann die Registrierungsänderungen anwenden. Dadurch wird Google Drive zur Seitenleiste des Windows-Datei-Explorers hinzugefügt.
Wichtig: Stellen Sie sicher, dass Sie Ihre Registrierung sichern, bevor Sie Änderungen vornehmen.
Schritt 1: Google Drive installieren
- Öffnen Sie Ihren Browser und gehen Sie zum Google Drive Seite herunterladen. Herunterladen und Installieren es auf Ihrem System.
- Sobald die Installation abgeschlossen ist, Zurück und Synchronisieren wird beginnen und nach fragen Einloggen. Melden Sie sich bei Ihrem Konto an und wählen Sie die Optionen wie Sie es vorziehen.
- Du kannst auch Pause oder fortsetzen die Synchronisierung aus der Taskleiste.
Schritt 2: Google Drive zum Datei-Explorer hinzufügen
- Öffnen Sie Ihren Browser und rufen Sie die Github-Seite auf, um die Registrierungsdatei herunterzuladen. Herunterladen die Datei und führen Sie sie auf Ihrem System aus.
- Dadurch wird Google Drive in der Seitenleiste des Datei-Explorers hinzugefügt.
Methode 2: Hinzufügen von Google Drive zum Schnellzugriff
Bei dieser Methode müssen Sie nur die Google Drive-Verknüpfung vom Desktop an den Schnellzugriff im Windows-Datei-Explorer anheften. Wenn Sie nicht die schicke Art (ähnlich OneDrive) möchten, Google Drive in der Seitenleiste anzuzeigen, dann heften Sie es einfach an den Schnellzugriff. Stellen Sie sicher, dass Sie Google Drive auf Ihrem System installieren, bevor Sie diese Methode ausprobieren.
- Klicken Sie mit der rechten Maustaste auf das Google Drive Verknüpfung auf dem Desktop und wählen Sie An Schnellzugriff anheften Möglichkeit.
- Sie können es auch wieder entfernen, indem Sie mit der rechten Maustaste auf Google Drive klicken und auswählen Vom Schnellzugriff trennen Möglichkeit.
Methode 3: Hinzufügen von Google Drive als Bibliothek
Die andere Möglichkeit, Google Drive zum Windows-Datei-Explorer hinzuzufügen, besteht darin, eine neue Bibliothek zu erstellen. Dies ist vergleichbar mit der Erstellung eines Ordners oder der Verwendung der Pin-Funktion. Sie können mehrere Bibliotheken erstellen und diese nach Ihren Wünschen umbenennen. Stellen Sie sicher, dass Sie Google Drive in Ihrem System installieren, bevor Sie diese Methode ausprobieren. Befolgen Sie die folgenden Schritte, um es auszuprobieren:
- Klicken Sie mit der rechten Maustaste auf das Google Drive Verknüpfung auf dem Desktop, wählen Sie die In Bibliothek einfügen Option und wählen Sie dann die Neue Bibliothek erstellen Möglichkeit.
- Dadurch entsteht die Google Drive Bibliothek im Windows-Datei-Explorer. Damit können Sie auf Ihre Google Drive-Dateien zugreifen.
- Sie können es auch löschen, indem Sie mit der rechten Maustaste auf die Bibliothek klicken und das Löschen Möglichkeit.