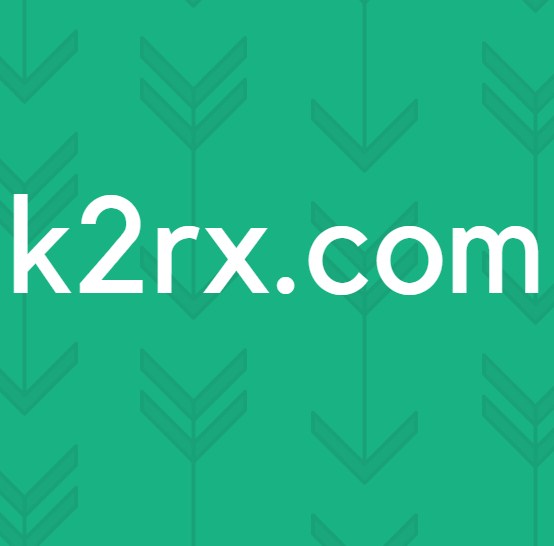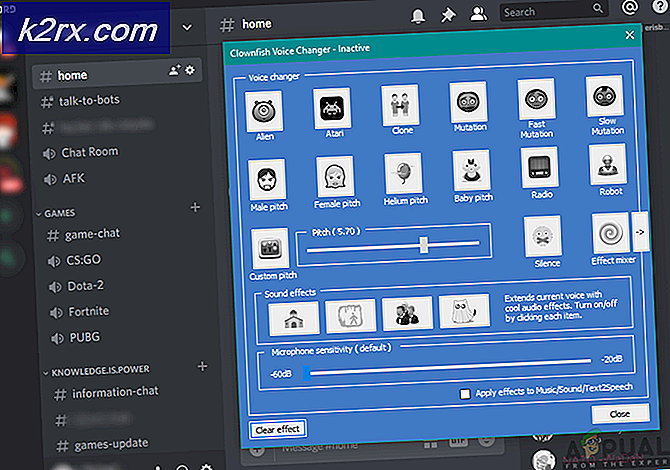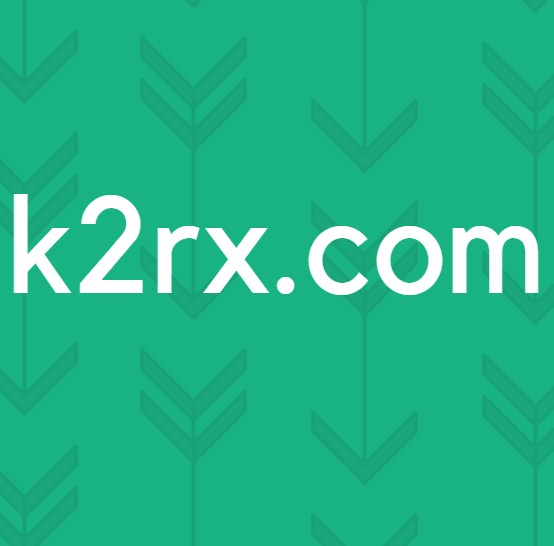So ändern Sie Standard-Player in Linux
Vielleicht möchten Sie ein MP4- oder AVI-Video im GNOME Media Player ansehen. Vielleicht bevorzugen Sie Musik in Audacious, VLC Media Player, Parole oder etwas exotischer. Glücklicherweise können Sie für jeden Dateityp einzeln oder als Ganzes ändern, welchen Media Player Linux standardmäßig verwendet.
Die einzelnen Anweisungen ändern nur die Media Player-Standardeinstellungen für einen einzelnen Dateityp. Sie können verschiedene Dateitypen festlegen, um mit verschiedenen Spielern zu spielen. Dies ist besonders nützlich, wenn Sie ein bestimmtes Programm zum Abspielen von MIDI- oder MP3-Dateien verwenden, die noch nicht von allen Anwendungen unter Linux unterstützt werden.
Methode 1: Klicken Sie mit der rechten Maustaste auf Mediendateien
Wenn Sie bereits wissen, wo Sie die Audio- oder Videodatei finden, die Sie abspielen möchten, und sie in Ihrem Dateimanager finden können, dann klicken Sie mit der rechten Maustaste darauf und wählen Sie Eigenschaften aus dem Kontextmenü. Sie sollten eine Zeile mit dem Namen Öffnen mit: sehen, die ein Dropdown-Feld daneben enthält.
Klicken Sie auf das Kästchen und Sie sehen eine Liste der gültigen Media Player, mit denen Sie die Datei anzeigen können. Wählen Sie den gesuchten aus und klicken Sie auf die Schaltfläche Schließen oder OK, je nachdem, welchen Dateimanager Sie verwenden. Dies sollte für alle, die Nautilus verwenden, genauso gut funktionieren wie für diejenigen, die einen Dateimanager unter KDE verwenden. Thunar und PCManFM werden ebenfalls unterstützt. Sie sollten also kein Problem haben, wenn Sie Xubuntu oder Lubuntu verwenden. Sie können nun auf die Mediendatei doppelklicken, um sie in Ihrem bevorzugten Medienplayer abzuspielen.
Wenn die Liste keinen anderen Medienplayer als den Standardstandard anbietet, ist es gut möglich, dass keine anderen installiert sind.
Methode 2: Standardanwendungen ändern
Wenn Sie keine Mediendatei ausgewählt haben, müssen Sie einen zusätzlichen Schritt ausführen, aber Sie sollten immer noch nicht viel herumspielen müssen, um die Aufgabe zu erledigen. Diese Anweisungen ändern Ihren Standard-Media-Player in Ihrer Desktop-Umgebung für alle Dateitypen, aber dies kann leicht rückgängig gemacht werden, so dass Sie keinen bleibenden Schaden anrichten, wenn Sie den falschen auswählen.
PRO TIPP: Wenn das Problem bei Ihrem Computer oder Laptop / Notebook auftritt, sollten Sie versuchen, die Reimage Plus Software zu verwenden, die die Repositories durchsuchen und beschädigte und fehlende Dateien ersetzen kann. Dies funktioniert in den meisten Fällen, in denen das Problem aufgrund einer Systembeschädigung auftritt. Sie können Reimage Plus herunterladen, indem Sie hier klickenSie müssen das Applet für die Standardanwendungskonfiguration öffnen. Benutzer von Ubuntu Dash möchten die Systemeinstellungen auswählen, auf Details klicken und dann auf Standardanwendungen klicken. Ältere Versionen von Ubuntu haben dies in den Systemeinstellungen unter System Info gespeichert, und möglicherweise gibt es ein ähnliches Applet für MATE-Benutzer und ähnliches. Xfce4-Benutzer müssen sich keine Sorgen machen, da diese Desktopumgebung in erster Linie die obige Methode zum Festlegen von Dateizuordnungen verwendet.
Wenn Sie ein LXDE-Benutzer sind, sollten Sie auf das LX-Menü und dann auf Einstellungen klicken und Standardanwendungen für LXSession auswählen. Unabhängig davon, was Sie getan haben, scrollen Sie nach unten, bis Sie die Optionen für den Video- und Audioplayer sehen. Abhängig von Ihrer Desktop-Umgebung sehen Sie möglicherweise nur eine Option für den Media-Player.
Wählen Sie Ihren bevorzugten Media Player und stimmen Sie den Änderungen bei Bedarf zu. Schließen Sie das Fenster, und Sie sollten Ihren bevorzugten Medienplayer auf der ganzen Karte abbilden. Sie können versuchen, auf eine Mediendatei doppelzuklicken, um sie auszuprobieren.
Ihre gewählte Mediendatei wird in den von Ihnen ausgewählten Medienplayer geladen. Führen Sie den Standardanwendungen-Wähler einfach ein zweites Mal aus, wenn Sie ihn erneut ändern möchten. Möglicherweise müssen Sie dies nach der Installation eines neuen Media Players tun, da Ihr Paketmanager eine Änderung ohne Ihre Erlaubnis erzwingen kann. Wenn dies jemals passiert, öffnen Sie einfach das Applet wie in dieser Methode beschrieben und wählen Sie einen anderen Media Player.
PRO TIPP: Wenn das Problem bei Ihrem Computer oder Laptop / Notebook auftritt, sollten Sie versuchen, die Reimage Plus Software zu verwenden, die die Repositories durchsuchen und beschädigte und fehlende Dateien ersetzen kann. Dies funktioniert in den meisten Fällen, in denen das Problem aufgrund einer Systembeschädigung auftritt. Sie können Reimage Plus herunterladen, indem Sie hier klicken