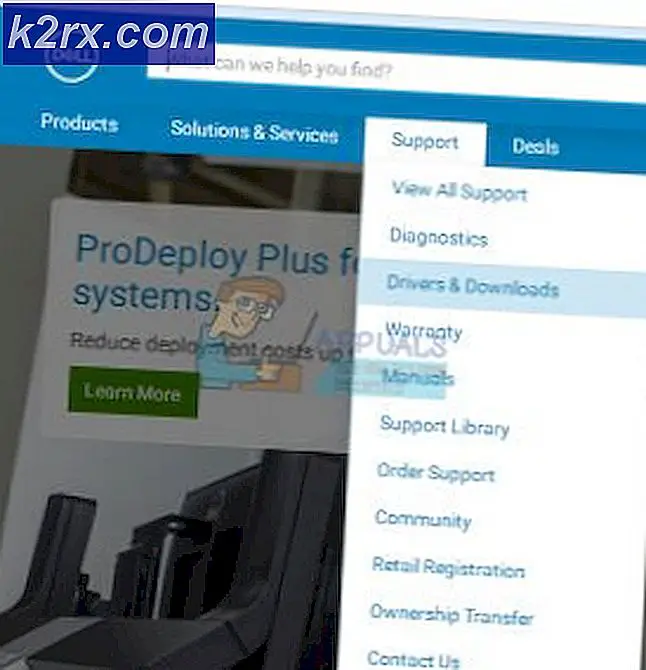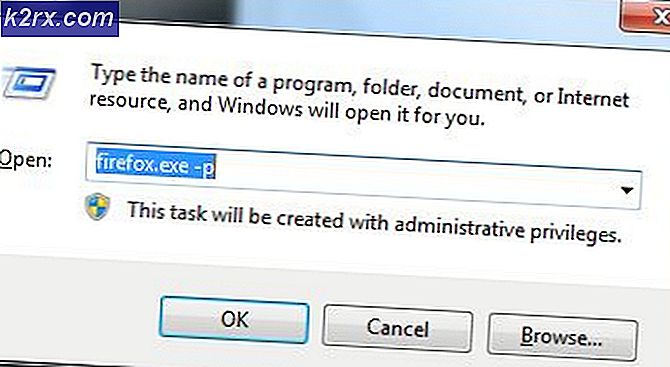Wie füge ich das Element "Verwalten" im Kontextmenü des Datei-Explorers hinzu oder entferne es?
Das Element Verwalten im Kontextmenü des Datei-Explorers öffnet das Fenster des Computerverwaltungstools. Diese Verknüpfung ist sehr nützlich für Benutzer, um die Computerverwaltung zu öffnen, ohne in der Windows-Suchfunktion danach zu suchen. Einige Verknüpfungen sind jedoch nicht für alle Standardbenutzer nützlich. Ein Administrator oder ein übergeordnetes Element kann dieses Element im Kontextmenü des Datei-Explorers ausblenden. Außerdem wird das Symbol Verwalten im Menü Datei-Explorer ausgeblendet. Dadurch wird das Computerverwaltungstool nicht deaktiviert, und Benutzer können weiterhin über andere Methoden auf die Computerverwaltung zugreifen. In diesem Artikel zeigen wir Ihnen Methoden, mit denen Sie das Element "Verwalten" zum Datei-Explorer hinzufügen oder daraus entfernen können.
Der Gruppenrichtlinien-Editor ist nicht in allen Versionen von Windows 10 verfügbar. Aus diesem Grund haben wir auch eine Registrierungsmethode hinzugefügt, mit der Sie dieselben Einstellungen ändern können. Die Schritte in den folgenden Methoden konzentrieren sich auf das Entfernen des Elements "Verwalten". Wir haben den Additionsschritt am Ende jeder Methode eingefügt.
Methode 1: Verwenden des lokalen Gruppenrichtlinien-Editors
Die Gruppenrichtlinie ist eine Windows-Funktion, die verschiedene Arten von erweiterten Einstellungen für ein Betriebssystem enthält. Die Einstellung, die wir in dieser Methode verwenden, finden Sie unter der Kategorie Benutzerkonfiguration. Der Gruppenrichtlinien-Editor ist im Vergleich zum Registrierungseditor viel einfacher zu verwenden. Der Benutzer muss nur zur Einstellung navigieren und diese aktivieren.
Benutzer, die die Windows 10 Home Edition verwenden, können überspringen Diese Methode und fahren Sie mit Methode 2 fort. Wenn Ihr System jedoch mit dem Gruppenrichtlinien-Editor ausgestattet ist, führen Sie die folgenden Schritte aus, um die Einstellung zu konfigurieren:
- Halte das Windows Taste und drücken R. um ein Dialogfeld "Ausführen" zu öffnen. Art "gpedit.msc”In der Box und drücken Sie die Eingeben zu öffnen Lokaler Gruppenrichtlinien-Editor.
- Navigieren Sie nun im lokalen Gruppenrichtlinien-Editor zu der folgenden Position.
Benutzerkonfiguration \ Administrative Vorlagen \ Windows-Komponenten \ Datei-Explorer \
- Doppelklicken Sie auf die Einstellung „Blenden Sie das Element Verwalten im Kontextmenü des Datei-Explorers aus”Und das wird in einem anderen Fenster geöffnet. Jetzt müssen Sie die Umschaltoption von ändern Nicht konfiguriert zu aktiviert wie im folgenden Screenshot gezeigt.
- Klick auf das Anwenden und OK Schaltflächen zum Speichern der Änderungen. Grundsätzlich aktualisiert die Gruppenrichtlinie die neuen Konfigurationen automatisch. Sie müssen den Datei-Explorer nur schließen und öffnen, wenn er bereits geöffnet wurde.
- Wenn es jedoch nicht automatisch aktualisiert wird, müssen Sie die Aktualisierung erzwingen. Suchen nach Eingabeaufforderung in der Windows-Suchfunktion und Führen Sie es als Administrator aus.
- Geben Sie den folgenden Befehl in das Eingabeaufforderungsfenster (Admin) ein und drücken Sie Eingeben.
gpupdate / force
- Du kannst immer hinzufügen das Element erneut verwalten, indem Sie die Umschaltoption auf ändern Nicht konfiguriert oder Deaktiviert in Schritt 3.
Methode 2: Verwenden des Registrierungseditors
Die Windows-Registrierung ist ein weiteres Tool, mit dem Sie das Element "Verwalten" im Datei-Explorer ausblenden können. Wenn Sie die Gruppenrichtlinien-Editor-Methode bereits verwendet haben, werden Schlüssel und Wert für die jeweilige Einstellung automatisch aktualisiert. Wenn Sie diese Methode jedoch direkt verwenden, müssen Sie den Schlüssel und den Wert im Registrierungseditor manuell konfigurieren. Diese Einstellung kann in der aktuellen Benutzerstruktur konfiguriert werden. Die Windows Home-Benutzer können diese Methode auch ausprobieren, da sie keinen Gruppenrichtlinien-Editor auf ihrem Betriebssystem haben.
Hinweis: Wir haben auch einen Schritt zum Erstellen einer Registrierungssicherung aufgenommen, bevor neue Änderungen vorgenommen werden. Sie können diesen Schritt überspringen, wenn Sie kein Backup erstellen möchten.
- Drücken Sie die Windows + R. Geben Sie die Taste zusammen ein, um ein Dialogfeld "Ausführen" zu öffnen. Geben Sie nun „regedit”Und drücken Sie die Eingeben Schlüssel zum Öffnen der Registierungseditor. Wenn Sie von der aufgefordert werden UAC (Benutzerkontensteuerung) Klicken Sie dann auf das Dialogfeld Ja Taste.
- Sie können auch eine erstellen Registrierungssicherung bevor Sie neue Änderungen vornehmen. Klick auf das Datei Menü in der Menüleiste und wählen Sie die Export Option im Kontextmenü. Wählen Sie nun die Name und Pfad für die Datei. Klick auf das speichern Schaltfläche, um es zu speichern.
Hinweis: Um eine Registrierungssicherung wiederherzustellen, können Sie auf klicken Datei Menü und wählen Sie dann die Importieren Option in der Liste. Anschließend können Sie die zuvor erstellte Datei auswählen.
- Sie müssen im Registrierungseditorfenster zu folgendem Pfad navigieren:
HKEY_CURRENT_USER \ Software \ Microsoft \ Windows \ CurrentVersion \ Policies \ Explorer
Hinweis: Wenn einige Schlüssel fehlen, können Sie sie erstellen, indem Sie mit der rechten Maustaste auf den vorhandenen Schlüssel klicken und den auswählen Neu> Schlüssel Möglichkeit.
- Klicken Sie mit der rechten Maustaste auf den rechten Bereich des Forscher Taste und wählen Sie dann die Neu> DWORD (32-Bit) Wert Möglichkeit. Nennen Sie den Schlüssel nun „NoManageMyComputerVerb“.
- Doppelklicken Sie auf NoManageMyComputerVerb Wert, um es zu öffnen. Ändern Sie nun die Wertdaten in 1.
- Nachdem Sie alle Änderungen vorgenommen haben, stellen Sie sicher, dass Sie neu starten Ihr System, um diese Änderungen anzuwenden.
- Du kannst immer hinzufügen das Element verwalten, indem Sie die Wertdaten in ändern 0. Sie können auch einfach entfernen das NoManageMyComputerVerb Wert aus dem Registrierungseditor, um ihn wieder hinzuzufügen.