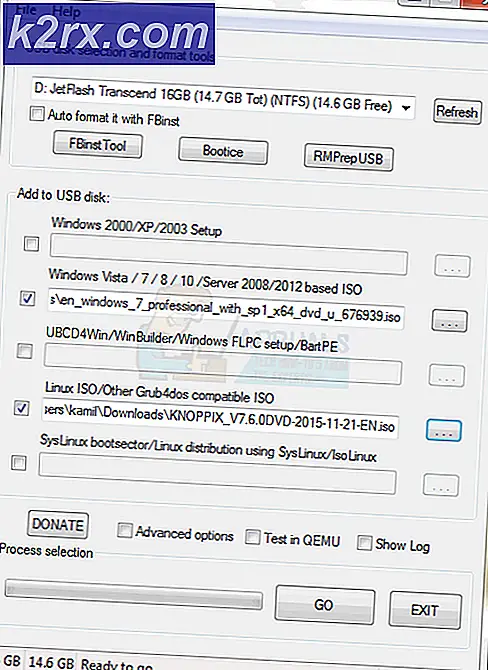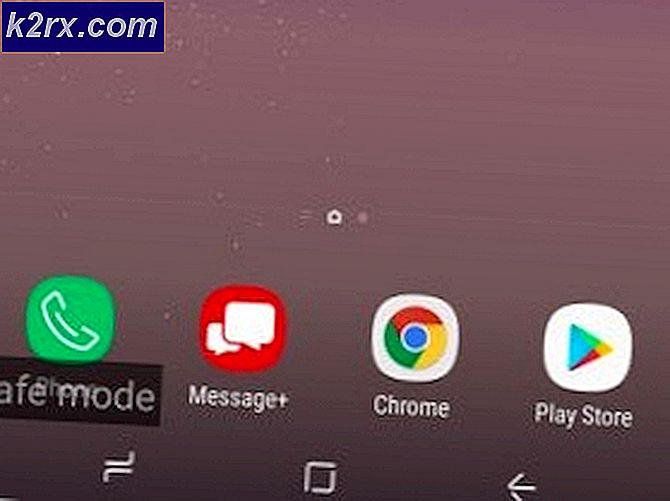Fix: Druck-Spooler bleibt stehen
Druckspooler ist ein Dienst, der Druckaufträge spoolt und die Interaktion mit dem Drucker abwickelt. Wenn Sie diesen Dienst deaktivieren, können Sie den Drucker nicht verwenden. Das bedeutet, dass Druckspooler-Dienste ausgeführt werden sollten, damit Sie ordnungsgemäß drucken können. Sie können den Druckwarteschlangendienst über das Diensttool starten und das Problem beheben. Aber manchmal, wenn Sie Drucker-Spooler-Dienste starten, wurde es automatisch beendet.
Warum tritt dieses Problem auf? Es gibt verschiedene Gründe, darunter Datei- oder Dokumentbeschädigung, Treiberbeschädigung, nicht kompatible Treiber, Malware-Infektion, das Problem mit dem Eigentum von spoolsv.exe und andere.
Wir haben 15 Methoden entwickelt, mit denen Sie dieses Problem lösen können.
Methode 1: Löschen Sie Inhalt aus Spool-Ordner
Bei dieser Methode löschen wir Inhalt aus zwei Ordnern, einschließlich Ordner DRUCKER und Ordnertreiber . Wir zeigen Ihnen, wie Sie es mit der Windows 10 1703 Version machen. Außerdem ist diese Methode mit einem anderen Betriebssystem von Windows XP bis Windows 8.1 kompatibel. Diese zwei Ordner befinden sich in Windows \ System32 \ spool.
- Halten Sie das Windows-Logo und drücken Sie E, um den Windows Explorer oder den Datei-Explorer zu öffnen
- Klicken Sie auf der linken Seite auf Diesen PC oder Arbeitsplatz
- Navigieren Sie zum folgenden Speicherort C: \ Windows \ System32 \ spool
- Öffnen Sie die Ordnertreiber und löschen Sie alle Dateien und Ordner
- Löschen Sie den Inhalt aus dem Ordner Drucker und starten Sie den Druckwarteschlangendienst mit dem auf diesem LINK verfügbaren Tool neu
- Starten Sie Ihren Windows-Computer neu
- Viel Spaß beim Drucken auf Ihrem Computer
Methode 2: Installieren Sie den Druckertreiber neu
Manchmal kann der fehlerhafte Treiber Probleme mit Ihrem Drucker verursachen. Bei dieser Methode müssen Sie den neuesten Treiber für Ihren Drucker herunterladen und installieren. In den meisten Fällen bieten Anbieter zwei Arten von Treibern an: den Basistreiber und den vollständigen Pakettreiber. Was ist der Unterschied zwischen ihnen? Wie der Name schon sagt, enthält der grundlegende Treiber den einzigen Treiber für den Drucker und das vollständige Paket enthält Treiber und zusätzliche Software für die Druckerverwaltung. Wenige Benutzer haben ihr Problem gelöst, indem sie den aktuellen Treiber neu installiert und den einzigen Basistreiber installiert haben. Sie müssen den Treiber von der Website des offiziellen Anbieters herunterladen. Wenn Sie beispielsweise den Drucker HP LaserJet 1320 verwenden, müssen Sie diesen LINK öffnen und den grundlegenden Treiber herunterladen. Nachdem Sie die Neuinstallation des Druckertreibers abgeschlossen haben, müssen Sie Ihren Windows-Computer neu starten und den Druckwarteschlangendienst neu starten, indem Sie das Tool von diesem https://appuals.com/fix-print-spooler/ herunterladen und ausführen.
Methode 3: entfernen Sie doppelte Treiber
Bei dieser Methode müssen Sie alle duplizierten Treiber von Ihrem Windows-Computer entfernen. Bitte folgen Sie den Anweisungen unter https://appuals.com/fix-windows-cannot-connect-to-the-printer/, Methode 4. Nachdem Sie die duplizierten Treiber gelöscht haben, müssen Sie Ihren Windows-Rechner neu starten und neu starten Drucken Sie den Spooler-Service, indem Sie das Tool von diesem https://appuals.com/fix-print-spooler herunterladen und ausführen.
Methode 4: Festlegen der Treiberisolierung
In dieser Methode zeigen wir Ihnen, wie Sie Ihren Druckertreiber auf Isolation einstellen. Warum sollten wir das tun? Der Hauptgrund besteht darin, Konflikte zwischen Fahrern zu vermeiden. Dieses Verfahren ist mit dem Betriebssystem von Windows 7 und Windows 10 kompatibel. Die Treiberisolation ist nicht Teil der bisherigen Betriebssysteme. Wenn Sie nicht Windows 7, Windows 8 oder Windows 10 verwenden, überprüfen Sie Methode 5.
- Halten Sie das Windows-Logo und drücken Sie R
- Geben Sie printmanagement.msc ein und drücken Sie die Eingabetaste, um die Druckverwaltung zu öffnen
- Wählen Sie Alle Treiber
- Wählen Sie Ihren Druckertreiber
- Klicken Sie mit der rechten Maustaste und wählen Sie Isolierung festlegen und dann Isolieren anstelle von Systemstandard (gemeinsam) aus.
- Schließen Sie die Druckverwaltung
- Starten Sie Ihren Windows-Computer neu
- Starten Sie den Druckwarteschlangendienst mit dem Tool neu, das auf diesem https://appuals.com/fix-print-spooler/ verfügbar ist.
- Viel Spaß beim Drucken auf Ihrem Computer
Methode 5: Besitz von spoolsv.exe übernehmen
Bei dieser Methode müssen Sie die Verantwortung für die Anwendung spoolsv.exe übernehmen, die für den Druckwarteschlangendienst zuständig ist. Wir zeigen Ihnen, wie Sie es mit Windows 10 machen. Das gleiche Verfahren ist mit einem anderen Betriebssystem kompatibel.
- Halten Sie das Windows-Logo und drücken Sie E, um den Windows Explorer oder den Datei-Explorer zu öffnen
- Klicken Sie auf der linken Seite auf Diesen PC oder Arbeitsplatz
- Navigieren Sie zum folgenden Speicherort C: \ Windows \ System32
- Wählen Sie die Datei spoolsv.exe aus
- Klicken Sie mit der rechten Maustaste auf spoolsv.exe und wählen Sie Eigenschaften
- Wählen Sie die Registerkarte Sicherheit
- Wählen Sie unter Gruppen- und Benutzernamen die Option Benutzer und klicken Sie dann auf Erweitert
- Klicken Sie unter Besitzer auf Ändern und geben Sie Ihr Benutzerkonto ein. In unserem Beispiel ist es ein Benutzerkonto namens Jasmin Kahriman
- Klicken Sie auf Namen überprüfen und dann auf OK
- Klicken Sie auf Anwenden und dann auf OK
- Klicken Sie auf Anwenden und dann erneut auf OK
- Starten Sie den Druckwarteschlangendienst mit dem Tool neu, das auf diesem https://appuals.com/fix-print-spooler/ verfügbar ist.
- Starten Sie Ihren Windows-Computer neu
- Viel Spaß beim Drucken auf Ihrem Computer
Methode 6: Setzen Sie die Internet Explorer-Einstellungen zurück
Wenn Sie versucht haben, einige Dateien aus Internet Explorer zu drucken, und Sie dies aufgrund eines Problems mit dem Druckwarteschlangendienst nicht tun können, empfehlen wir Ihnen, die Einstellungen in Ihrem Internet Explorer zurückzusetzen. Um den Internet Explorer zurückzusetzen, folgen Sie bitte Methode 1 auf diesem https://appuals.com/internet-explorer-has-stopped-working/. Nachdem Sie den Internet Explorer auf die Standardeinstellungen zurückgesetzt haben, müssen Sie Ihren Windows-Computer neu starten und den Druckwarteschlangendienst neu starten, indem Sie das Tool von diesem LINK herunterladen und ausführen.
Wenn Sie nicht über Internet Explorer drucken, überprüfen Sie die nächste Methode.
PRO TIPP: Wenn das Problem bei Ihrem Computer oder Laptop / Notebook auftritt, sollten Sie versuchen, die Reimage Plus Software zu verwenden, die die Repositories durchsuchen und beschädigte und fehlende Dateien ersetzen kann. Dies funktioniert in den meisten Fällen, in denen das Problem aufgrund einer Systembeschädigung auftritt. Sie können Reimage Plus herunterladen, indem Sie hier klickenMethode 7: Löschen Sie unnötigen Schlüssel aus der Registrierung
Endbenutzer möchten einige Änderungen in Registrierungs-Editor nicht vornehmen, da falsche Änderungen Ihr Windows, Treiber oder Anwendungen beschädigen können. Keine Sorge, wir zeigen Ihnen Schritt für Schritt, wie es geht. Bei dieser Methode löschen wir unnötige Schlüssel aus der Registrierungsdatenbank unter folgendem Speicherort: Computer \ HKEY_LOCAL_MACHINE \ SYSTEM \ CurrentControlSet \ Control \ Print \ Providers. Bevor Sie eine Registrierungskonfiguration ausführen, empfehlen wir Ihnen, die Registrierungsdatenbank zu sichern. Warum müssen Sie die Sicherung der Registrierung durchführen? Im Falle einer Fehlkonfiguration können Sie die Registrierungsdatenbank in den vorherigen Zustand zurückversetzen, wenn alles ohne Probleme funktionierte. Für diese Methode müssen Sie ein Benutzerkonto mit Administratorrechten verwenden, da das Standardbenutzerkonto keine Systemänderungen vornehmen darf.
- Halten Sie das Windows-Logo und drücken Sie R
- Geben Sie regedit ein und drücken Sie die Eingabetaste, um den Registrierungs-Editor zu öffnen
- Klicken Sie auf Ja, um die Ausführung des Registrierungs-Editors mit Administratorrechten zu bestätigen
- Klicken Sie auf Datei und dann auf Exportieren, um die aktuelle Registrierungskonfiguration zu speichern
- Wählen Sie Desktop als Speicherort für die Registrierungskonfiguration
- Geben Sie unter Dateiname Backup06092017 ein und wählen Sie unter Exportbereich die Option Alle
- Klicken Sie auf Speichern
- Navigieren Sie zu folgendem Speicherort: Computer \ HKEY_LOCAL_MACHINE \ SYSTEM \ CurrentControlSet \ Control \ Print \ Providers . Sie müssen alle Schlüssel löschen, aber LanMan Print Services und Internet Print Provider, die standardmäßig eingestellt sind und nicht gelöscht werden sollen. Falls Sie den zusätzlichen Schlüssel finden, sollten Sie diesen Schlüssel löschen. In unserem Beispiel gibt es einen zusätzlichen Schlüssel mit dem Namen Printing Services .
- Löschtaste Druckdienste
- Schließen Sie den Registrierungseditor
- Starten Sie den Druckwarteschlangendienst mit dem Tool neu, das auf diesem https://appuals.com/fix-print-spooler/ verfügbar ist.
- Starten Sie Ihren Windows-Computer neu
- Viel Spaß beim Drucken auf Ihrem Computer
Methode 8: Durchsuchen Sie Ihre Festplatte nach Malware
Bei dieser Methode müssen Sie Ihre Festplatte mit Malwarebytes nach Malware scannen. Bitte folgen Sie den Anweisungen zum Herunterladen und Ausführen eines Scans auf diesem Internet Explorer funktioniert nicht mehr, Methode 10. Außerdem können Sie Ihre Festplatte mit Avira Antivir oder Microsoft Defender auf Malware scannen. Weitere Informationen zu diesem LINK finden Sie unter Methode 5. Nachdem Sie die Malware von Ihrem Computer entfernt haben, müssen Sie Ihren Windows-Computer neu starten und den Druckwarteschlangendienst neu starten, indem Sie das Tool von diesem https://appuals.com/ herunterladen und ausführen. Fix-Druck-Spooler /.
Methode 9: Verwenden Sie CCleaner
CCleaner ist ein leistungsfähiges Werkzeug zum Löschen von unnötigen Dateien von Ihrem Windows-Rechner. Bei dieser Methode werden wir CCleaner herunterladen und installieren und unnötige Dateien löschen, die auf der Festplatte gespeichert sind. Wir zeigen Ihnen, wie Sie es unter Windows 10 machen.
- Öffnen Sie den Internetbrowser (Google Chrome, Mozilla Firefox, Edge oder andere)
- Laden Sie CCleaner von diesem LINK herunter
- Installieren und starten Sie CCleaner auf Ihrem Computer
- Wählen Sie unter Windows alle Aktionen aus und klicken Sie auf Cleaner ausführen
- Folgen Sie den Anweisungen auf der Registerkarte Anwendung
- Warten Sie, bis CCleaner fertig ist
- Schließen CCleaner
- Starten Sie Ihren Windows-Computer neu
- Starten Sie den Druckwarteschlangendienst mit dem Tool neu, das auf diesem https://appuals.com/fix-print-spooler/ verfügbar ist.
- Viel Spaß beim Drucken auf Ihrem Computer
Methode 10: Deinstallieren Sie Oracle SealedMedia oder IRM
Manchmal können einige Anwendungen den Druckwarteschlangendienst blockieren, und Sie müssen diese Anwendung deinstallieren, um ohne Probleme weiter drucken zu können. Bei dieser Methode deinstallieren wir Oracle IRM von der Windows-Maschine. Wenn diese Methode Ihr Problem nicht gelöst hat, können Sie Oracle IRM erneut installieren.
- Halten Sie das Windows-Logo und drücken Sie R
- Geben Sie appwiz.cp l ein und drücken Sie die Eingabetaste, um Programm und Funktionen zu öffnen
- Navigieren Sie zu Oracle IRM
- Klicken Sie mit der rechten Maustaste auf Oracle IRM und wählen Sie Deinstallieren
- Warten Sie, bis Windows fertig ist
- Starten Sie Ihren Windows-Computer neu
- Starten Sie den Druckwarteschlangendienst mit dem Tool neu, das auf diesem https://appuals.com/fix-print-spooler/ verfügbar ist.
- Viel Spaß beim Drucken auf Ihrem Computer
Methode 11: Führen Sie CHKDSK / R aus
Falls Sie ein Problem mit der Beschädigung von Systemdateien haben oder Sie können keine Daten von der Festplatte schreiben oder lesen, sollten Sie CHKDSK / R ausführen. Check disk ist ein Dienstprogramm, das Ihnen hilft, fehlerhafte Sektoren zu finden und sie zu reparieren, falls es reparierbar ist. Die Vorgehensweise ist für alle Betriebssysteme von Windows XP bis Windows 10 gleich. Bitte lesen Sie die Anleitung unter https://appuals.com/fix-reset-to-device-deveraidport0-was-issued/, Methode 10.
Methode 12: SFC / SCANNOW
System File Checker (SFC) ist ein in Windows integriertes Befehlszeilendienstprogramm, das auf Systemdateibeschädigung prüft. Falls SFC Probleme mit der Beschädigung von Systemdateien festgestellt hat, versucht SFC, diese zu beheben. SFC enthält zusätzliche Befehle als SCANNOW. SCANNOW scannt die Integrität aller geschützten Systemdateien und repariert Dateien mit Problemen, wenn möglich. Wie starte ich SFC / SCANNOW? Bitte folgen Sie den Anweisungen auf dieser msvcr71.dll fehlt, Methode 4
Methode 13: Systemwiederherstellung
Die Systemwiederherstellung ist ein Wiederherstellungsmechanismus, der in Windows-Betriebssysteme integriert ist. Es ist standardmäßig nicht aktiviert und sollte vom Endbenutzer oder IT-Administrator aktiviert werden. Wenn die Systemwiederherstellung unter Windows nicht aktiviert ist, befolgen Sie die Anweisungen zum Aktivieren der Systemwiederherstellung bei dieser Systemwiederherstellung. Wenn die Systemwiederherstellung auf Ihrem Windows-Computer bereits aktiviert ist, müssen Sie die Systemwiederherstellung durchführen, indem Sie die Methode 13 für den fehlgeschlagenen Remoteprozeduraufruf lesen.
Methode 14: Ersetzen Sie Ihren alten Drucker
Wenn Sie Ihr Betriebssystem nicht herunterstufen möchten und ein Budget für einen neuen Drucker geplant haben, können Sie einen neuen Drucker erwerben. Bevor Sie den Drucker wechseln, müssen Sie alle Treiber und Software für den alten Drucker deinstallieren. Welche Marke sollten Sie kaufen? Es gibt verschiedene Anbieter wie HP, Lexmark, Canon, Samsung, Kyocera und andere. Heute sind fast alle neuen Drucker mit dem Betriebssystem von Windows 7 bis Windows 10 kompatibel.
PRO TIPP: Wenn das Problem bei Ihrem Computer oder Laptop / Notebook auftritt, sollten Sie versuchen, die Reimage Plus Software zu verwenden, die die Repositories durchsuchen und beschädigte und fehlende Dateien ersetzen kann. Dies funktioniert in den meisten Fällen, in denen das Problem aufgrund einer Systembeschädigung auftritt. Sie können Reimage Plus herunterladen, indem Sie hier klicken