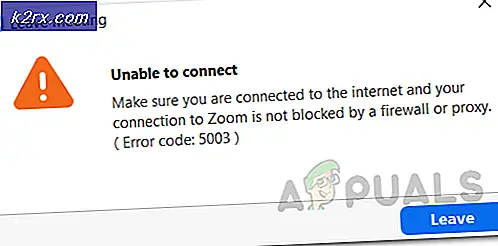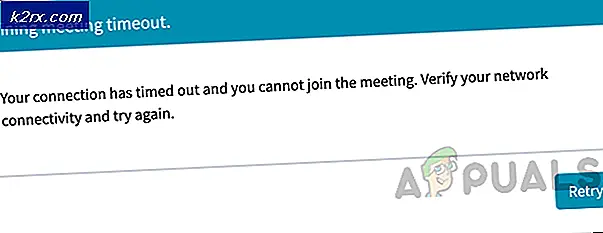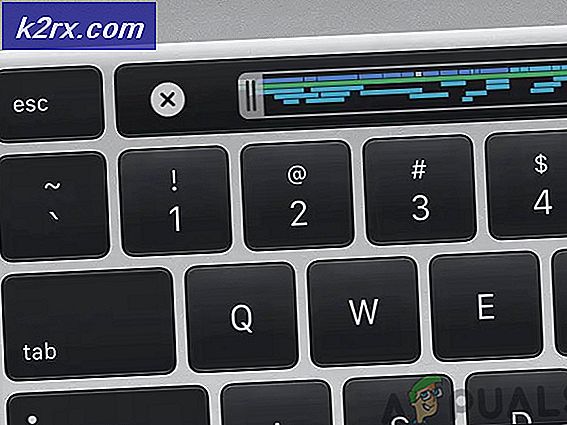Fix: CLOCK_WATCHDOG_TIMEOUT Blauer Bildschirm des Todes unter Windows 10
Blue Screen of Death (BSOD) ist ein beliebter Name, der sich auf den Bildschirm bezieht, den Sie erhalten, nachdem ein schwerwiegender Fehler aufgetreten ist, der es Ihnen nicht erlaubt, Ihren Computer weiter zu benutzen, und Sie müssen neu starten. Diese Bildschirme enthalten normalerweise einige Informationen darüber, warum sie aufgetreten sind, und sie zeigen normalerweise eine Fehlermeldung oder einen Code an, anhand dessen Sie das Problem untersuchen und es hoffentlich beheben können.
Das eigentliche Problem tritt jedoch auf, wenn diese BSODs viel zu oft auftreten und es Ihnen unmöglich machen, Ihren Computer sogar richtig zu benutzen, geschweige denn versuchen, das Problem manuell zu beheben. Mal sehen, worum es beim folgenden BSOD geht!
CLOCK_WATCHDOG_TIMEOUT Blauer Bildschirm des Todes
Diese spezielle Fehlermeldung führt dazu, dass Ihr System nicht mehr reagiert und ein vollständiger Neustart erforderlich ist, damit Ihr PC wieder funktioniert. BSODs sind unter Windows 10 etwas weniger einschüchternd, da sie es benutzerfreundlich gemacht haben, aber sie sind immer noch ernst.
Benutzer, die an wichtigen Dateien und Dokumenten gearbeitet haben, können diese für immer verlieren, da alle Dateien, die beim Auftreten des Fehlers ausgeführt wurden, möglicherweise beschädigt werden. Es gibt jedoch mehrere Möglichkeiten, um dieses Problem zu beheben, aber stellen Sie sicher, dass Sie alle ausprobieren und befolgen Sie die Anweisungen sorgfältig.
Lösung 1: Beenden Sie die Übertaktung Ihrer CPU
Das Übertakten der CPU verursacht normalerweise diese Fehler. Zunächst sollten Sie wissen, dass der CLOCL_WATCHDOG_TIMEOUT BSOD normalerweise durch Prozessorprobleme verursacht wird, und Sie sollten dies überprüfen.
Overclocking ist ein Prozess, bei dem Sie die Frequenz und Geschwindigkeit Ihres Prozessors auf einen höheren Wert und über die Werkseinstellungen ändern. Dies kann Ihrem PC einen deutlichen Geschwindigkeitsschub verleihen, aber Sie müssen absolut vorsichtig sein, da es Fälle gab, in denen ganze PCs in Flammen aufgingen, nachdem Benutzer sie zu sehr übertaktet oder weil sie unvorsichtig waren.
Es hängt davon ab, welche Software Sie zum Übertakten verwendet haben, um die Geschwindigkeit und Frequenz Ihrer CPU in den ursprünglichen Zustand zurückzuversetzen. Intel und AMD haben ihre eigenen Anwendungen zum Download zur Verfügung, mit denen Benutzer ihre CPUs übertakten können, aber es stehen Dutzende von Programmen zur Auswahl.
Hören Sie auf, Ihren PC zu übertakten und überprüfen Sie, ob der BSOD erneut angezeigt wird.
Lösung 2: Externe Geräte und Treiber
Dies ist wahrscheinlich das häufigste Problem bei allen BSOD-Problemen. Veraltete Treiber und falsch konfigurierte externe Geräte wie Maus, Tastatur, Webcam und Drucker können in kürzester Zeit zu Systeminstabilität führen, und es ist kein Wunder, dass diese Fehler nur alle paar Stunden oder sogar Minuten auftreten. Dies kann leicht behoben werden, wenn Sie bereit sind, etwas Zeit zu investieren.
- Öffnen Sie den Geräte-Manager, indem Sie ihn in der Suchleiste suchen, auf die Sie im Startmenü zugreifen können.
- Klicken Sie auf Ansicht und aktivieren Sie die Option Ausgeblendete Geräte anzeigen.
- Danach scannen Sie den Gerätemanager nach Geräten mit einer Fehlermeldung neben ihrem Namen.
- Erweitern Sie alle Menüs, indem Sie auf den Pfeil neben ihrem Namen klicken und setzen Sie Ihre Suche fort.
- In 90% aller von der Hardware verursachten BSODs liegt das Problem in den Universal Serial Bus-Controllern mit einem Fehler in ihrem Namen:
Unbekanntes USB-Gerät (Gerätebeschreiberanforderung fehlgeschlagen)
- Lassen Sie Ihren PC ausgeschaltet und Ihr Geräte-Manager öffnet und entfernt USB-Geräte einzeln (Maus, Tastatur, Webcam usw.).
- Wenn Sie die Hardwarekomponente entfernen, die den BSOD verursacht, sollte dieser bestimmte Fehler Unknown USB Device verschwinden.
- Wenn dies nicht der Fall ist, schließen Sie alle Geräte erneut an, deaktivieren Sie die Option Ausgeblendete Geräte anzeigen im Menü Ansicht und prüfen Sie, ob das unbekannte USB-Gerät angezeigt wird. Wenn dies der Fall ist, trennen Sie die Geräte nacheinander, bis sie verschwindet.
- Wenn Sie die Anweisungen erfolgreich befolgt haben, sollten Sie erkannt haben, welches Ihrer externen Geräte den BSOD verursacht.
- Stellen Sie sicher, dass die ausgeblendeten Geräte angezeigt werden. Lassen Sie das problematische Gerät getrennt, suchen Sie es im Universal Serial Bus Controller, klicken Sie mit der rechten Maustaste darauf und wählen Sie Gerät deinstallieren.
- Starten Sie Ihren Computer neu und überprüfen Sie, ob das Problem behoben wurde.
Wie für das Problem Gerät geht, sollten Sie in der Lage sein, den aktualisierten Treiber für es einfach durch Googeln des Namens Ihres Geräts und Download von der Website des Herstellers neu installieren.
Lösung 3: Schalten Sie Ihre Sounds auf externe Lautsprecher
Wenn Sie einen Laptop oder einen Computer mit zwei Paaren von Lautsprechern (internen und externen) verwenden, kann dieses Problem auftreten, wenn Windows versucht, zwischen den internen und externen Lautsprechern zu wechseln. Dies kann leicht behoben werden, aber Sie können möglicherweise Ihre internen Lautsprecher nicht verwenden, nachdem Sie das andere Paar getrennt haben.
- Klicken Sie mit der rechten Maustaste auf das Lautstärkesymbol unten rechts in der Taskleiste und wählen Sie Wiedergabegeräte.
- Die Soundeinstellungen sollten sich öffnen, deshalb solltest du auf der Registerkarte "Wiedergabe" bleiben.
- Klicken Sie mit der rechten Maustaste auf das Lautsprecherpaar, das Sie deaktivieren möchten, und klicken Sie auf Deaktivieren.
- Vergewissern Sie sich, dass der andere Lautsprecher ordnungsgemäß funktioniert, da Sie keinen Ton wiedergeben können, wenn beide eine Fehlfunktion aufweisen.
- Starten Sie Ihren Computer neu und überprüfen Sie, ob das Problem weiterhin auftritt.
Lösung 4: Aktualisieren Sie das BIOS
Das BIOS eines Computers (Basic Input-Output System) ist eine eingebettete Software auf einem Motherboard. Es ist die erste Software, die Ihr PC lädt, so dass er Dinge wie CD-Laufwerke, Mäuse und Tastaturen praktisch vom ersten Moment an verwenden kann.
Das Aktualisieren des BIOS kann Ihnen helfen, bestimmte Probleme mit BSOD zu lösen, da jede Instabilität in Bezug auf die BIOS-Einstellungen verhindert, dass Ihr PC normal läuft oder funktioniert. Schauen Sie sich die Anleitung unten an!
PRO TIPP: Wenn das Problem bei Ihrem Computer oder Laptop / Notebook auftritt, sollten Sie versuchen, die Reimage Plus Software zu verwenden, die die Repositories durchsuchen und beschädigte und fehlende Dateien ersetzen kann. Dies funktioniert in den meisten Fällen, in denen das Problem aufgrund einer Systembeschädigung auftritt. Sie können Reimage Plus herunterladen, indem Sie hier klicken- Finden Sie die aktuelle Version des BIOS, das Sie auf Ihrem Computer installiert haben, indem Sie msinfo in der Suchleiste im Startmenü eingeben.
- Suchen Sie die BIOS-Version direkt unter Ihrem Prozessormodell und kopieren oder schreiben Sie alles in eine Textdatei oder ein Blatt Papier.
- Finden Sie heraus, ob Ihr Computer gebündelt, vorgefertigt oder manuell zusammengebaut wurde, indem Sie alle Komponenten einzeln kaufen. Dies ist wichtig, weil Sie das BIOS nicht für eine Komponente Ihres PCs verwenden möchten, wenn es nicht auf Ihre anderen Geräte angewendet wird und Sie das BIOS mit einem falschen überschreiben, was zu schwerwiegenden Fehlern und Systemproblemen führt.
- Bereiten Sie Ihren Computer auf das Update vor. Wenn Sie Ihren Laptop aktualisieren, vergewissern Sie sich, dass der Akku vollständig geladen ist und schließen Sie ihn an, nur für den Fall. Wenn Sie einen Computer aktualisieren, empfiehlt es sich, eine unterbrechungsfreie Stromversorgung (USV) zu verwenden, um sicherzustellen, dass Ihr Computer während des Updates aufgrund eines Stromausfalls nicht ausgeschaltet wird.
- Befolgen Sie die Anweisungen, die wir für verschiedene Desktop- und Notebook-Hersteller vorbereitet haben, z. B. Lenovo BIOS-Update, Gateway-BIOS-Update, HP BIOS-Update, Dell BIOS Update und MSI BIOS Update.
Lösung 5: Überprüfen Sie, ob Ihre CPU fehlerhaft ist
Wenn Ihre CPU fehlerhaft ist und Fehler auftreten, ist es möglicherweise an der Zeit, sie zu ersetzen. Dies kann ein teurer Kauf sein, aber es ist es wert, wenn es Ihren Computer stabil hält.
- Lassen Sie Ihre CPU von einem professionellen IT-Experten überprüfen und lassen Sie sie abziehen, wenn etwas nicht in Ordnung ist.
- Wenn dies der Fall ist, hören Sie sich den Vorschlag an, welches Modell am besten zu Ihrem Setup passt.
Lösung 6: Bereitstellen eines Kernel-Speicherabzugs
Ein Kernel-Speicher-Dump kann von IT-Experten mit einem Windows-Debugger gelesen werden, der sofort anzeigt, wo das Problem liegt und wie es behoben werden kann. Das Tool kann leicht mit der Eingabeaufforderung ausgeführt werden.
- Öffnen Sie die Eingabeaufforderung, indem Sie in der Suchleiste danach suchen, mit der rechten Maustaste darauf klicken und die Option Als Administrator ausführen auswählen.
- Kopieren Sie den folgenden Befehl, und fügen Sie ihn in die Eingabeaufforderung ein. Achten Sie darauf, dass Sie danach auf die Eingabetaste klicken.
Verifier.exe / standard / all
- Dieser Prozess wird den Blue Screen of Death auslösen und eine Protokolldatei aufzeichnen, die sich im Ordner C: \ Windows \ Minidump \ befindet.
- Diese Datei kann etwas schwierig zu öffnen sein, aber es gibt ein Tool von Microsoft, das kostenlos von dieser Seite heruntergeladen werden kann. Suchen Sie es im Abschnitt Debugging-Tools für Windows 10 (WinDbg) unter Get Debugging Tools für Windows (WinDbg) (aus dem SDK)
- Stellen Sie nach dem Herunterladen der SDK-Datei sicher, dass Sie alles außer Debugging Tools für Windows im Installationsassistenten deaktivieren, wenn Sie keine anderen Komponenten verwenden möchten.
- Suchen Sie das Tool nach der Installation unter dem Namen windbg und führen Sie es aus.
- Navigieren Sie zu Datei >> Crash Dump öffnen und suchen Sie die Minidump-Datei im Ordner C: \ Windows \ Minidump \.
- Schauen Sie nach unten in die resultierende Datei, in der die Zeile "Wahrscheinlich verursacht von" steht. Dies ist ein guter Indikator dafür, welcher Treiber das Problem verursacht.
- Deinstallieren Sie diesen Treiber im Geräte-Manager, indem Sie mit der rechten Maustaste darauf klicken und die Option Gerät deinstallieren auswählen. Stellen Sie sicher, dass dieses Gerät zuvor getrennt wurde.
- Sie können es auch aktualisieren, indem Sie die Schaltfläche Treiber aktualisieren auswählen, wenn Sie beim Herunterladen und der Installation Zeit sparen möchten.
Lösung 7: BIOS auf Standard zurücksetzen
Wenn Ihr BIOS bereits auf dem neuesten Stand ist oder wenn Sie nur zu besorgt sind, dass während des Installationsprozesses etwas schief gehen könnte, können Sie die BIOS-Einstellungen immer auf die Standardeinstellungen zurücksetzen und auf das Beste hoffen.
- Starten Sie Ihren Computer neu und klicken Sie auf die Schaltfläche F8, um das BIOS zu öffnen. Es ist nicht unbedingt die F8-Taste in allen Fällen, aber stellen Sie sicher, dass Sie auf die Schaltfläche in der Nachricht am unteren Rand des Startbildschirms klicken (der, wo das Logo und der Name Ihres PCs Hersteller aufgeführt ist):
Drücken Sie __, um Setup auszuführen
- Die BIOS-Einstellungen sind nicht für alle Hersteller gleich, aber stellen Sie sicher, dass Sie mit den Steuerelementen vertraut sind, da Sie Ihre Maus nicht im BIOS verwenden können.
- Die erste Methode besteht darin, zu versuchen, die Schaltfläche für Setup-Standardeinstellungen am unteren Rand des BIOS-Bildschirms zu finden. Es ist normalerweise die F9-Taste. Drücken Sie darauf und wählen Sie Enter.
- Wenn dies nicht aufgeführt ist, navigieren Sie im BIOS zur Registerkarte Beenden und wählen Sie die Option Standardeinstellungen laden. Klicken Sie bei Aufforderung auf Eingabe.
- Navigieren Sie zur Option Änderungen speichern und lassen Sie Ihren Computer booten.
- Überprüfen Sie, ob der BSOD erneut angezeigt wird.
Lösung 8: Deinstallieren Sie Virtual Image Manager
Programme wie Daemon Tools und Alcohol 120% werden normalerweise verwendet, um virtuelle Laufwerke und Images zu erstellen, um ISO-Dateien usw. zu managen. Die meisten dieser Tools wurden jedoch mit diesem bestimmten Blue Screen of Death verknüpft, daher ist es ratsam, sie zu installieren vorerst oder um eine davon durch eine Alternative zu ersetzen (zB Daemon Tools durch Alcohol 120% ersetzen).
- Öffnen Sie die App "Einstellungen", indem Sie im Startmenü auf das Zahnradsymbol klicken.
- Öffnen Sie den Abschnitt Apps, suchen Sie das Programm, das Sie deinstallieren möchten, und klicken Sie auf Deinstallieren.
- Folgen Sie den Anweisungen auf dem Bildschirm, um den Deinstallationsassistenten zu starten.
Lösung 9: Verhindern Sie, dass Ihr PC überhitzt
Überhitzung ist eine der Hauptursachen für Systeminstabilität, Abstürze und Frieren, besonders wenn Sie Ihren Laptop übermäßig mit einem schwachen Kühlsystem betreiben, in einem warmen Raum, während Sie ein Videospiel oder einen anderen ressourcenintensiven Prozess ausführen.
- Die einfachste Sache, die Sie tun können, um Ihren Computer kühl zu halten, ist, ihm etwas Luft zum Atmen zu geben, indem Sie alle Hindernisse für den Luftstrom beseitigen.
- Eine der effektivsten Möglichkeiten, Ihren PC zu kühlen, ist das Reinigen der internen Lüfter. Es gibt einen Lüfter oben auf der CPU, einen im Netzteil und normalerweise einen oder mehrere auf der Vorder- und / oder Rückseite des Gehäuses.
- Sofern Sie Ihren CPU-Lüfter nicht bereits ersetzt haben, ist der, der jetzt in Ihrem Computer ist, wahrscheinlich ein Bottom-of-the-Line-Lüfter, der Ihren Prozessor nur so weit abkühlt, dass er richtig funktioniert, vorausgesetzt, er läuft auf Hochtouren. Ersetzen Sie es durch eine leistungsfähige Alternative.
- Beenden Sie die Übertaktung Ihres PCs, wenn der Computer überhitzt. Weitere Informationen finden Sie in Lösung 1.
- In sehr hochwertigen Computern kann die Wärmeentwicklung so problematisch werden, dass selbst die schnellsten und effizientesten Lüfter den PC nicht kühlen können. In diesen Fällen kann die Installation eines Wasserkühlsatzes hilfreich sein.
PRO TIPP: Wenn das Problem bei Ihrem Computer oder Laptop / Notebook auftritt, sollten Sie versuchen, die Reimage Plus Software zu verwenden, die die Repositories durchsuchen und beschädigte und fehlende Dateien ersetzen kann. Dies funktioniert in den meisten Fällen, in denen das Problem aufgrund einer Systembeschädigung auftritt. Sie können Reimage Plus herunterladen, indem Sie hier klicken