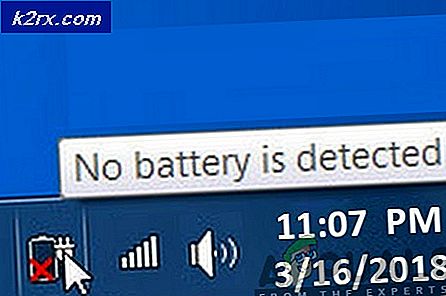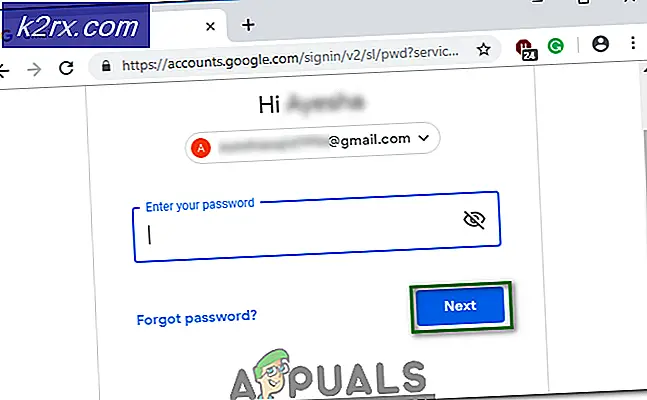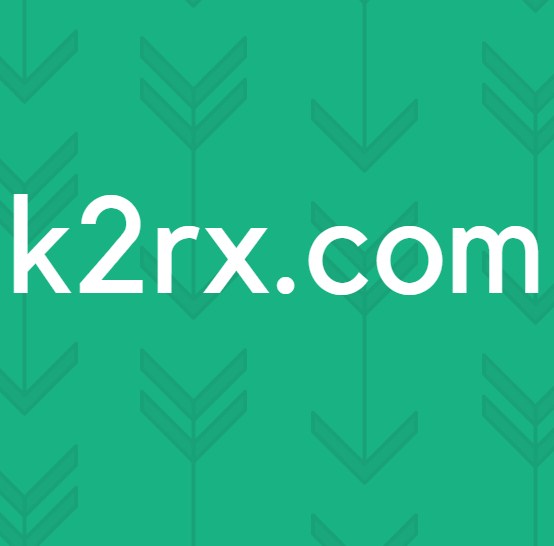So beheben Sie den Fehler bei der WordPress-Datenbankverbindung
Die Fehlermeldung „Fehler beim Herstellen einer Datenbankverbindung“ erscheint, wenn WordPress keine Daten aus der Datenbank Ihrer Website retten kann. WordPress speichert alle Metainformationen, Beitragsdaten, Login-Informationen, Plugin-Einstellungen und Seitendaten in seiner Datenbank. Allerdings werden die Themen, Bilder und WordPress-Kerndateien nicht in der Datenbank gespeichert. Immer wenn Sie oder jemand anderes auf Ihre Website zugreifen, wird eine PHP-Abfrage ausgeführt, die die gewünschten Daten aus der Datenbank abruft/abruft, und wenn aus irgendeinem Grund die Funktionalität unterbrochen wird (dh Daten können nicht aus der Datenbank abgerufen werden), tritt dieser Fehler auf up, was einfach bedeutet, dass WordPress die bestimmten Daten nicht aus der Datenbank abrufen konnte.
Diese Fehlermeldung ist ziemlich allgemein gehalten und wenn Sie jemals WordPress auf Ihrem Webserver verwendet haben, sind Sie sehr wahrscheinlich mindestens einmal auf diese Fehlermeldung gestoßen. Nichtsdestotrotz werden wir in diesem Artikel die möglichen Ursachen der besagten Fehlermeldung behandeln und dann eine Liste von Lösungen bereitstellen, die Sie implementieren können, um das Problem zu beheben. Lassen Sie uns also beginnen.
Was verursacht die Fehlermeldung „Fehler beim Herstellen einer Datenbankverbindung“ in WordPress?
Die Gründe, die dazu führen, dass WordPress keine Verbindung zu seinem Datenbankserver herstellen kann, können viele sein. Die gebräuchlichsten und am häufigsten vorkommenden sind unten aufgeführt:
Lösung 1: Überprüfen Sie Ihre wp-config.php in Ihrem WordPress-Installationsverzeichnis
Das erste, was Sie tun sollten, um diesen Fehler zu beheben, ist, einen Blick auf die Datei wp-config.php in Ihrem WordPress-Verzeichnis zu werfen. Sie sollten sehen, ob der Inhalt der wp-config.php mit geändert wurde oder nicht.
Dazu können Sie entweder den Dateimanager verwenden, der im cPanel Ihres Webhostings für den Zugriff auf die wp-config.php bereitgestellt wird, oder Sie können eine FTP-Anwendung wie Filezilla verwenden, um eine Verbindung zu Ihrem Webserver herzustellen und auf die Datei mit einem auf installierten Texteditor zuzugreifen Ihren lokalen Computer.
Sobald Sie Zugriff auf die wp-config.php Datei, sehen Sie, dass diese Zeilen darin enthalten sind:
define('DB_NAME', 'Datenbankname'); define('DB_USER', 'Datenbank-Benutzername'); define('DB_PASSWORD', 'Datenbank-Passwort'); define('DB_HOST', 'localhost')Der Wert des DB_HOST ist möglicherweise nicht localhost, wenn der Datenbankserver nicht dieselbe IP-Adresse wie Ihr Webserver hat (dies kann normalerweise der Fall sein, wenn Sie Ihre Website nicht lokal auf Ihrem Computer gehostet haben).
Lösung 2: Versuchen Sie, eine Dummy-Verbindung zu Ihrem Datenbankserver herzustellen
Als nächstes sollten Sie prüfen, ob Sie mit dem Benutzernamen und dem Kennwort Ihres Datenbankbenutzerkontos eine erfolgreiche Verbindung zum Datenbankserver herstellen können.
Erstellen Sie eine neue Datei testdatabaseconnection.php im Stammverzeichnis Ihrer Website mit den folgenden Inhalten und greifen Sie über Ihren Browser darauf zu. Wenn Sie die Meldung „Erfolgreich verbunden“, dann ist mit dem MySQL-Datenbankserver nichts auszusetzen und er funktioniert einwandfrei.
Denken Sie daran, die Felder für Benutzername und Kennwort mit dem Benutzernamen und dem Kennwort für Ihr Datenbankbenutzerkonto zu ändern.
Falls Sie sich über den Benutzernamen und das Passwort des Datenbankbenutzerkontos wundern, brauchen Sie sich keine Sorgen zu machen. Sie können es in Ihrem cPanel Ihres Webhosting-Kontos im Datenbankbereich sehen. Oder wenn Sie die Datenbank selbst erstellt/konfiguriert haben, werden Sie sich wahrscheinlich an Benutzername und Passwort erinnern.
Wenn Sie anstelle der Meldung "Verbindung erfolgreich verbunden" eine Fehlermeldung erhalten, müssen Sie sicherstellen, dass Sie den richtigen Benutzernamen und das richtige Kennwort verwenden, um eine Verbindung zu Ihrem Datenbankserver herzustellen.
Eine Alternative hier wäre, einen anderen Benutzer für Ihren Datenbankserver mit allen Rechten zu erstellen und dasselbe Benutzerkonto für den Zugriff auf Ihre Datenbank zu verwenden.
Nachdem Sie ein neues Benutzerkonto erstellt haben, können Sie dieses Konto mit der obigen Methode testen. Wenn es erfolgreich ist, müssen Sie den Inhalt der wp-config.php ändern, damit er mit dem Benutzernamen und dem Passwort des Datenbankkontos übereinstimmt, das Sie verwenden gerade erstellt haben.
Lösung 3: Reparieren Sie Ihre Datenbank (wenn sie beschädigt ist)
Wenn die obigen Schritte fehlschlagen und Sie immer noch keine Verbindung zu Ihrer Datenbank herstellen können, sollten Sie erwägen, Ihre Datenbank zu reparieren, da sie wahrscheinlich beschädigt ist. Die gute Nachricht hier ist, dass WordPress über einen Reparaturdatenbankmodus verfügt, den Sie starten können, indem Sie einfach eine Zeile zu Ihrer wp-config.php hinzufügen.
- Fügen Sie dazu diese Zeile in Ihr wp-config.php.
define('WP_ALLOW_REPAIR', true); - Nachdem Sie die Datei hinzugefügt und gespeichert haben, gehen Sie zu diesem Link, um den Datenbankreparaturmodus zu starten.
https://ihredomain.com/wp-admin/maint/repair.php
- Veränderung deinedomain.com mit der Domain Ihrer Website.
- Nachdem Sie die Seite aufgerufen haben, klicken Sie auf die Option „Datenbank reparieren”.
Es wird einige Zeit dauern und wird beendet. Danach sollten Sie überprüfen, ob dieser Fehler immer noch auftritt oder nicht.
Lösung 4: Ausführen einer SQL-Abfrage in PhpMyAdmin
Ein Benutzer schlug vor, die besagte Fehlermeldung zu beseitigen, indem er die folgende SQL-Abfrage in PhpMyAdmin im Webhost-cPanel ausführte (PhpMyAdmin ist eine webbasierte Anwendung zur Verwaltung verschiedener Aspekte Ihrer Datenbank).
UPDATE wp_options SET option_value='IHRE_SITE_URL' WHERE option_name='siteurl'
Denken Sie daran, die zu ändern YOUR_SITE_URL mit dem Link Ihrer Website.
Danach können Sie sehen, ob Ihr Fehler behoben wurde oder nicht.
Lösung 5: WordPress-Kerndateien neu installieren (keine Sorge, Ihre Website wird nicht beeinträchtigt)
Nachdem Sie alle oben genannten Lösungen ausprobiert haben und nichts für Sie funktioniert, sollten Sie versuchen, die WordPress-Kerndateien neu zu installieren.
- Rufen Sie dazu WordPress.org auf und laden Sie die neueste Version herunter WordPress zip-Datei.
- Danach verbinden Sie sich mit Ihrem Webserver mit Filezilla und navigieren Sie zum WordPress Installation Verzeichnis.
- Löschen Sie dort den Ordner ‘wp-inhalt‘ und die Datei ‘wp-config-sample.php‘ und laden Sie die heruntergeladene WordPress-ZIP-Datei hoch. Nach dem Hochladen müssen Sie Extrakt den Inhalt der Postleitzahl Datei dort in diesem Verzeichnis (nicht in ein Unterverzeichnis).
- Die Extraktion der ZIP-Datei kann entweder durch Filezilla oder über den Dateimanager Ihres cPanel da die meisten Webserver das Extrahieren von Zip-Dateien unterstützen.
- Das ist es. Überprüfen Sie nun erneut, ob Ihre WordPress-Website immer noch mit dem gleichen Fehler konfrontiert ist oder nicht.