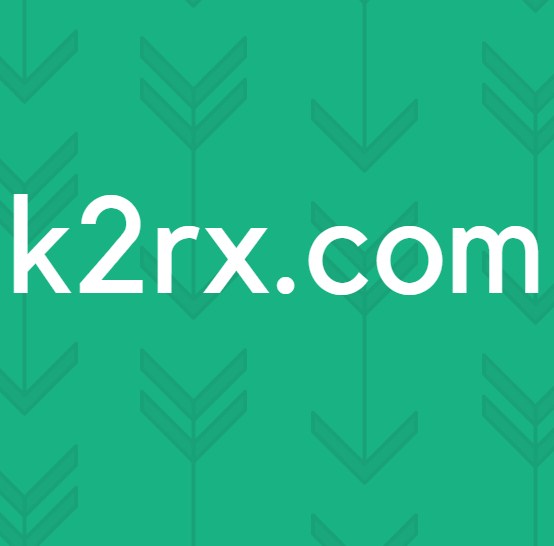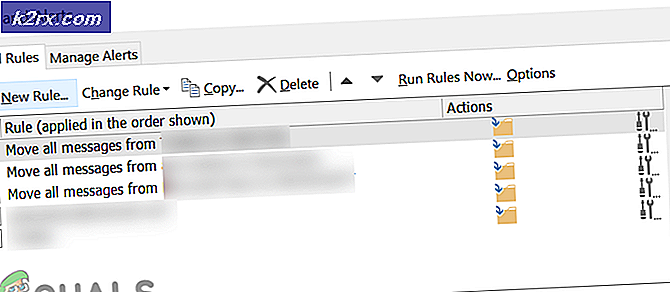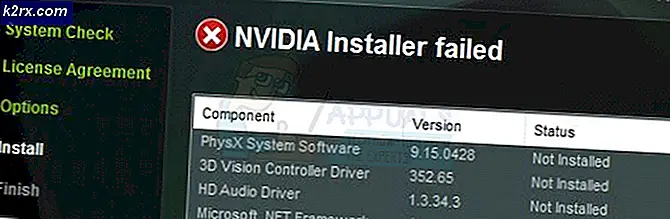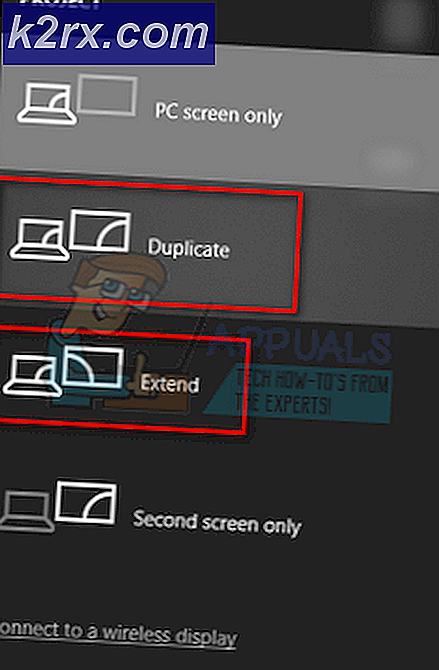So beheben Sie Intelppm.sys BSOD unter Windows 7,8 oder 10
Das BSOD (Blue Screen of Death) zeigt auf die intelppm.sys wird für einige Windows-Benutzer angezeigt, wenn Sie versuchen, ein neues Treiberupdate zu installieren oder wenn Sie versuchen, ein ressourcenintensives Spiel oder eine Anwendung auszuführen. Wenn man sich den Fehlercode ansieht, handelt es sich um einen Problem mit dem Geräteprozessor-Treiber.
Wenn Sie dieses spezielle Problem beheben möchten, sollten Sie zunächst eine Reihe von Dienstprogrammen ausführen, mit denen die Beschädigung von Systemdateien behoben werden kann. Mehrere betroffene Benutzer haben bestätigt, dass sie dieses Problem behoben haben, nachdem sie SFC- und DISM-Scans schnell hintereinander ausgeführt haben. Unter schwerwiegenderen Umständen müssen Sie möglicherweise drastischere Maßnahmen ergreifen, z. B. eine Neuinstallation oder eine Reparaturinstallation Ihrer Windows-Version.
Wenn Sie ein AV-Gerät eines Drittanbieters (insbesondere AVG Antivirus) verwenden, deinstallieren Sie es vorübergehend und prüfen Sie, ob die BSODs gestoppt sind. Einige Benutzer haben berichtet, dass in ihrem Fall das Antivirenprogramm eines Drittanbieters das Problem aufgrund eines falsch positiven Ergebnisses verursacht hat (bei Verdacht auf Crypto-Mining).
Natürlich kann es auch andere Programme von Drittanbietern geben, die dieses Verhalten verursachen können, nachdem sie den CPU-Treiber gestört haben. Aus diesem Grund sollten Sie sich auch die Zeit nehmen, um einen sauberen Startstatus zu erreichen und die Situation zu überwachen, um festzustellen, ob das Problem weiterhin auftritt. Wenn die Abstürze aufhören, können Sie die deaktivierten Startelemente und Prozesse selektiv wieder aktivieren, um herauszufinden, welcher Schuldige das Problem verursacht.
Wenn Sie die CPU-Spannung und -Frequenz manuell übertaktet haben, setzen Sie sie auf die Standardwerte zurück. Höhere Temperaturen als normal oder unzureichende Leistung des Netzteils sind gültige Gründe, warum Sie möglicherweise Abstürze im Zusammenhang mit dem Netzteil sehen intelppm.sys.
Bei einigen Modellen kann auch ein BIOS-Fehler für dieses unerwartete BSOD verantwortlich sein. In diesem Fall sollte das Problem durch die Installation der neuesten verfügbaren Firmware für Ihre GPU behoben werden. Wenn Sie dies noch nie zuvor getan haben, sollten Sie auch die CMOS-Batterie löschen, um sicherzustellen, dass keine verschachtelten Protokolle vorhanden sind, die dieses Problem verursachen könnten.
Ausführen des DISM- und SFC-Scans
Wie sich herausstellt, sehen Sie möglicherweise ein BSOD, das auf das zeigt intelppm.sys aufgrund einer Art von Systemdateibeschädigung, die sich auf den Chipsatztreiber auswirkt. Wenn dieses Szenario zutrifft, können Sie diese Instabilität wahrscheinlich beheben, indem Sie sich auf einige integrierte Dienstprogramme verlassen, mit denen beschädigte Instanzen behoben werden können (DISM und SFC).
Wenn Sie den Verdacht haben, dass Sie einige Zeit mit beschädigten Daten zu tun haben, sollten Sie mit a beginnen gründlicher System File Checker Scan. Dieses Dienstprogramm kann problemlos ohne Internetverbindung verwendet werden. Es verwendet ein lokal gespeichertes Archiv, um die potenziell beschädigten Dateien mit einer Liste fehlerfreier Entsprechungen zu vergleichen.
Hinweis: Wenn Sie diesen Scan-Typ starten, unterbrechen Sie ihn nicht, bis der Vorgang abgeschlossen ist. Das Schließen der erhöhten CMD in der Mitte des Vorgangs kann zu zusätzlichen logischen Fehlern führen, die andere Probleme verursachen können.
Starten Sie Ihren Computer nach Abschluss des Vorgangs neu und warten Sie, bis der nächste Start abgeschlossen ist. Nachdem Ihr Computer wieder hochgefahren ist, Fahren Sie mit einem DISM-Scan fort.
Hinweis: Beachten Sie, dass die Bereitstellung und Verwaltung von Deployment-Images eine Unterkomponente von Windows Update verwendet, um fehlerfreie Kopien herunterzuladen, die zum Ersetzen beschädigter Instanzen verwendet werden.
Starten Sie Ihren Computer nach Abschluss des DISM-Scans erneut und überwachen Sie die Situation, sobald der nächste Start abgeschlossen ist. Falls das gleiche Problem weiterhin auftritt, fahren Sie mit dem nächsten möglichen Fix fort.
Entfernen des AV von Drittanbietern
Wie sich herausstellte, stießen einige Benutzer häufig auf die intelppm.sysBei der Ausführung einer ressourcenintensiven Anwendung, die viel CPU-Leistung erfordert, wurde festgestellt, dass das Problem in ihrem Fall tatsächlich durch eine überprotektive AV-Suite verursacht wurde.
Es stellt sich heraus, dass bestimmte AV-Suiten möglicherweise einen BSOD auslösen, auf den sie zeigen intelppm.sysnach einem falsch-positiven, der mit dem Verdacht des Crypto Mining zu tun hat. In den meisten Fällen wird AVG Antivirus als AV-Suite eines Drittanbieters identifiziert, die diese Art von Verhalten auslöst.
Wenn dieses Szenario zutrifft und Sie sicher sind, dass Sie nicht mit Crypto-Mining-Malware zu tun haben, können Sie dieses Problem nur beheben, indem Sie Ihre aktuelle AV-Suite installieren oder ein Bug-Ticket bei Ihrem Drittanbieter öffnen Antivirus.
Beachten Sie, dass bei den meisten AV-Suiten von Drittanbietern keine Möglichkeit besteht, sie daran zu hindern, die CPU-Auslastung und die Kernelprozesse zu überprüfen und zu überwachen. Wenn Ihr AV dies tatsächlich verursacht, besteht die einzige Möglichkeit, das Auftreten kritischer Abstürze zu verhindern, darin, die AV-Suite eines Drittanbieters vollständig zu deinstallieren und zu prüfen, ob die BSODs nicht mehr auftreten:
- Drücken Sie Windows-Taste + R. zu öffnen a Lauf Dialogbox. Geben Sie als Nächstes ein ‘Appwiz.cpl’ und drücke Eingeben zu öffnen a Programme und Funktionen Speisekarte.
- Sobald Sie in der Programme und Funktionen Scrollen Sie im Menü durch die Liste der installierten Elemente und suchen Sie die Sicherheitssuite eines Drittanbieters, die Sie deinstallieren möchten.
- Wenn Sie die problematische AV-Suite gefunden haben, klicken Sie mit der rechten Maustaste darauf und klicken Sie auf Deinstallieren aus dem Kontextmenü, um den Deinstallationsvorgang zu starten.
- Befolgen Sie die Anweisungen auf dem Bildschirm, um die Deinstallation abzuschließen, und starten Sie den Computer neu.
Hinweis: Wenn Sie sicherstellen möchten, dass keine übrig gebliebenen Dateien zurückbleiben, die weitere Konflikte verursachen könnten, entfernen Sie alle verbleibenden AV-Dateien, die bei der Deinstallation zurückgeblieben sind.
Falls Sie immer noch mit häufigen BSODs zu tun haben, die auf die zeigen intelppm.sysDatei, fahren Sie mit dem nächsten möglichen Fix unten fort.
Durchführen eines sauberen Neustarts
Wie einige betroffene Benutzer berichtet haben, kann dieses Problem auch aufgrund eines Konflikts von Drittanbietern auftreten, der zwischen zwei Prozessen oder Anwendungen auftritt und einen kritischen Absturz verursacht. Wenn dieses Szenario anwendbar ist, ist es fast unmöglich, eine Liste potenzieller Schuldiger zu erstellen, wenn man bedenkt, dass die Liste potenzieller Konflikte praktisch endlos ist.
Es gibt jedoch ein Verfahren, mit dem Sie feststellen können, ob dieses Problem tatsächlich durch einen Konflikt eines Drittanbieters verursacht wird. Durch das Booten Ihres Computers in einem sauberen Startzustand stellen Sie sicher, dass kein Element eines Drittanbieters ausgeführt werden darf intelppm.sys Wenn die Abstürze aufhören, wissen Sie mit Sicherheit, dass das Problem durch ein Objekt eines Drittanbieters verursacht wurde.
Durch Starten Sie Ihren Computer in einem Clean Boot StateSie stellen sicher, dass nur native Windows-Prozesse und Startelemente ausgeführt werden dürfen.
Wenn der kritische BSOD-Absturz in Richtung zeigt ichntelppm.sysWenn dies nicht mehr der Fall ist, haben Sie erfolgreich bestätigt, dass ein Konflikt eines Drittanbieters das Problem zuvor verursacht hat. Aktivieren Sie in diesem Fall systematisch alle zuvor deaktivierten Prozess- und Startelemente erneut und prüfen Sie, ob das Problem jetzt behoben ist.
Falls das gleiche Problem weiterhin auftritt, fahren Sie mit dem nächsten möglichen Fix fort.
Zurücksetzen übertakteter Frequenzen (falls zutreffend)
Wie sich herausstellt, wird dieser Fehler möglicherweise auch in einem Fall angezeigt, in dem Sie übertaktete Frequenzen und Spannungen für Ihre CPU verwenden. Höhere als normale Temperaturen in Verbindung mit einer nicht ordnungsgemäßen Kühleinheit können dazu führen, dass die CPU gezwungen ist, die Stromversorgung zu unterbrechen, um Schäden durch übermäßige Hitze zu vermeiden.
Eine andere Möglichkeit besteht darin, dass Ihr PC ein unterdurchschnittliches Netzteil verwendet und nicht genügend Strom liefern kann, um den durch eine höhere Spannung verursachten Bedarf zu decken.
Wenn dieses Szenario zutrifft und Sie zuvor die Standardwerte Ihrer CPU übertaktet haben, kehren Sie zu den Standardwerten zurück und wiederholen Sie die Aktionen, die zuvor dazu geführt haben, dass der BSOD auf die zeigt intelppm.sys Datei.
Wenn die kritischen Abstürze nicht mehr auftreten, während das Übertakten deaktiviert ist, spielen Sie mit den Werten, bis Sie einen stabilen Zustand erreicht haben, oder investieren Sie in ein effizienteres Kühlsystem für Ihre CPU.
Falls dieses Problem nicht auftritt, fahren Sie mit dem nächsten möglichen Fix fort.oder/
BIOS-Version aktualisieren (falls zutreffend)
Wie sich herausstellt, können BSODs, die auf das CPU-Laufwerk zeigen, auch durch einen BIOS-Fehler verursacht werden. Es wurde bestätigt, dass dies auf Lenovo-Laptops auftritt, es gibt jedoch möglicherweise andere Hersteller mit demselben Verhalten.
Wenn Sie vorhaben, Ihre BIOS-Version zu aktualisieren, um dieses Problem zu beheben, beachten Sie, dass der Vorgang je nach Motherboard-Hersteller sehr unterschiedlich sein wird. Heutzutage haben die meisten Hersteller ihre eigenen Flashing-Dienstprogramme, die diesen Prozess vereinfachen.
Wenn Sie dies durchführen möchten, öffnen Sie eine Suchmaschine und führen Sie eine Abfrage wie aus ”* Ihr Motherboard-Modell * + BIOS-Update.Suchen Sie in der Ergebnisliste nach der offiziellen Dokumentation und lesen Sie sie sorgfältig durch, verstehen Sie die Risiken und erfassen Sie den gesamten Prozess, bevor Sie mit diesem Prozess beginnen.
Wichtig: Durch die Installation eines BIOS-Updates kann Ihr Motherboard blockiert werden, falls Sie sich nicht an die in der Dokumentation beschriebenen Schritte halten. Wenn Sie Ihr BIOS noch nie zuvor aktualisiert haben, empfehlen wir, sich von diesem potenziellen Fix fernzuhalten.
Wenn Sie bereits die neueste BIOS-Version verwenden oder nicht aktualisieren möchten, fahren Sie mit dem nächsten möglichen Fix fort.
CMOS löschen
Wenn Sie Ihre CMOS-Batterie noch nicht gelöscht haben, sollten Sie dies tun und prüfen, ob die BSOD-Abstürze nicht mehr auftreten. Es ist möglich, dass verschachtelte Protokolle, die von Ihrer CPU-Aktivität zurückgelassen wurden, diese Art von Instabilität verursachen. Wenn dieses Szenario zutrifft, sollten Sie in der Lage sein, die Instanz durch Löschen von zu beheben CMOS (Complementary Metal Oxide Semiconductor) Batterie.
Auf Desktops und Laptops ist die CMOS-Batterie, auch als RTC oder NVRAM bekannt, für die Speicherung verschiedener Informationen verantwortlich, die sich auf die Prozesse Ihres Computers beziehen. Wenn Sie es löschen, wird die Startsequenz gezwungen, neu zu starten (ohne die aus früheren Sitzungen gespeicherten Daten zu nutzen).
Wenn Sie Ihr CMOS löschen möchten, um kritische Fehler im Zusammenhang mit dem zu beheben intelppm.sys, folge den Anweisungen unten:
- Wenn Ihr Computer gerade eingeschaltet ist, schalten Sie ihn vollständig aus und stellen Sie sicher, dass das Netzkabel aus der Steckdose gezogen ist.
- Als nächstes statten Sie sich mit einem statischen Handgelenk aus und entfernen Sie die Seitenabdeckung Ihres Computers.
Hinweis: Ein statisches Armband erdet sich am Rahmen Ihres Computers, sodass statische Energie, die Sie speichern, die Komponente Ihres PCs nicht beschädigt. - Wenn Sie fertig sind, sehen Sie sich das Motherboard an und prüfen Sie, ob Sie die CMOS-Batterie identifizieren können. Bei den meisten Modellen befindet es sich in der Nähe der CPU.
- Wenn Sie es gefunden haben, entfernen Sie es mit der Fingerspitze oder einem nicht leitenden Gegenstand (vorzugsweise einem Schraubendreher) aus dem Steckplatz.
- Warten Sie nach dem Herausnehmen mindestens 10 Sekunden, bevor Sie es wieder einsetzen, um sicherzustellen, dass Sie Ihrem Motherboard genügend Zeit geben, um die Leistungskondensatoren zu entleeren.
Hinweis: Reinigen Sie das Faultier nach dem Herausnehmen des CMOS-Akkus gründlich, um sicherzustellen, dass Sie sich nicht mit Schmutz befassen, der die Konnektivität mit dem Motherboard beeinträchtigt. Wenn Sie eine Ersatzbatterie haben, ist es eine gute Idee, die aktuelle durch eine neue zu ersetzen. - Setzen Sie das Seitengehäuse wieder ein, stecken Sie das Netzkabel wieder in die Steckdose und starten Sie Ihren Computer. Versuchen Sie nach dem Neustart dasselbe Szenario neu zu erstellen, in dem der BSOD-Absturz zuvor aufgetreten ist, um festzustellen, ob das Problem jetzt behoben ist.
Falls das Problem weiterhin auftritt, fahren Sie mit dem nächsten möglichen Fix fort.
Zurücksetzen jeder Windows-Komponente
Wenn keine der oben genannten möglichen Korrekturen es Ihnen ermöglicht hat, das Problem zu beheben, und Sie immer noch häufige BSODs sehen, die auf das Problem hinweisen intelppm.sysMöglicherweise haben Sie es mit einer Art von Korruption zu tun, die auf herkömmliche Weise nicht behoben werden kann. Wenn dieses Szenario zutrifft, sollten Sie alle Windows-bezogenen Dateien zurücksetzen.
Wenn dieser Vorgang funktioniert und kritische Fehler nicht mehr auftreten, haben Sie erfolgreich bestätigt, dass das Problem mit der Software zusammenhängt.
Um jede relevante Windows-Komponente zurückzusetzen, haben Sie im Allgemeinen zwei verschiedene Möglichkeiten:
- Reparatur installieren (Reparatur vor Ort) - Dies ist der bevorzugte Ansatz, wenn Sie persönliche Dateien beibehalten möchten, die Sie derzeit auf dem Betriebssystemlaufwerk speichern. Beachten Sie jedoch, dass Sie ein kompatibles Installationsmedium benötigen, um den Vorgang abzuschließen. Der Hauptvorteil ist jedoch, dass Sie persönliche Medien, Apps, Spiele und sogar einige Benutzereinstellungen speichern können.
- Neuinstallation - Falls Sie derzeit keine wichtigen Dateien auf dem Betriebssystemlaufwerk speichern, sollten Sie stattdessen eine Neuinstallation durchführen. Für diesen Vorgang müssen Sie kein kompatibles Installationsmedium verwenden. Der Vorgang kann direkt über das Windows-Einstellungsmenü gestartet werden.
Wenn Sie bereits eine Neuinstallation / Reparatur durchgeführt haben und immer noch dieselbe Art von BSOD auftritt, besteht eine sehr hohe Wahrscheinlichkeit, dass Sie tatsächlich ein Hardwareproblem haben (höchstwahrscheinlich mit einer fehlerhaften Intel-CPU). In diesem Fall sollten Sie Ihren Computer zu einem qualifizierten Techniker bringen.