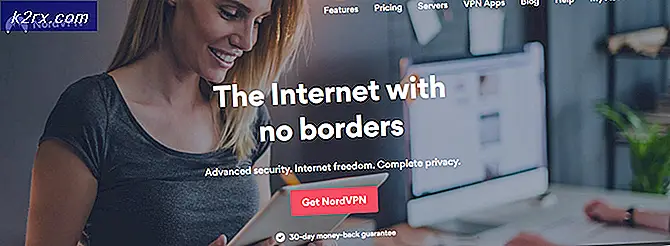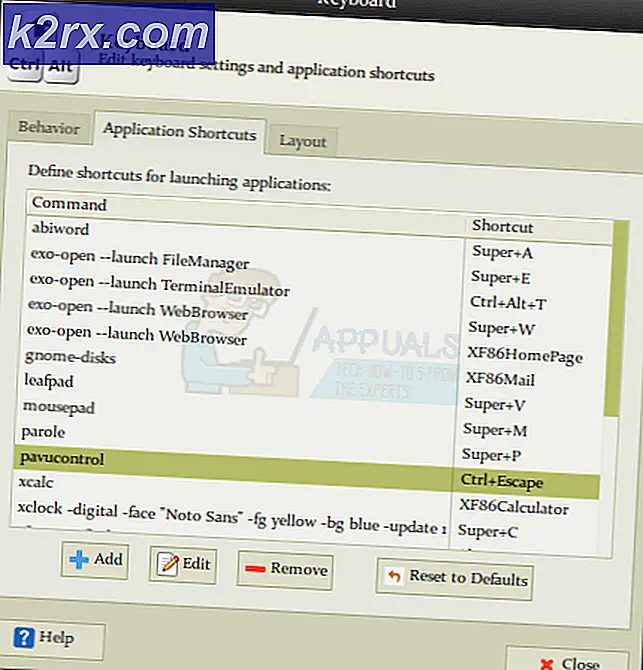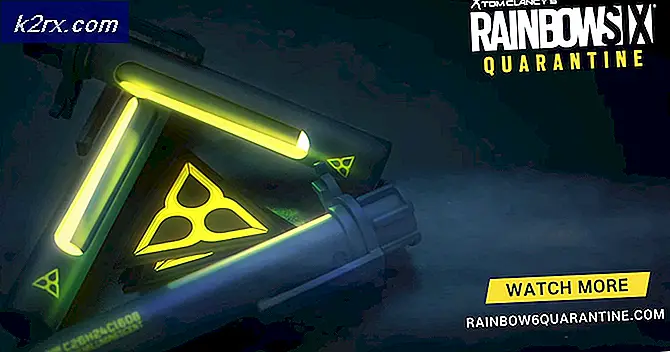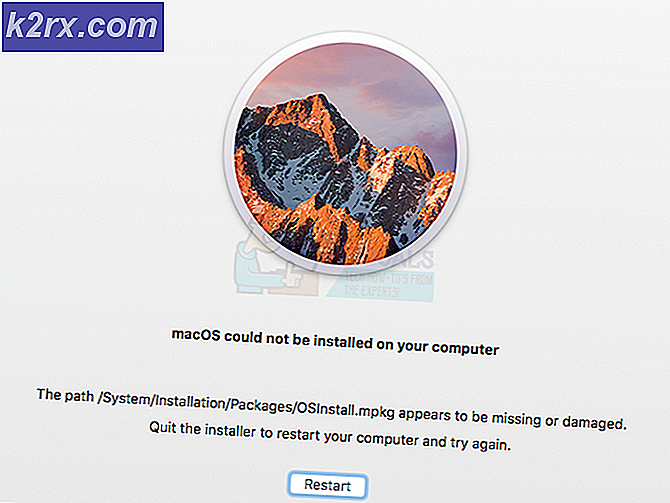So aktivieren oder deaktivieren Sie den Dateiversionsverlauf in Windows 10?
Der Dateiversionsverlauf wird verwendet, um Ihre Dateien automatisch nach einem Zeitplan auf einem von Ihnen ausgewählten Laufwerk zu sichern. Sie können Daten auf einem externen oder internen Laufwerk speichern. Es bietet auch zusätzliche Einstellungen zum Hinzufügen, Entfernen und Ausschließen von Ordnern für die Sicherung. Die meisten Benutzer sind jedoch mit diesem Tool nicht vertraut. Wenn Benutzer dieses Tool noch nicht verwendet haben, müssen sie wissen, wie sie dieses Tool auf ihrem System aktivieren oder deaktivieren können. In diesem Artikel zeigen wir Ihnen verschiedene Methoden zum Aktivieren und Deaktivieren des Dateiversionsverlaufs unter Windows 10.
Aktivieren oder Deaktivieren des Dateiversionsverlaufs in Windows 10
Dateiversionsverlauf ist die neue Funktion, die Sicherung und Wiederherstellung in Windows ersetzt. Es werden die Ordner des Benutzers wie Bibliotheken, Desktop, Favoritenordner usw. gesichert. Der Dateiversionsverlauf ignoriert die Datei während der Sicherung, wenn sie von Anwendungen verwendet wird. Standardmäßig ist der Dateiversionsverlauf in Windows 10 nicht aktiviert.
Die ersten beiden Methoden sind die gängigen, um den Dateiverlauf auf Ihrem System zu aktivieren und zu deaktivieren. Der Editor für lokale Gruppenrichtlinien und die Registrierungsmethode aktivieren oder deaktivieren den Zugriff auf die Einstellungen des Dateiversionsverlaufs. Dann können die Benutzer den Dateiversionsverlauf in den Windows-Einstellungen und in der Systemsteuerung nicht aktivieren oder deaktivieren.
Benutzer können es mithilfe einer der folgenden Methoden aktivieren. Wir haben auch Schritte in jede Methode aufgenommen, die Ihnen sagen, wie Sie sie wieder deaktivieren.
Methode 1: Aktivieren oder Deaktivieren über die Windows-Einstellungen
Die Standardmethode zum Konfigurieren der meisten allgemeinen Einstellungen kann über die Windows-Einstellungen erfolgen. Den Dateiverlauf finden Sie in den Sicherungseinstellungen von Windows. Microsoft beabsichtigt, die Systemsteuerung irgendwann durch die neuen Einstellungen zu ersetzen. Die Einstellungen für den Dateiversionsverlauf finden Sie in der Kategorie Update & Sicherheit. Führen Sie die folgenden Schritte aus, um den Dateiversionsverlauf zu aktivieren oder zu deaktivieren:
- Drücken Sie die Windows + ich Schlüssel zusammen, um die . zu öffnen Windows-Einstellungen. Dann klicke auf das Update & Sicherheit Möglichkeit.
- Wählen Sie im linken Bereich die Sicherung Option und klicken Sie auf die Laufwerk hinzufügen Schaltfläche, um ein Laufwerk für die Sicherung hinzuzufügen.
- Es werden sowohl interne als auch externe Laufwerke angezeigt, die für die Sicherung des Dateiversionsverlaufs verwendet werden können. Wählen Sie das gewünschte aus.
- Nach Auswahl des Laufwerks wird das angezeigt Umschalten Schaltfläche für die automatische Sicherung. Sie können es deaktivieren, wenn Sie es manuell sichern möchten. Sie können auch auf klicken mehr Einstellungen darunter.
- Dadurch werden weitere Optionen für Ihre Backup-Einstellungen geöffnet. Sie können auf klicken Jetzt sichern Schaltfläche, um die Sicherung sofort ohne Planung zu starten. Du kannst auch Backup planen mit unterschiedlichem Timing und stellen Sie die Sicherungszeit ein.
- Unten können Sie auf klicken Ordner hinzufügen unter Diese Ordner sichern, um Ordner in die Sicherung des Dateiversionsverlaufs aufzunehmen. Standardmäßig werden Benutzerordner zur Liste hinzugefügt. Sie können Ordner ausschließen, indem Sie auf klicken Ordner hinzufügen unter der Option Diese Ordner ausschließen. Sie können auch einfach auf den Ordner klicken und dann den auswählen entfernen Möglichkeit.
- Zu deaktivieren den Dateiversionsverlauf in den Windows-Einstellungen, gehen Sie einfach zu sichern Optionen und klicken Sie auf das Meine Dateien automatisch sichern um es zu drehen aus. Dadurch wird nur die automatische Sicherung gestoppt.
- Um den Dateiversionsverlauf vollständig zu stoppen, gehen Sie zu Mehr Optionen unter dem Schalter. Scrollen Sie nach unten und klicken Sie auf das Beenden Sie die Verwendung von Drive Taste. Dadurch wird das Sicherungslaufwerk entfernt und deaktivieren Vollständige Historie sichern.
Methode 2: Aktivieren oder Deaktivieren über die Systemsteuerung
Die Systemsteuerung ist eine alte Methode zum Anpassen der Einstellungen für Computer. Auch wenn es jetzt weniger verwendet wird, aber Sie können immer noch die meisten Einstellungen darin finden. Es enthält auch einige der zusätzlichen Details für den Dateiversionsverlauf. Sie können den Dateiversionsverlauf jederzeit über das Bedienfeld ein- und ausschalten. Führen Sie die folgenden Schritte aus, um den Dateiversionsverlauf zu aktivieren oder zu deaktivieren:
- Drücken Sie die Windows + R Schlüssel zusammen, um die zu öffnen Lauf Dialog. Art "Steuerung“ und drücken Sie die Eingeben Schlüssel zum Öffnen Schalttafel. Sie können auch nach suchen Schalttafel über die Windows-Suchfunktion.
- Ändere das Ansicht nach Option um alle Einstellungen der Systemsteuerung zu erhalten.
- Klicken Sie nun auf die Dokumentenhistorie Rahmen.
- Klick auf das Einschalten Knopf zu aktivieren den Dateiversionsverlauf sichern.
- Sobald die Sicherung des Dateiversionsverlaufs aktiviert ist, können Sie nun auf der linken Seite auf zusätzliche Einstellungen für den Dateiversionsverlauf zugreifen. Sie können auf klicken Laufwerk auswählen und wählen Sie das Laufwerk aus, das Sie für die Sicherung festlegen möchten.
- Auch in der Erweiterte Einstellungen, können Sie die Sicherung einstellen Zeitplan und Halten der Zeit von Dateien für den Dateiversionsverlauf.
- Zu deaktivieren Dateiversionsverlauf über die Systemsteuerung gehen Sie einfach zu derselben Dateiversionsverlauf-Einstellung und klicken Sie auf das Ausschalten Taste.
- Auf diese Weise können Sie die Sicherung des Dateiversionsverlaufs über die Systemsteuerung aktivieren und deaktivieren.
Methode 3: Aktivieren oder Deaktivieren über den Editor für lokale Gruppenrichtlinien
Der Editor für lokale Gruppenrichtlinien ist eine Windows-Funktion, mit der Sie das Windows-Betriebssystem verwalten und konfigurieren können. Mithilfe des Gruppenrichtlinien-Editors kann der Benutzer alle Einstellungen für Windows zulassen oder verhindern. Administratoren können den Zugriff auf den Dateiversionsverlauf über den Gruppenrichtlinien-Editor vollständig deaktivieren. Dadurch werden auch die Einstellungen in den Windows-Einstellungen oder in der Systemsteuerung deaktiviert.
Hinweis: Wenn Sie Windows Home Edition verwenden, dann bitte überspringen diesen Schritt und verwenden Sie die Registrierungs-Editor-Methode.
- Drücken Sie die Fenster und R Schlüssel zusammen, um a . zu öffnen Lauf Dialog. Geben Sie dann „gpedit.msc“ in das Feld und klicken Sie auf das OK Taste. Dies öffnet die Editor für lokale Gruppenrichtlinien.
- In dem Gruppenrichtlinien-Editor, navigieren Sie zu der folgenden Richtlinie:
Computerkonfiguration\ Administrative Vorlagen\ Windows-Komponenten\ Dateiversionsverlauf
- Doppelklicken Sie auf die Einstellung mit dem Namen „Dateiversionsverlauf deaktivieren“. Es öffnet sich ein neues Fenster, ändern Sie jetzt den Umschalter von Nicht konfiguriert zu aktiviert. Um die Änderungen zu speichern, klicken Sie auf Übernehmen/OK Taste. Dieser Wille deaktivieren den Zugriff auf die Dateiversionsverlaufsfunktion vollständig.
- Zu Aktivieren es zurück, ändern Sie einfach die Toggle-Option zurück zu Nicht konfiguriert oder Deaktiviert.
Methode 4: Aktivieren oder Deaktivieren über den Registrierungseditor
Die Registrierungs-Editor-Methode ist eine Alternative zur Methode des lokalen Gruppenrichtlinien-Editors. Wenn Sie den Gruppenrichtlinien-Editor verwendet haben, aktualisiert der Registrierungs-Editor automatisch die Werte für diese spezielle Einstellung. Wenn Sie jedoch den Registrierungseditor direkt verwenden, müssen Sie den fehlenden Schlüssel/Wert für diese spezielle Einstellung erstellen. Dadurch werden auch die Einstellungen für den Dateiversionsverlauf in den Windows-Einstellungen und in der Systemsteuerung deaktiviert. Befolgen Sie die folgenden Schritte, um es auszuprobieren:
- Drücken Sie die Fenster Schlüssel und R Schlüssel zusammen, um a . zu öffnen Lauf Dialog. Geben Sie in das Textfeld „regedit“ und drücken Sie die Eingeben Schlüssel zum Öffnen Registierungseditor. Wählen Sie das Ja Option für UAC (Benutzerkontensteuerung) prompt.
- Navigieren Sie zu folgendem Schlüssel im Registierungseditor Fenster:
HKEY_LOCAL_MACHINE\Software\Policies\Microsoft\Windows\FileHistory
- Standardmäßig ist die Dokumentenhistorie Schlüssel wird fehlen. Sie können erstellen es, indem Sie mit der rechten Maustaste auf die Fenster Schlüssel und wählen Sie die Neu > Schlüssel Möglichkeit. Benennen Sie den neuen Schlüssel als „Dokumentenhistorie“.
- In dem Dokumentenhistorie Schlüssel, erstellen einen neuen Wert, indem Sie mit der rechten Maustaste auf das rechte Fenster klicken und auswählen Neu> DWORD (32-Bit) Wert. Benennen Sie dann den Wert als „Deaktiviert“.
- Doppelklicken Sie abschließend auf das Deaktiviert Wert und setzen Sie die Wertdaten auf „1“. Dieser Wille deaktivieren den Zugriff auf den Dateiverlauf vollständig auf Ihrem System.
- Zu aktivieren Zugriff auf den Dateiversionsverlauf zurück, können Sie einfach löschen diesen neuen Wert oder setzen Sie die Wertdaten auf „0“.