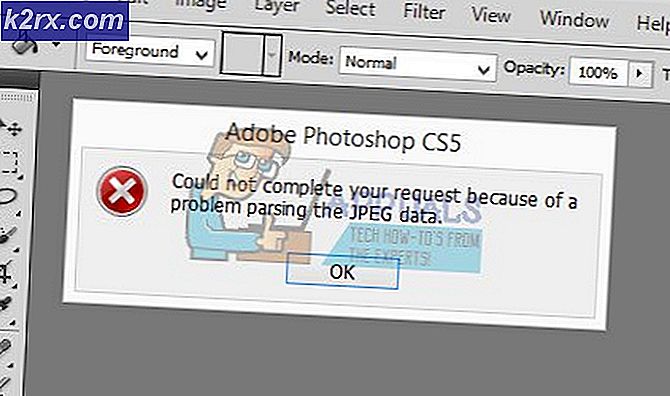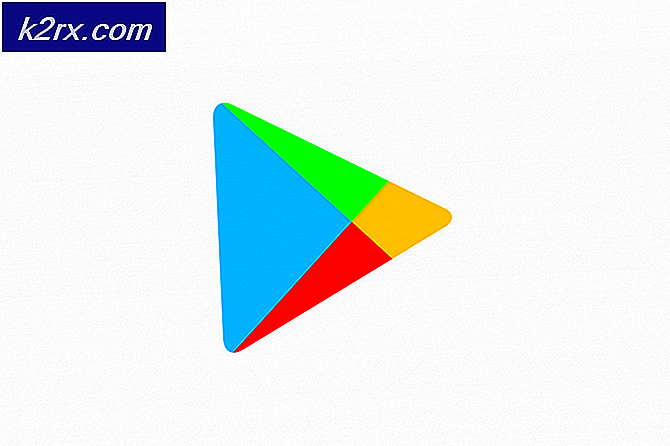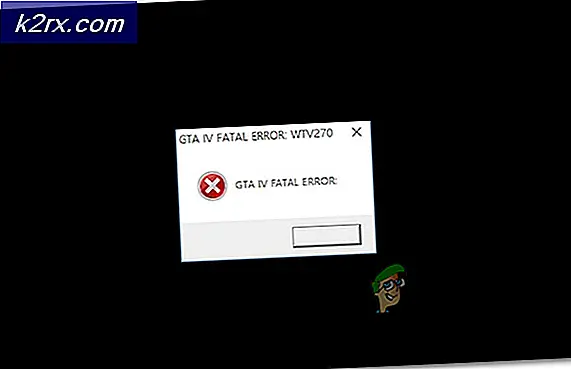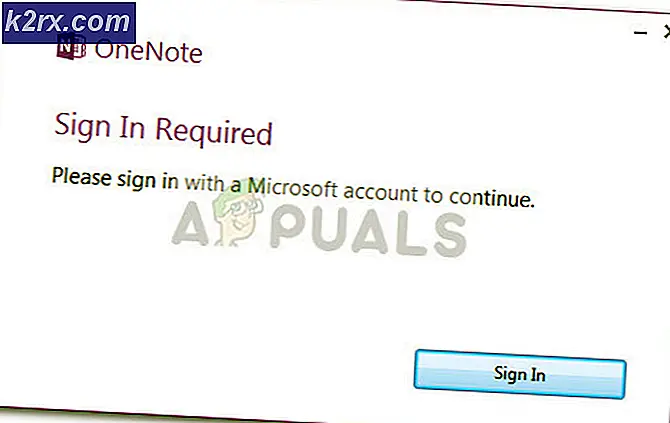Wie deaktiviere ich das Angebot zum Übersetzen von Seiten in Microsoft Edge Chromium?
In Microsoft Edge ist der Microsoft Translator in den Browser integriert, der bei der Übersetzung von Webseiten hilft. Wenn der Benutzer eine Seite besucht, die sich von seiner Sprache unterscheidet, ruft Microsoft Edge automatisch die Übersetzerschaltfläche in der Adressleiste auf. Diese Funktion kann jedoch für Organisationen wie Schulen und Hochschulen deaktiviert werden. Sie kann auch deaktiviert werden, wenn der Benutzer die Übersetzungsaufforderungen nicht jedes Mal sieht, wenn er die fremdsprachigen Webseiten besucht. In diesem Artikel zeigen wir Ihnen Methoden, mit denen Sie die Übersetzungsfunktion in Microsoft Edge Chromium einfach deaktivieren oder aktivieren können.
Deaktivieren der Funktion zum Übersetzen von Seiten über die Browsereinstellungen
Die Einstellung für die Funktion zum Übersetzen von Seiten finden Sie in den Einstellungen von Microsoft Edge. Dies ist die Standardmethode zum Deaktivieren des Angebots zum Übersetzen von Seiten. Dies kann von jedem Benutzer aktiviert und deaktiviert werden, der den Browser verwendet. Sie können auch verhindern, dass andere Benutzer diese Einstellung ändern, indem Sie den Gruppenrichtlinien-Editor und die Registrierungsmethoden verwenden. Befolgen Sie die folgenden Schritte, um dies zu überprüfen:
- Öffne das Microsoft Edge Browser durch Doppelklick auf die Abkürzung oder suchen Sie es durch die Windows-Suchfunktion.
- Klick auf das Einstellungen und mehr (drei Punkte) Symbol oben rechts und wählen Sie das die Einstellungen Option in der Liste.
- Wähle aus Sprachen im linken Bereich und dann umschalten aus das "Bieten Sie an, Seiten zu übersetzen, die nicht in einer von mir gelesenen Sprache verfasst sind" Möglichkeit.
- Dadurch wird die Übersetzungsfunktion im neuen Microsoft Edge-Chrom deaktiviert.
Deaktivieren der Funktion zum Übersetzen von Seiten über den Registrierungseditor
Die Windows-Registrierung ist eine hierarchische Datenbank, die alle Einstellungen für das Betriebssystem enthält. Auch wenn Sie nicht über die Richtliniendateien für den neuen Microsoft Edge verfügen, können Sie die Registrierung verwenden, um sie zu ändern. Benutzer müssen jedoch den fehlenden Schlüssel und Wert erstellen, damit diese Einstellung funktioniert. Eine einzelne falsche Konfiguration in der Registrierung kann Probleme im System verursachen. Wenn Sie jedoch die folgenden Schritte ausführen, können Sie die Einstellung für Microsoft Edge Chrom sicher konfigurieren.
- Halte das Windows Taste und drücken R. zu öffnen Lauf Dialogbox. Geben Sie nun „regedit”Und drücken Sie die Eingeben Schlüssel oder klicken Sie auf OK zu öffnen Registierungseditor. Klick auf das Ja Taste für UAC Eingabeaufforderung (Benutzerkontensteuerung).
- Gehen Sie im Registrierungseditorfenster zum folgenden Pfad:
HKEY_LOCAL_MACHINE \ SOFTWARE \ Policies \ Microsoft \ Edge
- Wenn die Kante Der Schlüssel fehlt in Ihrer Registrierung. Klicken Sie dann mit der rechten Maustaste auf Microsoft Schlüssel und wählen Sie die Neu> Schlüssel Option zum Erstellen eines neuen Schlüssels. Benennen Sie diesen Schlüssel in „Kante“.
- Klicken Sie nun mit der rechten Maustaste auf den rechten Bereich und wählen Sie die Neu> DWORD (32-Bit) Wert Möglichkeit. Nennen Sie diesen Wert „TranslateEnabled“.
- Doppelklicken Sie auf den Wert, um ihn zu öffnen, und ändern Sie die Wertdaten in 0.
- Stellen Sie nun sicher, dass Sie diese Änderungen anwenden neu starten das System.
- Du kannst immer aktivieren es zurück vorbei entfernen Dieser Wert aus der Registrierung. Sie können auch einfach die Wertdaten dieses Werts in ändern 1.
Deaktivieren der Funktion zum Übersetzen von Seiten über den lokalen Gruppenrichtlinien-Editor
Die Richtlinieneinstellung für das neue Microsoft Edge-Chrom ist in Ihrem System möglicherweise nicht verfügbar. Sie müssen die neuesten Richtliniendateien von der Microsoft-Website herunterladen. Diese Einstellung deaktiviert auch die Funktion der Umschaltoption in den Browsereinstellungen.
Sie können zuerst in der “Computerkonfiguration \ Administrative Vorlagen \ Windows-Komponenten \ Microsoft Edge" oder "Benutzerkonfiguration \ Administrative Vorlagen \ Windows-Komponenten \ Microsoft Edge“. Wenn dieselbe Einstellung verfügbar ist, verwenden Sie diese und überspringen Sie das Herunterladen neuer Richtliniendateien in den folgenden Schritten.
Hinweis: Der Gruppenrichtlinien-Editor ist für die Windows Home-Editionen nicht verfügbar.
- Besuchen Sie die Microsoft-Website und wählen Sie die aus Versionsdetails Klicken Sie für Microsoft Edge auf POLITISCHE DATEIEN ERHALTEN zu herunterladen neue Richtliniendateien.
- Extrahieren Sie die Postleitzahl Datei mit WinRAR oder einer ähnlichen Anwendung.
- Öffnen Sie den Ordner und gehen Sie zu “MicrosoftEdgePolicyTemplates \ windows \ admxWeg.
- Kopieren Sie nun das “msedge.admx" und "msedge.adml"Dateien und fügen Sie sie in die"C: \ Windows \ PolicyDefinitions" Mappe.
Hinweis: Die Sprachdatei sollte in den Sprachordner kopiert werden.
- Diese Dateien werden möglicherweise erst im Gruppenrichtlinien-Editor angezeigt, wenn Sie neu starten dein System.
- Drücken Sie die Windows + R. Taste auf Ihrer Tastatur, um a zu öffnen Lauf Box. Geben Sie nun „gpedit.msc”Und drücken Sie die Eingeben Schlüssel zum Öffnen der Lokaler Gruppenrichtlinien-Editor Fenster.
- Gehen Sie im lokalen Gruppenrichtlinien-Editor zum folgenden Pfad.
Computerkonfiguration \ Administrative Vorlagen \ Microsoft Edge
- Doppelklicken Sie auf die Einstellung „Übersetzen aktivieren”Und es öffnet sich in einem anderen Fenster. Jetzt müssen Sie hier die Umschaltoption von ändern Nicht konfiguriert zu Deaktiviert.
- Zuletzt klicken Sie auf die Bewerben / Ok Schaltfläche, um die Änderungen zu speichern. Dadurch wird die Funktion zum Übersetzen von Seiten im Microsoft Edge-Chrom deaktiviert.
- Sie können dies jederzeit zurücksetzen, indem Sie die Umschaltoption wieder auf ändern Nicht konfiguriert oder aktiviert im Gruppenrichtlinien-Editor.