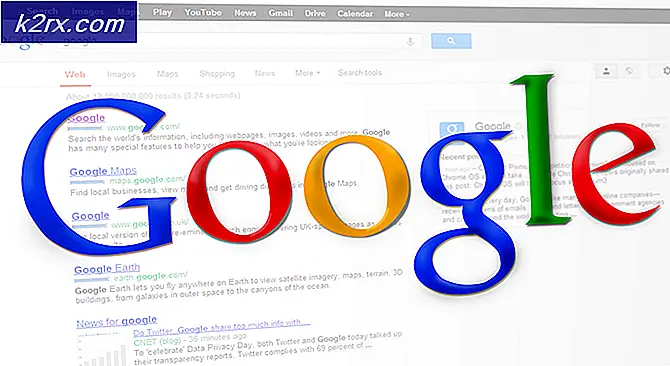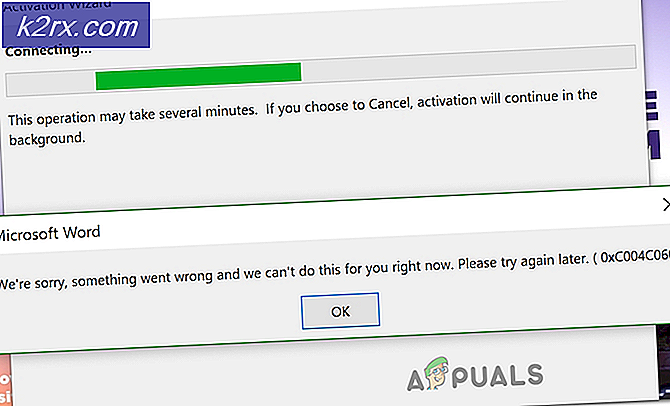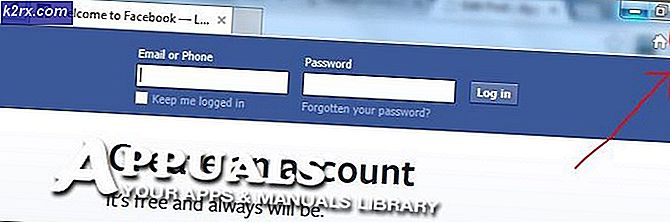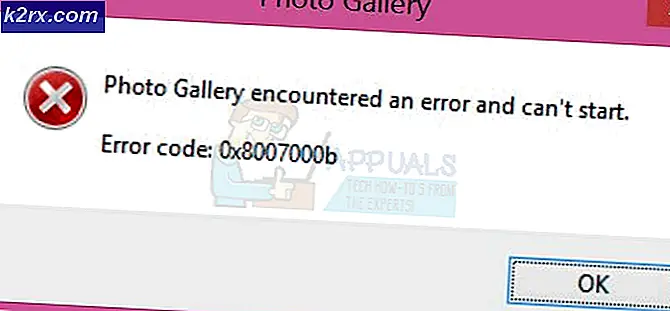Fix: Remote-Sitzung wurde getrennt
Windows 10 bietet Benutzern wie den älteren Versionen die RDP-Funktion (Remote Desktop Protocol), über die Benutzer eine Verbindung von einem System zu anderen Windows-Geräten herstellen können. Es gab jedoch mehrere Berichte, in denen Benutzer keine Verbindung herstellen können. Wann immer sie versuchen, eine Verbindung herzustellen, werden sie mit dem aufgefordert Die Remotesitzung wurde getrennt, da keine Remotedesktop-Lizenzserver zum Bereitstellen einer Lizenz verfügbar sind.' Error.
Dieser Fehler kann leicht behoben werden, indem ein oder zwei Einträge in der Windows-Registrierung geändert werden. Wenn Sie auf diesen Fehler gestoßen sind, zeigt Ihnen dieser Artikel, wie Sie ihn in kürzester Zeit isolieren können. Aber lassen Sie uns vorher die möglichen Fehlerursachen lesen.
Was verursacht den Fehler "Remote-Sitzung wurde getrennt" unter Windows 10?
Nun, nach dem, was wir gerettet haben, ist dieser Fehler die meiste Zeit auf den folgenden Faktor zurückzuführen:
Um das Problem zu umgehen, können Sie die unten angegebenen Lösungen befolgen. Befolgen Sie die Anweisungen sorgfältig, da die Windows-Registrierung zu kritischen Problemen führen kann.
Lösung 1: Löschen des MSLicensing-Schlüssels
Der Grund, aufgrund dessen der Terminalserver (TS) den Lizenzserver nicht finden kann, kann möglicherweise auf diesen bestimmten Schlüssel zurückzuführen sein. Daher müssen Sie den Schlüssel löschen und dann versuchen, RDP zu verwenden. So geht's:
- Drücken Sie Windows-Taste + R. öffnen Lauf.
- Eintippen 'gpedit’Und drücken Sie die Eingabetaste.
- Navigieren Sie nach dem Öffnen der Windows-Registrierung zum folgenden Pfad:
HKEY_LOCAL_MACHINE \ SOFTWARE \ Microsoft \
- Suchen Sie anschließend die MSLizenzierung Schlüssel.
- Erweitern Sie den Schlüssel und klicken Sie mit der rechten Maustaste auf "Geschäft’Und klicken Sie auf Löschen.
- Wählen Sie nach Aufforderung Ja aus.
- Überprüfen Sie, ob das Problem weiterhin besteht.
Lösung 2: Löschen des GracePeriod-Schlüssels
Sie können Ihr Problem auch beheben, indem Sie den GracePeriod-Schlüssel in der Windows-Registrierung entfernen, der manchmal die Ursache für das Popup sein kann. Sie können diese Lösung anwenden, wenn Sie Windows Server 2012 oder höher verwenden. So geht's:
- Öffne das Windows-Registrierung wie in Lösung 1 gezeigt.
- Navigieren Sie in der Windows-Registrierung zum folgenden Pfad:
HKEY_LOCAL_MACHINE \ SYSTEM \ CurrentControlSet \ Control \ Terminal Server \ RCM
- In dem RCM Schlüssel, suchen Sie die Zahlungsfrist Taste und klicken Sie mit der rechten Maustaste darauf.
- Wählen Löschen um den Schlüssel zu entfernen. In einigen Fällen müssen Sie möglicherweise Berechtigungen für den Schlüssel übernehmen, um ihn zu entfernen.
- Um die Berechtigungen für den Schlüssel zu übernehmen, klicken Sie einfach mit der rechten Maustaste Zahlungsfrist und wählen Sie Berechtigungen.
- Dann wählen Sie Ihre Benutzerkonto und überprüfen Sie die ‘Volle Kontrolle' und 'Lesen’Boxen.
- Klicken Sie auf Übernehmen und dann auf OK.
Lösung 3: Führen Sie RDP als Administrator aus
In einigen Fällen kann der Fehler lediglich auf unzureichende Berechtigungen der Remotedesktopverbindungsanwendung zurückzuführen sein. Um eine solche Möglichkeit auszuschließen, müssen Sie die App als Administrator ausführen. Wenn das Problem behoben ist, stellen Sie sicher, dass die Anwendung immer ausgeführt wird. So geht's:
- Gehen Sie zum Startmenü und geben Sie "Remotedesktopverbindung’. Klicken Sie mit der rechten Maustaste darauf und wählen Sie "Als Administrator ausführen’.
- Versuchen Sie, eine Verbindung herzustellen, um festzustellen, ob das Problem dadurch behoben wird.
Sie können RDP auch verwenden, um RDP als Administrator auszuführen. So geht's:
- Drücken Sie Windows-Taste + R. öffnen Lauf.
- Geben Sie den folgenden Befehl ein und drücken Sie die Eingabetaste:
mstsc / admin
Lösung 4: Starten Sie die Remotedesktopdienste neu
Wenn die oben genannten Lösungen für Sie nicht funktionieren, können Sie das Problem beheben, indem Sie den Dienst "Remotedesktopdienste" neu starten. So geht's:
- Gehen Sie zum Startmenü und geben Sie ein Dienstleistungen und öffne es.
- Suchen Sie in der Liste die ‘Remotedesktopdienste' Bedienung.
- Klicken Sie mit der rechten Maustaste darauf und klicken Sie auf "Neu starten’.
- Versuchen Sie erneut, eine Verbindung herzustellen.